
конспекты / ---_-------_Excel (1)
.pdf1
МІНІСТЕРСТВО ОСВІТИ І НАУКИ УКРАЇНИ ДОНБАСЬКА ДЕРЖАВНА АКАДЕМІЯ БУДІВНИЦТВА І АРХІТЕКТУРИ
Кафедра “Прикладна математика та інженерна графіка”
КОНСПЕКТ ЛЕКЦІЙ З ДИСЦИПЛІНИ
«ОБЧИСЛЮВАЛЬНА ТЕХНІКА»
Розділ 1
«Єлектронна таблиця Excel»
(для усіх спеціальностей напряму 0921. “БУДІВНИЦТВО”)
Склав: к.ф.-м..н., доцент МІТРАКОВ В.А.
Затверджено на засіданні кафедри: “Прикладна математика і інженерна графіка” Протокол №____ від _______2003р.
Зав. кафедрою Деніщенко І.Я.
Макіївка - 2003
2
Лекції по курсу |
|
«ОБЧИСЛЮВАЛЬНА ТЕХНІКА» |
|
Розділ 1: «Єлектронна таблиця Excel» |
|
ЗМІСТ |
|
1. Excel - табличний процесор ______________________________________________ |
2 |
2. Загальний вигляд робочого вікна ___________________________ |
2 |
2.1. Активна клітка . . . . . . . . . . . . . . . . . . . . . . . . . . . . . . . . . . . . . . . . . . . . . . . . . . . . |
3 |
2.2. Інтервал кліток . . . . . . . . . . . . . . . . . . . . . . . . . . . . . . . . . . . . . .. . . . . . . . . . . . . . |
3 |
2.3. Введення даних в клітку . . . . . . . . . . . . . . . . . . . . . . . . . . . . . . . . . . . . . . . . . . . . |
4 |
3. Форматування кліток ______________________________________ |
4 |
3.1. Перший спосіб форматування (використання кнопок панелі інструментів) .. |
5 |
3.2. Другий спосіб форматування (використання діалогового вікна) . . . . . . . . . . . |
5 |
4. Видалення, перенесення і копіювання кліток ________________________ |
10 |
4.1. Видалення змісту кліток . . . . . . . . . . . . . . . . . . . . . . . . . . . . . . . . . . . . . . . . . . . |
10 |
4.2. Перенесення змісту кліток . . . . . . . . . . . . . . . . . . . . . . . . . . . . . . . . .. . . . . . . . . |
10 |
4.3. Копіювання змісту кліток . . . . . . . . . . . . . . . . . . . . . . . . . . . . . . . . . . . . . . . . . . . |
10 |
5. Використання функцій ____________________________________________________ |
13 |
5.1. Функція підсумовування . . . . . . . . . . . . . . . . . . . . . . . . . . . . . . . . . . . . . .. . . . . . |
13 |
5.2. Основні математичні функції . . . . . . . . . . . . . . . . . . . . . . . . . . . . . . . . . . . . . . . . |
13 |
5.3. Логічні вирази і функції . . . . . . . . . . . . . . . . . . . . . . . . . . . . . . . . . . . .. . . . . . . .. |
13 |
5.4. Використання майстра функцій для введення функції в формулу . . . . . . . . .. |
16 |
6. Використання діаграм _____________________________________________________ |
16 |
6.1. Запуск Майстра діаграм . . . . . . . . . . . . . . . . . . . . . . . . . . . . . . . . .. . . . . . . . . . . . |
17 |
6.2. Виділення окремого елемента діаграми . . . . . . . . . . . . . . . . . . . . . . . .. . . . . . . . |
18 |
6.3. Загальні дії з вибраним елементом діаграми . . . . . . . . . . . . . . . . . . . . . . . . . . . |
18 |
6.4. Додання і зміна легенди . . . . . . . . . . . . . . . . . . . . . . . . . . . . . . . . . . . . . . . . . . . . |
19 |
6.5. Заміна ряду даних . . . . . . . . . . .. . . . . . . . . . ... . . . . . . . . . . . . . . . . . . . . . . . . . . . |
19 |
6.6. Вставка координатної сітки . . . . .. . . . . . . . . . . . . . . . . . . . . . . . . . . . . . .. . . . . . |
19 |
6.7. Зміна координатної сітки . . . . . . . . . . . . . . . . . . . . . . . . . . . . . .. . . . . . . . . . . . . . |
19 |
6.8. Зміна типу діаграми . . . . . . . . . . . . . . . . . . . . . . . . . . . . . . . . . . .. . . . . . . . . . . . . |
19 |
6.9. Обертання трьохмірної діаграми . . . . . . . . . . . . . . . . . . . . . . . . . . . . . . . . . . . . . |
19 |
6.10. Зображення в діаграмі міток даних . . . . . . . . . . . . . . . . . . . . . .. . . . . . . . . . . . |
20 |
7. Сортування і фільтрація списків ________________________________________ |
20 |
7.1. Сортування списків . . . . . . . . . . . . . . . . . . . . . . . . . . . . . . . . . . . . . . . . . . . . . . . . |
20 |
7.2. Фільтрація списків . . . . . . . . . . . . . . . . . . . . . . . . . . . . . . . . .. . . . . . . . . . . . . . . . |
23 |
Сисок використованої літератури _________________________________________ |
26 |

3
1. Excel - табличний процесор.
Табличний процесор дозволяє створювати таблиці, в які можна вводити числові дані, автоматично виробляти розрахунки, зберігати ці дані для подальших розрахунків (вносити зміни і знов перераховувати автоматично). Звичайно табличні процесори дозволяють будувати різні графіки або діаграми з використанням розрахованих даних.
Зауваження: Будь-які додатки операційної системи Windows дозволяють перенести або копіювати дані (текст, малюнки, картинки і т.д.) з інших додатків. Тому в редакторі Word можна підготувати текст якого-небудь документа, а табличному процесорові Excel підготувати розрахункові таблиці, графіки і діаграми, перенести їх в Word і вставити в потрібні місця документа, що підготовлюється.
У табличному процесорі Excel робочі файли називаються робочими книгами. Розширення цих файлів:. xls.
2. Загальний вигляд робочого вікна.
Робоче поле табличного процесора розбите на стовпці і рядки.
Стовпці мають імена, що складаються з латинських букв: спочатку імена складаються з однієї латинської букви (А, В, З, …, X, Y, Z); коли латинський алфавіт вичерпаний, то імена стовпців іменуються двома буквами (AA, AB, …, AZ, BA, BB, …, IV).
Рядки нумеруються цілими числами від 1 до 65 536.
Комірка (клітка), розташована на перетині стовпця і рядка, є основним елементом табличного процесора. Вона має ім'я (координату), що складається з імені відповідного стовпця і номера відповідного рядка. Кожна комірка може містити дані наступних типів:
числові;
текстові;
формули.
4
або вона пуста. Формула може містити:
числові дані;
знаки арифметичних дій;
функції;
імена кліток.
Якщо в якій-небудь клітці знаходиться формула, то табличний процесор автоматично проводить перерахунок цієї формули при зміні значень кліток, імена яких входять в цю формулу, і виводить отримане значення в цій клітці.
Клітки робочого поля утворять робочий лист. Файл в табличному процесорі може містити декілька робочих листів. Стандартні імена робочих листів: Лист1, Лист2, ...
Перейти до потрібного листа можна, вибравши відповідне закладення нижче робочого листа. Там же розташована горизонтальна лінійка прокрутки. Праворуч від робочого поля розташована вертикальна лінійка прокрутки.
2.1.Активна клітка.
Уробочому полі завжди є активна клітка, яка виділена жирною рамкою. Наступні дії можна проводити з активною кліткою:
переміщення:
з використанням клавіш переміщення курсора на клавіатурі;
натисненням лівої клавіші миші, коли курсор миші знаходиться на потрібній
клітці;
введення даних: натиснення клавіш на клавіатурі приводить до введення відповідних символів в активну клітку; при цьому, інформація, що вводиться з'являється і в активній клітці, і в рядку формул (рядок формул розташований над рядком з назвами стовпців); введення даних в активну клітку закінчується натисненням функціональної клавіші («Enter» або клавіші переміщення курсора); поки введення не закінчене, введена інформація може редагуватися в активній клітці;
редагування: вміст активної клітки відображається в рядку формул; ця інформація може редагуватися за звичайними правилами редагування.
2.2. Інтервал кліток.
Інтервал кліток - це група кліток, над якою можна виробляти деякі загальні операції. Звичайно використовують інтервал сусідніх кліток - це клітки, розташовані або в одному рядку, або в одному стовпці, або в сусідніх рядках (стовпцях).
Інтервал сусідніх кліток визначається іменами (координатами) двох кліток,
розташованих на діагоналі прямокутника, що визначає цей інтервал кліток; імена цих двох кліток розділяються двокрапкою. Наприклад, A1:C5, D10:B4, T5:20, C4:K4, і т.д.
Інтервал не сусідніх кліток інтервал кліток, що складається з декількох інтервалів сусідніх кліток. Інтервал не сусідніх кліток визначається переліком інтервалів сусідніх кліток, розділених крапкою з комою. Наприклад, A1:C5;D10:B4 визначає інтервал не сусідніх кліток, що складається з двох інтервалів сусідніх кліток: A1:C5 і D10:B4.
Виділення інтервалів кліток на робочому полі табличного процесора:
натиснути ліву клавішу миші, коли курсор знаходиться на клітці, задаючій початок інтервалу кліток,
і рухати мишу, не відпускаючи ліву клавішу, до кінця інтервалу;
відпустити клавішу миші в кінці інтервалу кліток.
Для виділення інтервалу не сусідніх кліток необхідно виділяти ці клітки з натисненою клавішею «Ctrl».
5
Зауваження: Виділений інтервал заповнюється темним кольором, при цьому активна клітка спочатку інтервалу все одно залишається білої, але вона належить інтервалу.
2.3. Введення даних в клітку.
2.3.1 Числові дані
числові дані вводяться звичайним образом, тільки необхідно пам'ятати, що ціла частина від дробової відділяється комою;
Зауваження: якщо по помилці була введена точка, то дані, що вводяться будуть далі сприйматися як дата; для виправлення необхідно змінити формат цієї клітки до числового формату (див. далі);
можна вводити раціональні дробу; тільки між цілою і дробовою частиною необхідно вставляти пропуск; наприклад:
7 1/7, 0 2/8, і т.д.
дата вводяться в довільній формі, але в наступному порядку: число, місяць, рік; наприклад:
01.10.2000, 1.10.00, 1/10/2000, 1 жовтня 2000, і т.д.
час вводиться в наступному порядку: години, хвилини, секунди і розділяються двокрапкою; наприклад: 15:45:03
2.3.2. Текст Текст вводиться з клавіатури і може містити будь-які друкарські символи (не
повинен починатися зі знаку рівно, так як цей знак є ознакою формули).
Зауваження: якщо текст, що вводиться не вміщується в клітку, то можливі наступні випадки відображення введеного тексту в клітці:
якщо клітки праворуч від даної пусті, то текст продовжується на ці пусті клітки;
якщо клітки праворуч не пусті, то текст в клітці на екрані обрізається, але в самій клітці він залишається введеній формі; щоб виводити довгий текст в клітці, необхідно або збільшити ширину клітки, або використати форматування (див. далі).
2.3.3. Формули
Наступні правила необхідно виконувати при введенні формул:
формула починається зі знаку рівно ( = );
в записі формули можна використати:
-числа;
-імена кліток;
-знаки арифметичних дій;
-функції;
-круглі дужки.
Зауваження: якщо після введення формули не з'являється число (результат обчислення по формулі), то введена формула містить помилки і введену інформацію розглядається як текстова; необхідно виправити помилки. Характерні помилки при введенні формул:
o спочатку відсутній знак рівно;
o в іменах кліток використані букви російського алфавіта;
o допущені помилки при записі арифметичного виразу (див. правила запису арифметичних виразів мови програмування).
3. Форматування кліток.
Зауваження: Будь-яке форматування кліток (комірок) змінює тільки вигляд інфомації, що виводиться в комірку на екрані, сам вміст комірки не змінюється.
6
3.1. Перший спосіб форматування (використання кнопок панелі інструментів).
Зауваження: 1. Для виведення необхідної інструментів на робоче вікно табличного процесора:
вибираються пункти меню з рядка меню: «Вид» / «Панели инструментов»;
у виведеному списку панелей інструментів відмічаються хрестиком необхідні. Звичайно використовуються «Стандартная» і «Форматирование» панелі
інструментів.
2. Форматування здійснюється над клітками виділеного інтервалу кліток, якщо такий є, або над активною кліткою.
3.1.1. Вирівнювання.
На панелі інструментів «Форматирование» є кнопки для вирівнювання даних при висновку в клітки:
 - вирівнювання по лівому краю;
- вирівнювання по лівому краю;
 - вирівнювання по центру;
- вирівнювання по центру;
 - вирівнювання по правому краю.
- вирівнювання по правому краю.
3.1.2. Форматування числових даних.
На панелі інструментів «Форматирование» є кнопки для форматування числових даних при висновку в клітки:
 - грошовий формат (1 234р., $45);
- грошовий формат (1 234р., $45);
 - представлення числа в процентах, тобто число, що зберігається в клітці, перед виведенням на екран множиться на 100 і додається знак процента %;
- представлення числа в процентах, тобто число, що зберігається в клітці, перед виведенням на екран множиться на 100 і додається знак процента %;
 - представлення чисел з роздільниками (відділення тисяч, мільйонів і т.д.)
- представлення чисел з роздільниками (відділення тисяч, мільйонів і т.д.)
на приклад, 12 345 678;
 - збільшення розрядності, тобто збільшення кількості цифр в дробовій
- збільшення розрядності, тобто збільшення кількості цифр в дробовій
частині;
 - зменшення розрядності, тобто зменшення кількості цифр в дробовій
- зменшення розрядності, тобто зменшення кількості цифр в дробовій
частині;
На панелі інструментів «Форматирование» є також стандартні кнопки форматування
(див. Word):
розмір шрифту;
жирний, похилий, з підкресленням;
колір шрифту;
завдання рамки вздовж кордону клітки (кнопка  );
);
залиття клітки різним кольором (кнопка  ).
).
3.2. Другий спосіб форматування (використання діалогового вікна).
Виклик діалогового вікна (два способи):
1.вибрати пункти меню: «Формат» / «Ячейки...»;
2.викликати контекстне меню і вибрати пункт «Формат ячеек».

7
Вигляд діалогового вікна «Формат ячеек».
Діалогове вікно «Формат ячеек» представлене у вигляді декількох листів, накладених один на одну. Для виклику відповідного листа необхідно клацнути мишею на закладенні цього листа. На картинці показаний лист «Число». Цей лист дозволяє задавати формати для числових даних, що зберігаються в комірках, що форматуються. У лівій частині листа розташований список форматів, а в правій частині деякі додаткові параметри для вибраного формату.
Основні типи форматів:
1." Общий " формат використовується для відображення, як чисел, так і тексту.
2." Числовой "; додаткові параметри:
можна задати кількість цифр в дробовій частині;
встановити перемикач з роздільником груп розрядів.
Зауваження: якщо при введенні числа в клітку або після форматування що міститься клітки з'являються знаки ####, це означає, що число не вміщується в клітці, тобто необхідно або змінити формат, або збільшити розмір клітки.
3." Денежный, Финансовый "; додаткові параметри:
можна задати кількість цифр в дробовій частині;
вибрати символ, який буде вказувати грошову одиницю (р., $ і т.д.).
4." Дата, Время "; додатково можна вибрати форму представлення дати або часу.
5." Процентный "; додатково можна встановити число цифр в дробовій частині.
6." Дробный " формат дозволяє виводити числа у вигляді раціональних дробей; додатково можна вибрати форму висновку.
7." Экспоненциальный " формат виводить числа у вигляді числа з порядком; можна задати число цифр в дробовій частині мантиси.
8." Текстовый " формат виводить вміст комірок, як вводиться.
9." Дополнительный "; можна вибрати необхідний додатковий формат.
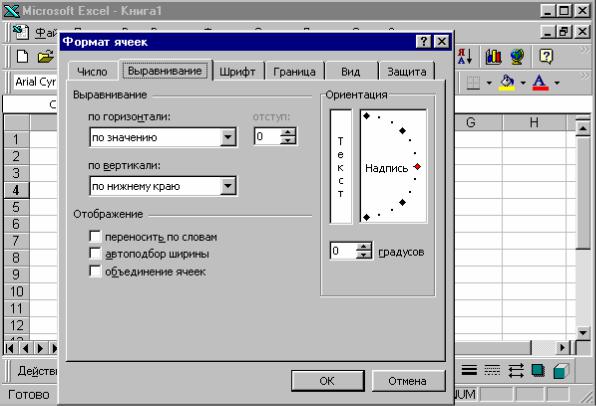
8
Лист «Выравнивание» дозволять задати форматування для текстової інформації.
Наступні параметри можуть бути встановлені:
1.вирівнювання по горизонталі; можна вибрати:
по значенню;
по лівому краю (відступ); можна задати величину відступу;
по центру;
по правому краю;
із заповненням;
по ширині; довгий текст переноситься зі слів в декілька рядків, висота клітки збільшується;
по центру виділення; довгий текст центрується відносно клітки, що містить текст,
якщо клітки зліва і праворуч пусті.
2.вирівнювання по висоті; можна вибрати:по верхньому краю;по центру;по нижньому краю;по висоті.
3.відображення; можна встановити прапорці:
перенести зі слів;
автопідбор ширини;
об'єднання комірок.
4.орієнтація; можна встановити:
вертикальну;
похилу під заданим кутом.
Зауваження: Можна змінювати ширину кліток в стовпці і висоту кліток в рядку, переміщуючи відповідну межу стовпця або рядка в рядку назв стовпців або стовпці номерів рядків відповідно.

9
Лист «Шрифт» дозволяє вибирати різні шрифти
Додатково до стандартних можливостей форматування шрифту за допомогою кнопок панелі інструментів тут можна встановити прапорці ефектів:
закреслений;
верхній індекс;
нижній індекс.
Лист «Граница» дозволяє встановити межі комірки, але додатково до функцій кнопки
 панелі інструментів дозволяє встановити:
панелі інструментів дозволяє встановити:
тип лінії;
колір лінії.

10
Лист «Вид» дозволяє встановити колір комірки, але додатково до функцій кнопки  панелі інструментів дозволяє вибрати узор.
панелі інструментів дозволяє вибрати узор.
