
- •1.1 Теоретичні відомості
- •1.2 Хід роботи
- •2.1 Теоретичні відомості
- •2.2 Хід роботи
- •3.1 Теоретичні відомості
- •3.2 Хід роботи
- •4.1 Теоретичні відомості
- •4.2 Хід роботи
- •5.1 Теоретичні відомості
- •5.2 Хід роботи
- •6.1 Теоретичні відомості
- •6.2 Хід роботи
- •7.1 Теоретичні відомості
- •7.1.1.1 Основні операції
- •7.1.1.2 Знаки порівняння
- •7.1.1.3 Логічні символи
- •7.1.1.4 Основні константи
- •7.1.1.5 Основні функції
- •7.1.1.6 Рішення рівнянь
- •7.1.1.7 Рішення нерівностей
- •7.1.1.8 Рішення різних систем рівнянь, нерівностей та рівнянь
- •7.1.1.9 Побудова графіків функцій
- •7.1.1.10 Математичний аналіз
- •7.1.1.10.3 Інтеграли
- •7.1.1.10.4 Диференціальні рівняння та їх системи
- •7.2 Хід роботи
- •8.1 Теоретичні відомості
- •8.2 Хід роботи
- •Теоретичні відомості
- •Хід роботи
- •Теоретичні відомості
- •Хід роботи
- •10.1 Теоретичні відомості
- •10.2 Хід роботи
- •11.1 Теоретичні відомості
- •11.2 Хід роботи
- •12.1 Теоретичні відомості
- •12.2 Хід роботи

6. Лабораторна робота Використання мережі Інтернет
Частина 2. Використання сервісів електронної пошти та on-line офіса
Мета роботи: на практиці навчитись використовувати електронну пошту та on-line редактори.
6.1 Теоретичні відомості
Теоретичні відомості о мережі Інтернет, її інфраструктурі, базові поняття, протоколи передачі даних, виокристання браузерів та електронної пошти викладаються в [1] та лекції 6.
6.1.1 Електронна пошта
На теперішній час в мережі Інтернет існує сотні сервісів, що надають користувачам безкоштовні послуги користування скринькою електронної пошти.
Поштові сервіси:
МЕТА http://www.meta.ua Укрнет http://www.ukr.net Gmail http://www. gmail.com Mail.ru http://www. mail.ru Яндекс http://www. yandex.ru
Серед сервісів електронної пошти слід особливо відмітити Gmail.
У останній час основним доступом до поштової скриньки для більшості користувачів став веб-інтерфейс2. Веб-інтерфейс набрав популярність завдяки своїй універсальності: не треба встановлювати та настроювати спеціальне програмне забезпечення, поштова скринька доступна в будь-якій якому місці де є підключення до інтернет.
Розглянемо основні принципи роботи з веб-інтерфейсом сервісів електронної пошти на прикладі Gmail.
Gmail - безкоштовна послуга електронної пошти від американської компанії Google. Надає доступ до поштових скриньок через веб-інтерфейс і по протоколам POP3, SMTP і IMAP.
2 З початку появлення електронної пошти до 2004-06 року основним способом доступу до електронної пошти було використання спеціального програмного забезпечення. До такого програмного забезпечення можна віднести програми, що називаються поштові клієнти.
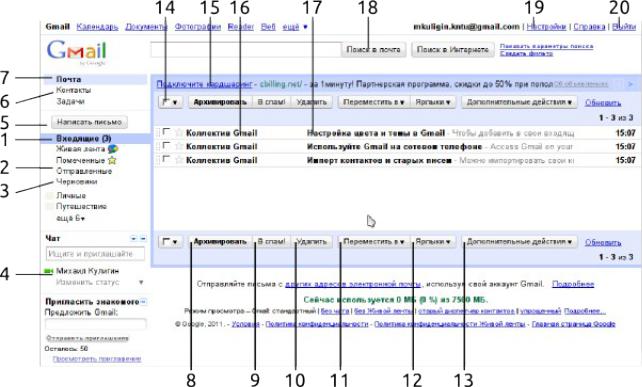
Рис. 15. web інтерфейс поштового сервісу gmail.com.
1 — посилання на папку з листами, що надходять; 2 — посилання на папку з листами, що було відправлено; 3— посилання на папку з листами, над якими почата робота, але вони не були відправлені; 4 — чат; 5 — кнопка створення нового листа; 6 — посилання на адресну книгу; 8 — кнопка для відпралення листа(ів) в архив; 9 — кнопка для відправлення листів в спеціальну папку “Спам”; 10 — кнопка видалення листів у спеціальну папку “Корзина”; 11кнопка для перемішення листів у інші папки; 12 — кнопка для зміни ярликів; 13 — кнопка виконнання додаткових дій над листами (відмитити як прочитане, помітити, та інш).
Отримання повідомлень
Всі повідомлення, що надходять у поштову скриню попадають в папку “Входящие”. Але перед цим спам-фільтр відсіває листи від адресатів які google помічає як ти, що несанкціонавано розсилають рекламні повідомлення. Таки листи відправляються в папку “Спам”. Нажаль фільтр не завжди коректно визначає принадлежність аресату, тому слід ретельно перевіряти папку “Спам” на наявність очикуваних листів.
Відправлення повідомлень
В Gmail є декілька способів створення повідомлень.
Щоб створити лист, натисніть на посилання “Написать письмо”, що розміщено праворуч у верхній частині сторінки. В полі “Кому” ввести адресу одержувача. Якщо до адресату вже видсилались листи, чи він був занесений у адресну книгу, - можливо скористатись записами адресної книги: клацнув на
посиланні “Кому”, в вікні, що з'явиться обрати одержувача зі списку. Якщо потрібно розіслати листи декільком адресатам, їх адреси в поле вводяться через кому.
Вибрати одержувачів можна з адресної книги, для цього треба зайти в адресну книгу — посилання “Контакти”, виділити контакт поставив напроти перемикач та нажати кнопку у верхній частині сторінки “Написать письмо”.
Для бистрого створення повідомлення для адресата чий лист є у папці “Входящие” підведить показчик миши до заголовку листа, у зявившемуся вікні оберіть кнопку “Написать письмо”.
Відправляти копію листа додатковим одержувачам, чиї відповіді вітаються, але не потрібні можливо, якщо їх адреси ввсти в полі “Добавить копию”. Це поле можна відобразити, натиснувши на посилання “Добавить копию”. У полі прихованої копії можна приховати імена та адреси одержувачів один від одного. Це поле можна відобразити, натиснувши на посилання “Добавить скрытую копию”. При введенні адрес в поля "Кому", "Копія" або "Прихована" Gmail буде автоматично підставляти адреси з адресної книги.
Після вибору одержувачів введіть тему і напишіть повідомлення. Можна форматувати, змінювати шрифт і колір тексту. Також можна докласти файли.
Під час складання повідомлення зберігаються чернетки. Після завершення складання листа натисніть на кнопку “Отправить”. У верхній частині вікна з'явиться повідомлення про відправку.
Як відповісти на лист або ланцюжок
Щоб відповісти тільки відправнику листа, натисніть на кнопку "Ответить". Щоб відповісти і відправнику, і одержувачам листа, натисніть на кнопку "Ответить всем". Щоб відповісти на лист, що розташовано в середині ланцюжка, натисніть на посилання "Ответить ", розташовану в нижній частині вікна листа.
Використання чернеток
Не турбуйтеся про втрату листів після їх створення - Gmail автоматично зберігає чернетки кожні кілька хвилин. Якщо потрібно зберегти чернетку вручну, просто натисніть на кнопку “Сохранить сейчас” над листом, що створюэться або Ctrl+S, коли курсор знаходиться в будь-якому текстовому полі.
Щоб знайти чернетку, виконайте наступні дії.
Натисніть на кнопку “Черновики” зліва на сторінці Gmail. Натисніть на лист, роботу з яким необхідно продовжити.
Відредагуйте лист і натисніть на кнопку “Отправить”, чи “Сохранить”. Щоб видалити чернетку, виконайте наступні дії.
Натисніть на кнопку “Черновики” зліва на будь-якій сторінці Gmail. Встановіть прапорець поруч із кожним листом, який потрібно видалити.
Натисніть на кнопку “Удалить” у верхній частині сторінки. Чернетка буде видалений, і його вже не можна буде відновити.
Автоматичне заповнення полів
При введенні адрес в поля “Кому”, “Копия” або “Скритая копия” листа Gmail буде автоматично підставляти адреси зі списку контактів. Натисніть на клавішу Enter, щоб вибрати ім'я у верхній частині списку, або перейдіть, щоб вибрати іншу адресу. Якщо Gmail не пропонує необхідний адресу, продовжуйте вводити нову адресу звичайним способом.
Gmail буде пропонувати спочатку адреси, на які найчастіше відправляються листи. Для перегляду повного списку найбільш часто використовуваних контактів натисніть на посилання Адресна книга в лівій частині будь-якої сторінки Gmail, а потім виберіть посилання Часто використовувані.
Про менеджері контактів
Менеджер контактів - це електронна адресна книга, яка забезпечує легкий доступ до адрес інших користувачів. У ньому зберігаються всі адреси електронної пошти. Щоб переглянути або змінити інформацію про контакт, просто натисніть на посилання “Контакты” в лівій частині будь-якої сторінки Gmail.
Створення контактів
Щоб створити контакт, виконайте такі дії. Натисніть на посилання “Контакты” в лівій частині будь-якої сторінки.
Натисніть кнопку “Новый контакт” в лівому верхньому кутку менеджера контактів.
Введіть інформацію про контакт у відповідні поля. Вся інформація збережеться автоматично.
Щоб додати додаткову інформацію про контакт, натисніть меню, що розкривається “Добавить”. Введіть інформацію про контакт у відповідні поля.
Кожного разу при використанні функцій "Ответить", "Ответить всім" або "Переслать" для відправки повідомлень нові адреси автоматично додаються до списку контактів. Якщо ці адреси відразу ж не з'явилися, зачекайте кілька хвилин або вийдіть з облікового запису і знову увійдіть в нього. Крім того, кожного разу при знятті позначки "Спам" з повідомлення список контактів автоматично оновлюється і всі наступні повідомлення від цього відправника поміщаються в папку "Вхідні".
6.1.2Використання сервісів роботи з документами on-line
Востанній час набувають популярності on-line сервіси роботи з документами.
До найбільш поширених сервісів можливо віднести наступні:
docs.google.com - документи Google. Дозволяють створювати та редагувати текстові файли, що містять рисунки, таблиці, формули, створювати
