
- •1.1 Теоретичні відомості
- •1.2 Хід роботи
- •2.1 Теоретичні відомості
- •2.2 Хід роботи
- •3.1 Теоретичні відомості
- •3.2 Хід роботи
- •4.1 Теоретичні відомості
- •4.2 Хід роботи
- •5.1 Теоретичні відомості
- •5.2 Хід роботи
- •6.1 Теоретичні відомості
- •6.2 Хід роботи
- •7.1 Теоретичні відомості
- •7.1.1.1 Основні операції
- •7.1.1.2 Знаки порівняння
- •7.1.1.3 Логічні символи
- •7.1.1.4 Основні константи
- •7.1.1.5 Основні функції
- •7.1.1.6 Рішення рівнянь
- •7.1.1.7 Рішення нерівностей
- •7.1.1.8 Рішення різних систем рівнянь, нерівностей та рівнянь
- •7.1.1.9 Побудова графіків функцій
- •7.1.1.10 Математичний аналіз
- •7.1.1.10.3 Інтеграли
- •7.1.1.10.4 Диференціальні рівняння та їх системи
- •7.2 Хід роботи
- •8.1 Теоретичні відомості
- •8.2 Хід роботи
- •Теоретичні відомості
- •Хід роботи
- •Теоретичні відомості
- •Хід роботи
- •10.1 Теоретичні відомості
- •10.2 Хід роботи
- •11.1 Теоретичні відомості
- •11.2 Хід роботи
- •12.1 Теоретичні відомості
- •12.2 Хід роботи

електронні таблиці та відповідно проводити прости обчислення, створювати графіки та діаграми; створювати презентації, створювати рисунки.
office.live.com - Microsoft веб-додатки Office Web Apps - безкоштовне доповнення в Інтернеті до програм Microsoft Word, Excel, PowerPoint і OneNote. Використовуйте їх для перегляду і зміни файлів Office, а також для обміну ними з будь-якого розташування, навіть якщо не встановлено пакет Microsoft Office.
writer.zoho.com — онлайн процесор Zoho. Дозволяэ створювати та редагувати текстові файли, що містять рисунки, таблиці, формули,
Документи Google дозволяють легко створювати, спільно використовувати і змінювати документи в Інтернеті. Ось деякі речі, які можна робити за допомогою Документів Google:
додавати документи Microsoft Word, OpenOffice, RTF, HTML або звичайні текстові файли, створювати документи з нуля, а також завантажувати власні інтернет-документи;
•змінювати документи в Інтернеті одночасно з будь-якими вибраними вами користувачами і запрошувати інших людей переглядати ці документи;
•відслідковувати, хто і коли вніс зміни в документ, і повертатися до будьякої з попередніх версій;
•публікувати документи в Інтернеті як веб-сторінки для всіх користувачів або публікувати їх у своєму блозі;
•відправляти документи по електронній пошті як додатки.
6.2 Хід роботи
Завдання 1.
Створити акаунти (зареєструватись) на сервісах gmail.com. Прізвище та ім'я користувача повинні відповідати даним занесеним у навчальний журнал3 групи.
Завдання 2.
Відправить з поштової скриньки gmail старості групи порожній лист. Староста повинна відповісти на кожний лист для того, щоб данні відправлювача внести в адресну книгу. Після внесення всіх адресатів перейти в адресну книгу (посилання “Контакти”), експортувати контакти в файл формату Google
3 Виконанні завдання лабораторної роботи, що надіслано з адрес невідомих користувачів чи не від свого ім'я вважаються невиконаними.
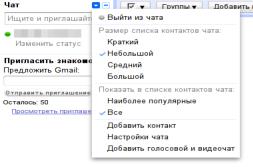
CSV. Для цього слід нажати кнопку “Дополнительніе действия” та обрати пункт “Экспорт”.
Після експорту контактів в файл староста розсилає файл з контактами кожному студенту групи. Для цього перейти в адресну книгу, виділити всі контакти та нажати кнопку “Написать письмо”. Додати тему листа ”Контакт лист группы 1Х” прикрепити фйл зконтактами (посилання “Прикрепить файл”), та відправити лист.
Завдання 3.
Всі студенти групи після отримання листа з контактами зберігають контакт лист на локальний диск, переходять в адресну книгу, праворуч обирають посилання “Импорт контактов”, вказують файл, що зберегли — імпортують контакти.
Після імпорту контактів кожному студенту додати всіх контакти в чат Google-Talk. Для цього натиснути на трикутник (див. рис. 16) біля надпису “Чат”, обрати пункт “Все” меню “Показать в списке контактов чата”.
Для засвоєння користування чатом впродовж декількох хвилин можливо обмінятись повідомленнями з одногрупниками.
Рис. 16. Додання контактів у чат Google-Talk.
Завдання 4.
За допомогою on-line редактора сервісу “Документи Google” створити документ із матеріалів, що надано викладачем. Для переходу у on-line редактор в акаунті пошти вгорі сторінки нажати посилання “Документи”. У відкрившейся вкладці “Документи Google” натиснути кнопку “Создать”, в меню, що з'явилось обрати пункт “Документ”.
З початку роботи змінити ім'я документа на “Задание 4”.
Після виконання завдання змінити налаштування доступу до документа
— дозволити обраним користувачам, яким ви надішлете посилання на документ отримати до нього доступ. Для цього в верху сторінки обрати посилання «Изменить» напроти «Личный – доступ имеют только перечисленные ниже пользователи», у вікні, що з'явилось обрати пункт “Пользователи, у которых есть ссылка”. В наступному вікні обрати посилання “Gmail” для відправлення його за допогою електроної пошти. У відрившемуся вікні створення нового листа в полі “Кому” ввести адресу викладача mkuligin.kntu@gmail.com, тему: “Л.Б.6 Задание 4”, посилання на документ автоматично вставиться в тіло листа.

Не закриваючи вікно створення нового листа, експортувати документ в формати DOC4 та ODT5. Для цього перйти в голвне меню редактора “Файл”, обрати пункт “Загрузить как” обрати послідовно пункти Odt та Word.
Перейти у вікно створення листа. Обрати посилання “Прикрепить файл” та прикрепити 3 фала: створений документ в форматах Odt, Word та збережений у завданні 3 файл контакт листа групи. Відправити листа.
Завдання 5.
Превести на українську та англійську мову фрагменти тексту, що отримано у викладача за допомогою on-line редактора “Google Переводчик”.
Для цього прейти на сторінку http://translate.google.com.
Для перекладу на українську мову в списку, що розташовано над полем воду обрати напрям перекладу:
“С языка” - обрати “русский” “На” - обрати “украинский” див. рис. 17.
Рис. 17. Веб-інтерфейс “Google Переводчик” для перекладу з російської на українську мову.
Вставити фрагмент тексту та натиснути кнопку “Перевести”.
Виділити переведений текст, що розташовано праворуч від поля для ввдення. Скопіювати у буфір обміну за допомогою комбінації “Ctrl + C”.
Створити новий документ у редактора сервісу “Документи Google”. Перейменувати файл, що створено на: “Задание 5.1”. Вставити зміст буферу обміну в створений файл за допомогою комбінації “Ctrl + V”. Зберегти документ.
Після виконання завдання змінити налаштування доступу до документа
— дозволити обраним користувачам, яким ви надішлете посилання на документ отримати до нього доступ. Для цього в верху сторінки обрати посилання «Изменить» напроти «Личный – доступ имеют только перечисленные ниже пользователи», у вікні, що з'явилось обрати пункт “Пользователи, у которых есть ссылка”. В наступному вікні обрати посилання “Gmail” для відправлення його за допогою електроної пошти. У відрившемуся вікні створення нового ли-
4 Формат файлу Microsoft Office до версії Microsoft Office 2007.
5 Формат файлу Open Documet Text — підтримується редакторами OpenOffice Writer, LibreOffice Writer, Microsoft Office 2010 (версії нижче ніж 2007 підтримують формат ODT тільки після встановлення спеціального плагіну “Sun ODF Plugin for Microsoft Office”.

ста в полі “Кому” ввести адресу викладача mkuligin@gmail.com, тему: “Л.Б.5 Задание 5”, посилання на документ автоматично вставиться в тіло листа. Не закривати вікно створення листа.
Для перкладу на українську мову в списку, що розташовано над полем воду обрати напрям перекладу:
“С языка” - обрати “русский” “На” - обрати “английський” див. рис. 18.
Рис. 18. Веб-інтерфейс “Google Переводчик” для перекладу з російської на англійську мову.
Вставити фрагмент тексту та натиснути кнопку “Перевести”.
Виділити переведений текст, що розташовано праворуч від поля для ввдення. Скопіювати у буфір обміну за допомогою комбінації “Ctrl + C”.
Створити новий документ у редактора сервісу “Документи Google”. Перейменувати файл, що створено на: “Задание 5.2”. Вставити зміст буферу обміну в створений файл за допомогою комбінації “Ctrl + V”. Зберегти документ.
Після виконання завдання змінити налаштування доступу до документа
— дозволити обраним користувачам, яким ви надішлете посилання на документ отримати до нього доступ. Для цього в верху сторінки обрати посилання «Изменить» напроти «Личный – доступ имеют только перечисленные ниже пользователи», у вікні, що з'явилось обрати пункт “Пользователи, у которых есть ссылка”. В наступному вікні виділити посилання та скопіюйте його в буфір обміну “Ctrl + C”. У вікні створення нового листа в полі тіла листа всавити з нової строки посилання іх буфіру обміну “Ctrl + V”.
Завдання 6.
Первести на українську мову файл, що отримуєти від викладача. Для цього прейти на сторінку http://translate.google.com.
Для перекладу на українську мову в списку, що розташовано над полем воду обрати напрям перекладу:
“С языка” - обрати “русский” “На” - обрати “украинский” див. рис. 19.

Рис. 19. Перемикання на веб-інтерфейс “Google Переводчик” для перекладу файлу.
Натисніть кнопку “Выберите файл”, оберіть файл див. рис. 20.
Рис. 20. Обрання файлу для перекладу за допомогою “Google Переводчик”.
Натисніть кнопку «Перевести». В браузері перйдіть у пункт головного меню «Файл», оберіть пункт «Сохранить как», збережіть на локальний диск в папку “Мои документы”.
Приєднати як додаток та відправити файл з переводом викладачу з темой: “Л.Б.5 Задание 6”.
Завдання 7.
За допомогою on-line графічного редактору сервісу “Документи Google” створити схему класифікації харчових добавок за підгрупами.
Для переходу у on-line електронні таблиці в аккаунті пошти вгорі сторінки нажати посилання “Документи”. У відкрившийся вкладці “Документи Google” натиснути кнопку “Создать”, в меню, що з'явилось обрати пункт “Рисунок”.
З початку роботи змінити ім'я таблиці на “Задание 7”.
Класифікація харчових добавок:
Е100 - Е 182 - барвники, надають продуктам різне забарвлення.
Е200 і далі - консерванти, подовжують термін зберігання продукту.
Е300 і далі - антиоксиданти та антиокислювачі, регулятори кислотності, уповільнюють процеси окислення, дія схоже з консерваторами.
Е400 - Е 430 - стабілізатори і загусники, зберігають задану консистенцію продукту.
Е430 - Е 500 - емульгатори; це консерватори, які підтримують певну структуру продукту.
Е500 - Е 520 - розпушувачі, перешкоджають злежуванню і змішування продукту.
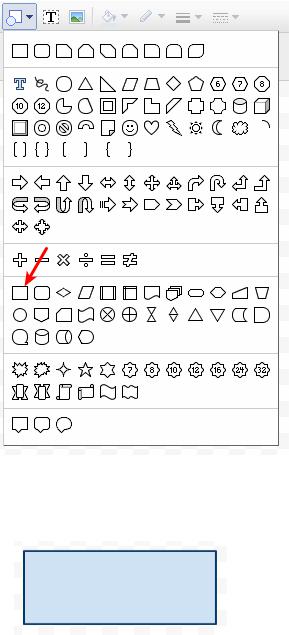
Е620 і Е 642 - підсилювачі смаку та аромату продукту.
Е642 - Е 899 - запасні індекси.
Е900 - Е 1521 - підсолоджувачі, і речовини знижують піноутворення (при розливі соку, наприклад).
Рис. 21. Схема класифікації харчових добавок.
Для створення схеми треба виконати наступні дії:
1.Оберіть інструмент створення прямокутника за допомогою примитивів див. рис. 22.
Рис. 22. Меню стврення примитивів 2. Створить прямокутник як показано на рис. 23.
Рис. 23. Створення прямокутника

3. За допомогою інструмента |
Активувати майстер створення діа- |
грам за допомогою кнопки |
на панелі інструментів. |
4.В вікні, що з'явитися активувати перемикачі напроти пунктів «Использовать значения строки 3 в качестве ярлыков» та «Использовать значения столбца A в качестве ярлыков».
5.Перейти на вкладку “Диаграмы”, обрати пункт “Линия” та обрати приклад, де зображено згладжений графік.
6.Перейти на вкладку “Настройка”, в полі “Диаграмма: Название” ввести назву діаграми — див. назву табл. 3.
7.Перемикач “Макет: Легенда” встановити в положення “Нет”.
8.Ввести значення назв вісі абсцис — в полі “Ось: Вертикальная ось” ввести назву вісі - див. назву першого стовпця табл. 3.
9.Ввести значення назв вісі ординат — клацнути на посиланні “Горизонтальная” в полі “Ось: Горизонтальная ось” ввести назву вісі - див. назву другого стовпця табл. 3.
10.Внизу вікна в розділі “Стиль” змінити колір лінії графіка на чорний, 11.Клацнути на посилання “Точка”, в списку обрати значення “Крошечные”. 12.Натиснути кнопку “Вставить”.
13.Експортувати діаграму, що отримано в растровий рисунок: клацнути мишею на діаграмі, - ліворуч в горі зявиться назва діаграми “Диаграмма 1”; клацнути по назві та обрати пункт “Сохранить изображение”.
Після виконання завдання відправте посилання викладачу, з темой “Заддание 7”.
Завдання 8.
За допомогою on-line графічного редактору сервісу “Документи Google” створити схему класифікації косметичних засобів.
З початку роботи змінити ім'я таблиці на “Задание 8”.
Класифікація косметичних засобів:
Креми, емульсії, лосьйони, гелі та олії для шкіри (рук, обличчя, ніг, і т.
Д.)
Маски для обличчя (за винятком хімічних пілінгів) Основи для фарбування шкіри (рідини, пасти, порошки) Присипки, гігієнічні присипки, присипки після ванн Туалетне мило, ароматичне мило і т. д.
Парфуми, туалетна вода і одеколон Продукти для ванни та душу (солі, піна, масла, гелі, і т. Д.) Засоби для видалення волосся Дезодоранти і кошти від поту Засоби по догляду за волоссям
Фарба для волосся, а також для знебарвлення волосся
Продукція для завивки, випрямлення і фіксації волосся Фіксатори Очищаючі продукти (лосьйони, порошки, шампуні)
Кондиціонери (лосьйони, креми, масла) Косметичний лід
Продукція для укладки волосся (лосьйони, лаки, бриллиантин) Продукція для гоління (креми, піна, лосьйони і т. Д.)
Продукція для макіяжу (пудра, тональний крем, туш для вій, рум'яна, хайлайтери) і видалення макіяжу з обличчя та очей
Губні помади та продукція з догляду за губами Зубні пасти та продукція з догляду за зубами Продукція для догляду за нігтями, лаки для нігтів Продукція особистої гігієни Продукція для засмаги Продукція для засмаги без сонця Продукція, відбілююча шкіру Продукція проти зморшок і т. д.
Після виконання завдання відправте посилання викладачу, з темой “Заддание 8”.
Контрольні питання
1.У чому полягають переваги використання веб-інтерфейсу поштових сервісів у порівнянні з використанням поштових клієнтів?
2.Які ви знаєте найбільш поширені сервіси електронної пошти?
3.Які сервіси надають послуги створення та редагування документів online?
4.Які існують сервіси, що дають можливість створювати та редагувати електронні документи, таблиці, рисунки, презентації та надавати загальнодоступний доступ для створених документів?
5.Файли яких форматів можливо імпортувати в Документи Google?
6.В яких форматах можливо експортувати файли із Документів Google?
