
- •1.1. Ліцензії на програмне забезпечення
- •1.2. Комп'ютерне конструювання хімічних сполук
- •1.3. Огляд програмного забезпечення для створення хімічних формул
- •1.3.1. Програми для створення структурних формул
- •3.1. Зображення молекул простих неорганічних і органічних речовин
- •3.2. Використання заготівок та шаблонів ChemDraw для створення, функціональних груп, елементів хімічних формул
- •3.3. Використання автоматичної перевірки та аналізу побудови хімічної структури
- •6.1. Коротка історія мережі Інтернет
- •6.2. Комп'ютерні мережі — визначення, склад, структура
- •6.2.1. Типи мереж
- •6.3. Що складає Internet?
- •6.4. Використання браузерів для для перегляду веб сторінок
- •6.5. Електронна пошта
- •6.6. Глосарій термінів
- •7.1. Представлення графічної інформації в ЕОМ
- •7.1.1. Растрова графіка
- •7.1.2. Векторная графіка
- •7.1.3. Області використання векторної та растрової графіки
- •7.1.4. Розрішення зображення
- •7.1.5. Редактори растрової графіки
- •7.1.6. Редактори векторної графіки
- •8.1. Створення технічних рисунків в LibreOffice Draw
- •8.1.1. Загальні відомості про LibreOffice Draw
- •8.1.2. Загальні відомості о OpenOffice Draw
65
Лекція 8.
Використання векторної графіки для оформлення курсового проекту „Проект за спеціальністю”
Навчальними планами спеціальності 091600 “Хімічна технологія і обладнання опоряджувального виробництва” передбачено виконання на 4-ому курсі курсового проекту “Проект за спеціальністю”. Курсовий проект включає вибір проектованого асортименту і технологічних проводок обробки текстильних матеріалів розчинами хімічних препаратів, які готуються на хімічній станції заданого цеху фарбувально-опоряджу- вального виробництва, розрахунок необхідних витрат хімматеріалів, їх розчинів, розрахунок і вибір необхідного устаткування для приготування розчинів і графічне оформлення проекту.
Хімічна станція - це комплекс устаткування, призначеного для централізованого приготування розчинів барвників і допоміжних речовин і постачання ними машин і апаратів основного виробництва.
Правила оформлення та робота з текстовим редактором буде розглянуто в окремому курсі “Інформаційні технології” - 2-га частина.
В графічну частину проекту входить виконання принципової схеми хімічної станції опоряджувального виробництва на аркушу формату А1.
На хімічної станції працює різноманітне устаткування. До найбільш широко використовуваних вузлів можна віднести: реактори, мірники, баки для збереження готових розчинів, баки для змішування.
8.1. Створення технічних рисунків в LibreOffice Draw
8.1.1. Загальні відомості про LibreOffice Draw
LibreOffice - Безкоштовна альтернатива пакету офісних додатків Microsoft Office. Включає декілька додатків, зіставних по можливостях з аналогічними додатками з пакету Microsoft Office: Writer - текстовий процесор; Calc - електронні таблиці; Impress - створення і проглядання мультимедійних презентацій; Draw - редактор векторної графіки; Math - редактор математичних формул. Одна з украй позитивних якостей - можливість роботи всіх цих додатків з відповідними документами форматів MS Office.
LibreOffice - це повнофункціональний пакет офісних додатків з багатомовною підтримкою, що працює під усіма основними операційними системами. LibreOffice дозволяє зберігати всі ваші дані у відкритому форматі OpenDocument Format (ODF), схваленим міжнародною організацією по стандартизації ISO (ISO / IEC 26300:2006), передбачає наявність вбудованої функції експорту документів у формат PDF одним натисканням кнопки миші і підтримку Flash. Знайомий інтерфейс легко вивчити і використовувати, особливо користувачам Microsoft Office. LibreOffice дозволяє читати, редагувати та зберігати файли у форматах Microsoft Office.
Draw - інструмент векторного малювання, за допомогою якого можна виконувати все від простих діаграм або блок-схем до тривимірних зображень. Використовувати Draw
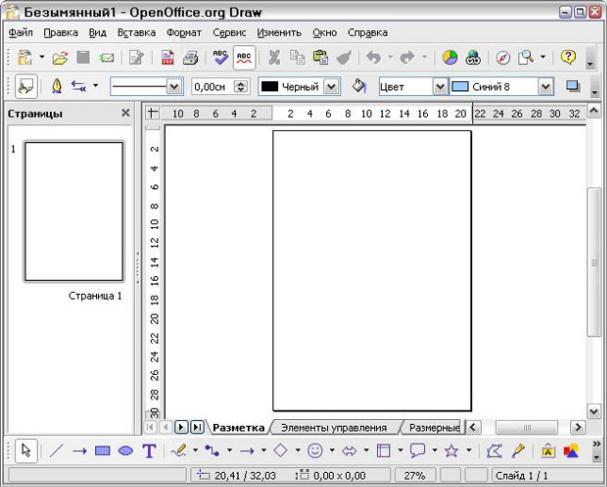
66
для створення малюнків можливо в будь-якому з інших компонентів OpenOffice.org. Draw може імпортувати графіку з багатьох розповсюджених форматів і зберігати її в більш ніж 20-ти форматах, включаючи PNG, HTML, PDF і Flash.
Більш докладнішу інформацію о LibreOffice Draw можна отримати [5].
8.1.2. Загальні відомості о OpenOffice Draw
Модуль Draw являє собою інструмент малювання, який використовує векторну графіку. Він містить ряд сервісів, що дозволяють швидко створювати всі види малюнків. Векторна графіка дозволяє зберігати і відображати зображення у вигляді векторів (дві точки і лінія), а не у вигляді набору пікселів (точок на екрані). Векторна графіка спрощує збереження та масштабування зображень.
Модуль Draw ідеально інтегрований у систему LibreOffice, що дозволяє здійснювати обмін малюнками між будь-якими модулями системи дуже просто.
Рис. 8.1. Вікно Draw.
Можливості Draw досить великі, але значно поступаються можливостям професійних векторних редакторів. Хоча він розроблений не для конкуренції із кращими графічними додатками, Draw все-таки має кращі можливості, ніж більшість інструментів малювання, убудованих в офісні пакети.
Кілька прикладів функцій малювання можуть порушити ваш апетит: керування шарами, система координатної сітки, відображення розмірів, з'єднувачі для створення
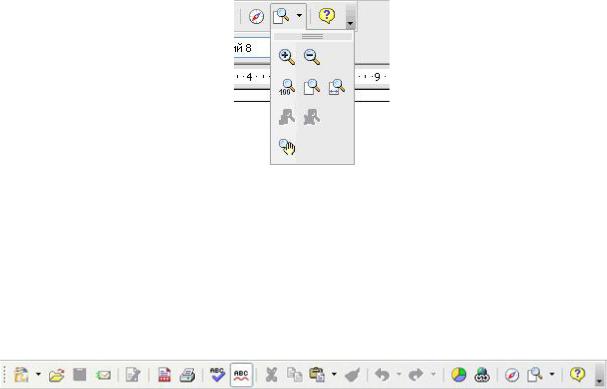
67
блок-схем алгоритмів, 3D-функції для створення невеликих тривимірних малюнків (із структурою і світловими ефектами), малювання та інтеграція у стилі сторінки, криві Безьє і багато іншого.
Основні компоненти інтерфейсу Draw.
Велика область в центрі вікна праворуч служить безпосередньо для створення малюнків. Вона оточена панелями інструментів і інформаційними зонами. Можна змінювати кількість і розташування видимих інструментів, тому ваш інтерфейс може виглядати дещо інакше. Наприклад, багато авторів мають у своєму розпорядженні головну панель інструментів Малюнок з лівого боку робочого столу, а не внизу, як це показано тут.
Панелі інструментів.
Різні панелі інструментів Draw можуть відображатися або ховатися у відповідності з вашими потребами.
Щоб показати або заховати панелі інструментів, просто виконайте Вид> Панелі інструментів. У меню встановіть прапорці біля тих панелей, які треба відображати на робочому столі.
Ви також можете вибирати значки, які ви бажаєте мати на відповідних панелях інструментів. У меню Вид> Панелі інструментів виберіть Настройка, перейдіть на вкладку Панелі інструментів (рис. 8.2), а потім виберіть бажані значки для цієї панелі. Кожна панель має свій список значків.
Багато значки панелей інструментів мають поруч із собою невелику стрілку. Ця стрілка показує, що значок має додаткові функції. Натискання на стрілку викликає поява підменю або плаваючої панелі, які й показують її додаткові функції (рис. 8.2).
Рис. 8.2. Використання додаткових функцій кнопок.
Стрілка поруч із позначкою на панелі інструментів вказує на наявність додаткових функцій (рис. 8.3).
Аналогічно цьому, стрілка на заголовку плаваючою панелі служить також для доступу до додаткових функцій.
Стандартна панель інструментів.
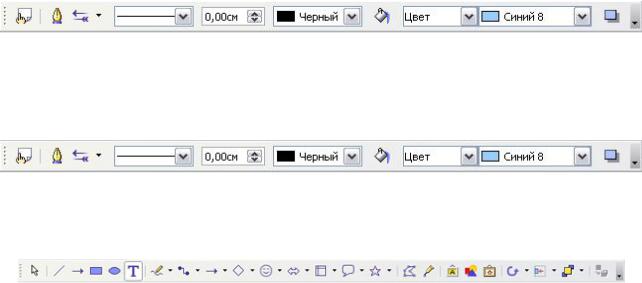
68 Рис. 8.3. Стандартна панель інструментів.
Вона використовується в усіх модулях LibreOffice.
Панель інструментів «Лінія та заповнення».
Панель Лінія та заповнення служить для зміни основних властивостей мальованих об'єктів.
Рис. 8.4. Панель інструментів «Лінія та заповнення».
Вгорі показані доступні функції, що дозволяють змінювати колір намальованою лінії, колір заливки та інші атрибути виділеного об'єкта. Якщо виділений текст, то панель змінює свій вигляд і стає схожою на Панель форматування Writer.
Рис. 8.5. Панель інструментів «Формат».
Панель інструментів «Рисунок».
Рис. 8.6. Панель інструментів «Рисунок».
Панель «Малюнок» є найважливішою панеллю Draw. Вона містить всі необхідні функції для малювання різних геометричних та довільних форм, а також для розміщення їх на сторінці.
Основні прийоми створення зображень. Малювання прямої лінії.
Почнемо малювати найпростішу форму: пряму лінію. Натисніть на значок «Лінія», розташований на панелі «Малюнок», і помістіть курсор в точку, звідки ви хочете почати малювання.
Переміщайте курсор, утримуючи натиснутою кнопку мишки. Відпустіть кнопку мишки в тому місці, де ви бажаєте закінчити малювання лінії. На кожному кінці лінії з'являться сині або зелені квадратики, що показують, що це поточний виділений об'єкт. Колір залежить від встановленого стандартного режиму виділення (вони будуть зеленими в режимі простого виділення і синіми в режимі редагування).
Малювання прямої лінії.
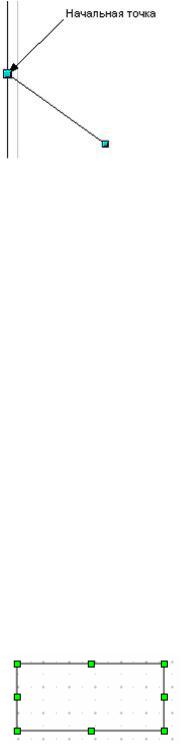
69
Рис. 8.7. Малювання прямої лінії
Утримуйте клавішу Shift під час малювання сегменту лінії, щоб кут її нахилу був кратний 45 град. по відношенню до горизонталі.
Якщо ви утримуєте клавішу Control (Ctrl у ПК), стиснення точок буде мати кут нахилу рівний 15 град. Величину цього кута можна встановити в «Сервіс»> «Параметри»> «OpenOffice.org Draw»> «Сітка».
Утримуючи натиснутою клавішу Alt, можна малювати симетричну лінію щодо початкової точки (лінія малюється однаково по обидва боки від початкової точки). Це дозволяє малювати прямі лінії, починаючи з їх середини.
Рісуемая вами лінія буде мати стандартні атрибути (такі як колір і тип лінії). Для зміни атрибутів лінії клацніть на ній, щоб виділити її, а потім використовуйте інструменти панелі «Лінія» і заповнення; або, для більшої керованості, клацніть правою кнопкою по лінії і виберіть з випадаючого меню рядок «Лінія», щоб відкрити діалогове вікно «Лінія ».
Малювання прямокутника.
Малювання прямокутників схоже на малювання сегментів прямих ліній, за винятком того, що треба використовувати значок Прямокутник, розташований на панелі «Малюнок». Рісуемая лінія (уявна) відповідає діагоналі прямокутника.
Утримуйте клавішу Shift для малювання квадрата.
Рис. 8.8. Малювання прямокутника
Малювання кола.
Для малювання еліпса або кола використовується запис Еліпс, розташований на панелі Малюнок (окружність це еліпс, у якого дві його осі мають однакову довжину). Намальований еліпс представляє собою найбільший еліпс, який можна вписати всередину (уявного) намальованого прямокутника.
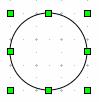
70
Рис. 8.9. Створення кола.
Існує ще три способи створення еліпса або кола:
Утримуйте при малюванні клавішу Shift, щоб отримати замість еліпса коло. Утримуйте клавішу Alt, щоб малювати симетричний еліпс або коло щодо їх
центру, замість малювання від кута до кута.
Утримуйте клавішу Ctrl, щоб прикріпити еліпс або коло до сітки.
Якщо ви спершу натиснете (і будете утримувати) клавішу «Control» перед клацанням по будь-якому з цих значків (Лінія, Прямокутник, Еліпс та Текст), вибраний об'єкт відразу з'явиться на сторінці і буде мати розмір, форму і колір за замовчуванням. Всі ці параметри можуть бути змінені потім.
Введення тексту.
Для введення тексту використовується запис «Текст» і встановіть для нього гарнітуру, колір, розмір шрифту та інші атрибути. Клацніть по порожньому місці в робочому вікні, щоб почати введення тексту в цій точці. Якщо ви клацнете по об'єкту, а потім по значку Текст, то текст буде вводитися і залишатися в центрі цього об'єкта. Кордон об'єкта стане текстової врізкою.
Після закінчення введення тексту клацніть усередині текстової врізки. Натисніть клавішу Enter для переходу на наступний рядок. Двічі клацніть по тексту для його редагування.
При введенні тексту верхня панель інструментів буде містити звичайні атрибути абзацу: відступи, формат першого рядка та позиції табуляції.
Ви можете змінити стиль всіх частин тексту. Тут також буде працювати вікно Стилі та форматування (оберіть "Формат»> «Стилі» або натисніть клавішу F11 для його відображення), тому ви можете створити стилі, які ви можете використовувати в інших текстових виразках точно так, як і в Writer.
Текстові врізки можуть також мати колір заповнення, тінь і інші атрибути, як і будь-який інший об'єкт Draw. Ви можете повертати врізку і вводити текст під будь-яким кутом. Ці параметри стають доступними при клацанні правою кнопкою по об'єкту.
Для створення фігур-символів використовується запис «Фігури-символи», розташований на панелі «Малюнок».
Панель Параметри Ця панель дозволяє активізувати або деактівізіровать різні допоміжні функції.
Панель Параметри за замовчуванням не відображається. Щоб її відобразити, виберіть Вид> Панелі інструментів> Параметри.
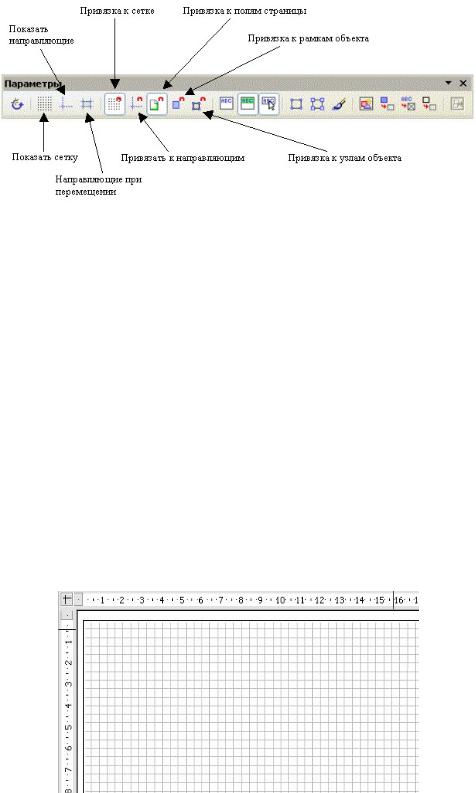
71
Рис. 8.10. Панель Параметри
Інструменти прив'язки діляться на три групи: сітку, направляючі прив'язки й вузли прив'язки. Прив'язка до сітки, що направляють або вузлів виконується у три кроки:
1.Показати сітку, направляючі або направляючі при переміщенні.
2.Натиснути на значок з необхідною прив'язкою.
3.Перетягнути об'єкт до вузла прив'язки.
Використання сітки.
Draw використовує сітку вузлів, до яких можуть бути прив'язані об'єкти. Натисніть на значок Показати сітку, розташований на панелі Параметри, щоб відображати сітку, а потім натисніть на значок Прив'язка до сітки, щоб активізувати її. Робоча область буде заповнена вузлами сітки. Ця сітка на друк видаватися не буде, а також не буде з'являтися в експортованих файлах, таких як PDF. Якщо воно активна, форми можуть бути легко позиціоновані за допомогою її вузлів. У наступному прикладі рукоятки об'єкта позиціоновані в точності на вузли сітки.
Відстань між вузлами сітки встановлюється у діалоговому вікні Параметри сітки, у секції «Крок сітки» («Сервіс»> «Параметри»> «OpenOffice.org Draw»> «Сітка»).
Рис. 8.11. Приклад сітки.
Лінійки.
Лінійки розташовані зверху і зліва від робочого столу. З їх допомогою можна визначити розміри об'єктів, що є на сторінці. Лінійки також показують координати курсору, щоб допомогти вам розташувати об'єкт більш точно. Лінійки також викори-
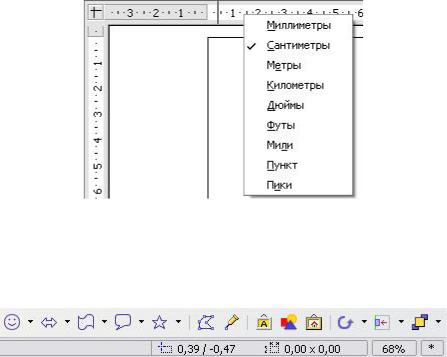
72
стовуються при роботі з рукоятками і направляючими лініями, за допомогою яких спрощується позиціонування об'єктів.
Межі сторінки в області малювання також відображаються на лінійках. Ви можете змінювати межі сторінок прямо на лінійках, перетягуючи їх мишкою. Для зміни одиниць вимірювання лінійок клацніть правою кнопкою на одній з них. Обидві лінійки можуть мати різні одиниці виміру.
Лінійки при малюванні
Рис. 8.12. Лінійки при малюванні
Рядок стану.
Рядок стану розміщується в нижній частині екрана. Середня частина цього рядка (показана нижче) призначена спеціально для модуля Draw.
Рис. 8.13. Рядок стану.
Розміри відображаються у поточних одиницях вимірювання (а не в одиницях виміру лінійок). Вони визначаються за допомогою Сервіс> Параметри> OpenOffice.org Draw> Загальні, де можна також змінити масштаб малюнків. Інший спосіб змінити масштаб - це двічі клацнути на видимій числі у рядку стану.
Опції підвищеного типу
Для збереження малюнка Draw в іншому форматі використовуйте Файл> Експорт. Draw може зберігати малюнки у багатьох графічних форматах файлів.
Можливо також експортувати файли Draw у файли HTML, PDF і Flash. Експорт в PDF виконується так само, як і для будь-якого іншого модуля OpenOffice.org, як описано в "Керування файлами у OpenOffice.org" даного керівництва. При експорті у формат Flash створюється файл з розширенням. Swf.
Експорт у формат HTML використовує майстер перетворення, який створює стільки веб-сторінок, скільки їх є в документі Draw. Ви можете за бажанням вибрати відображення сторінок за допомогою фреймів з навігатором, а також можете створити
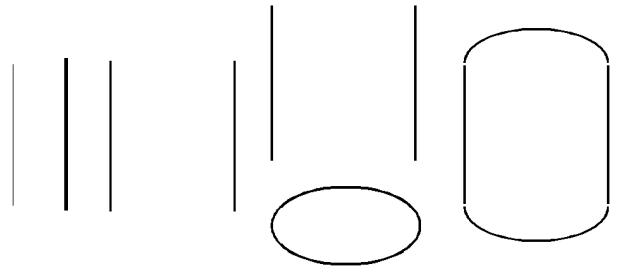
73
індексний страніцу.1) Додаткова інформація наведена в "Створення веб-сторінок" в розділі "Збереження документів Draw у вигляді веб-сторінок" даного керівництва.
Приклад використання програми LibreOffice Draw для створення схематичного зображення реактору хімічної станції.
Алгоритм виконання:
Вибираємо інструмент рисування прямої лінії, рисуємо вертикальну лінію довжиною 6 см, див. рис. 8.14-а. Розмір лінії оцінюємо за допомогою лінійки, що знаходиться ліворуч робочою області сторінки. Змінюємо товщину лінії за допомогою контекстного меню — пункт “Линия” в поле “Ширина” вводимо 0,1 см, див. рис. 8.14-б. Товщина
всіх основних ліній повинна бути 1 мм.
а) |
б) |
в) |
д)
г)
Рис. 8.14. Приклад створення схеми реактору.
Вибираємо інструмент виділення, виділяємо лінію, копіюємо у буфер обміну, вставляємо з буферу обміну. За допомогою стрілки ліворуч переміщаємо лінію праворуч на 6 см, див. рис. 8.14-в. Таким чином ширина схеми реактору буде становити 6 см.
Створюємо дно та кришку реактора. За допомогою інструмента “Эллипс” під стінками реактору створюємо еліпс шириною 6 см, висотою 3 см, при створенні еліпсу удержуємо натиснутою клавішу “Shift”. Змінюємо товщину лінії на 0,1 см. Видаляэмо заливку за допомогою пункту контекстного меню “Площадь”. В списку “Заливка” вибрати пункт “Нет”, див. рис. 8.14-г. За допомогою інструмента виділення виділяємо еліпс. В контекстному меню “Преобразовать” вибираємо підпункт “В многоугольник”. Визвати панель інструментів “Вид” > “Панели инструментов” > “Изменение геометрии”. Щоб розрізати еліпс по горизонталі вибрати точку на горизонтальному діаметрі та натиснути на панелі інструментів для розділу багатовугольника. Вибрати точку на іншому боку діаметру та повторити операцію розділення. Результат див. рис. 8.14-д.
Для зображення роз'ємних з'єднань треба додати до кришек невелички горизонтальні лінії див. рис. 8.15-а.
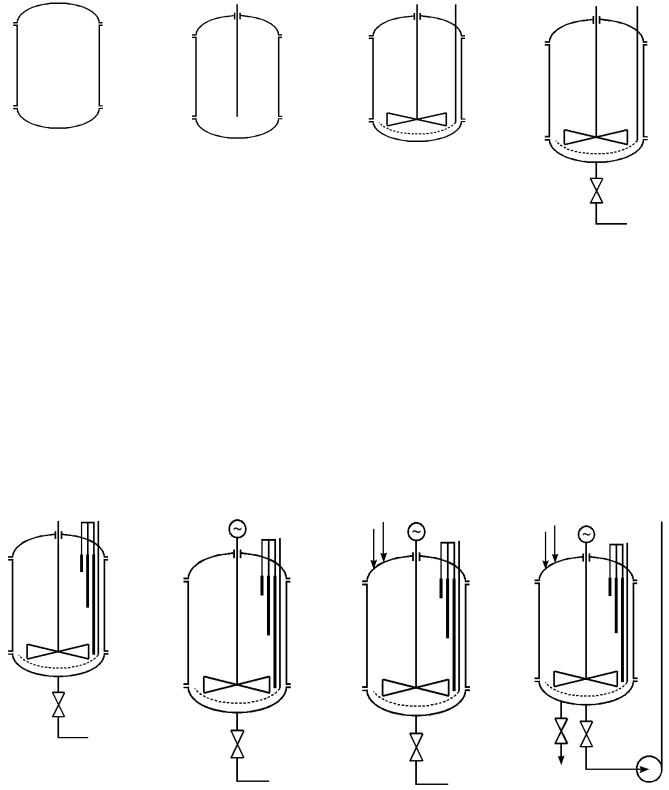
74
а) |
в) |
б) |
г)
Рис. 8.15. Приклад створення схеми реактору.
Для перемішування в реакторі використовується механічна мішалка та барботер. Для створення вісі мішалки треба видалити дві вузлових точки на кришці мішалки по середині. Останні точки підтягнути ближче до середини (для точного розтягування ліній треба при переміщенні точок удержувати натиснутою клавішу “Ctrl”). Додати дві вертикальних лінії. Додати вертикальну лінію відповідной дліни по вісі баку рис. 8.15-б. За допомогою двох перехрещуючихся ліній відобразити пропелер мішалки, з'єднав їх по вертикалі див. рис. 8.15-в. Додати барбатер — вертикальна лінія трубопровіда, що завершується пунктиром біля дна бака.
Додати знизу баку трубопровід для зливу готового продута з вентилем див. рис. 8.15-г.
а)
б) |
в) |
г) |
Рис. 8.16. Приклад створення схеми реактору.
Додати датчик рівня рідини в реакторі — три вертикальних лінії див. рис. 8.16-а. Додати схематичне зображення приводу мішалки — на верхньому кінці валу див.
рис. 8.16-б.
75
Ліворуч зверху кришки реактору схематично показати вертикальними стрілками, які речовини надходять у реактор див. рис. 8.16-в.
Додати трубопровід та вентиль для зливу (ліворуч від основного) див. рис. 8.16-г. Додати насос, що буде викачувати готовий продукт в бак для зберігання див. рис.
8.16-г.
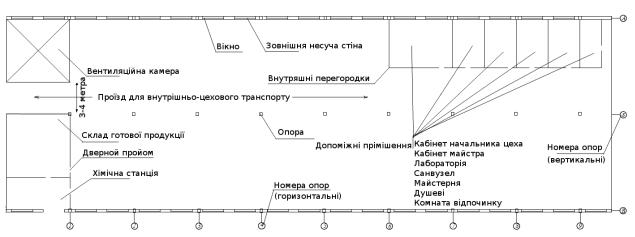
76
Лекція 9.
Використання векторної графіки для оформлення курсового проекту „Техніко економічне обґрунтування проектування підприємств галузі”
У навчальні плани спеціальності 091610 - Хімічна технологія і обладнання опоряджувального виробництва входить курс «Техніко-економічне обгрунтування проектування підприємств галузі». В процесі вивчення курсу виконується курсовий проект. Основна мета курсового проекту «Техніко-економічне обґрунтування проектування підприємств галузі» складається з набуття навичок самостійної роботи студентів, вміння аналізувати та синтезувати отриманні знання і використовувати їх для рішення практичних задач по проектуванню.
В якості демонстраційної частини використовуються плакати, що створюються на аркушах формату А1 (альбомної орієнтації).
На плакатах розміщуються:
1-ий аркуш — схема розташування устаткування цеху, що проектується; 2-ий аркуш — розріз цеху впродовж однієї обраної лінії чи машині.
На рис. 9.1 наведено загальну схему цеха та опис основних елементів.
Рис. 9.1 — Загальний вигляд цеху.
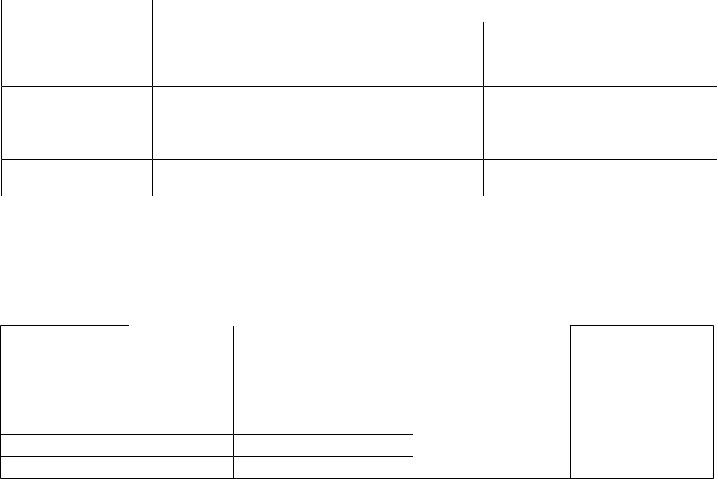
|
|
77 |
|
|
|
Таблиця 9.1 — Характеристика встановленого устаткування |
|
||||
Найменування |
|
|
Габарити, мм |
|
|
Кількість |
|
|
|
||
устаткування |
довжина |
ширина |
висота |
||
|
|||||
ЛЗО-180-Б |
2 |
36600 |
4730 |
3900 |
|
ЛЗО-140-Б |
2 |
36600 |
4330 |
3900 |
|
ЛПС-120 |
1 |
27590 |
3250 |
3900 |
|
Площа виробничого цеху розраховується відповідно площі, яку займає основне виробниче устаткування, з урахуванням коефіцієнту використання площі (що дорівнює 4), що надається в таблиці нижче.
|
Таблиця 9.2 — приклад таблиці для розрахуноку площі цеху |
|
|||
|
Кількість |
Площа, яку |
Коефіцієнт |
Загальна |
|
Машини |
займають |
||||
машин в |
використання |
площа |
|||
|
машини |
||||
|
цеху |
площі |
цеху, м2 |
||
|
|
даного типу, м2 |
|
|
|
ЛЗО-180-Б |
2 |
173 |
|
|
|
ЛЗО-140-Б |
2 |
158 |
4 |
3013 |
|
ЛПС-120 |
1 |
90 |
|
|
|
Відповідно до отриманої фактичної площі цеху вибираємо наступний тип будівлі - одноповерховий будинок обмеженою ширини з технічним поверхом і боковим природним освітленням, ширина будівлі до 60 м, сітка колон 12×18 м.
Проектуємо план розміщення обладнання в цеху, також допоміжних приміщення та адміністративного двоповерхового корпусу в масштабі 1:200. Товщина несучих стін по периметру будівлі — 1м. Розмір опор 1х1 м. Розмір внутрішніх перегородок приміщень
— 0,2 м. Проїзд для внутрішньо-цехового транспорту повинен бути не менш 3 м. Ширина віконних прийомів 4 метра.
Приклад виконання завдання див. рис. 9.2.
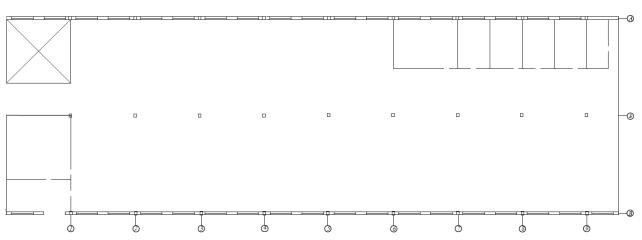
78
Рис. 9.2 — Результат виконання завдання 1. Алгоритм роботи:
1.Створити периметр будівлі в масштабі 1:200 (тобто 1 см = 2 м).
Довжина: 10 прольотів по 12 метрів (6 см у масштабі), ширина: 2 прольоту по 18 метрів (9 см у масштабі). Периметр створюється за допомогою інструмента “Пря-
моугольник” розмір — 18х60 см. Потім для зображення товщини несучих стін створити внутрішній прямокутник розміром 17х59 см. Таким чином товщина несучих стіни по периметру будівлі 1 м - 5 мм у масштабі.
2.Нанести сітку опор-колон (6х9 см), тобто створити допоміжні лінії: вертикальні — кожні 6 см, горизонтальну — впродовж всього цеху). На перехрещенні ліній розмістити колони (у масштабі — 5х5 мм).
3.Додати віконні пройоми в несучих стінах. Ширина вікна 2 м - 1 см у масштабі. Між колонами розміщується 2 віконних пройома.
4.Спланувати та створити допоміжні приміщення. Товщина стін у допоміжних приміщеннях 50 см ~ 2мм в масштабі. Ширина дверних проємів 0,8 м ~ 5мм. Планувати розташування допоміжних приміщень слід так, щоб в цеху існував центральний проїзд для внутрішньоцехового транспорту шириною 3 — 4 метра.
5.Додати нумерацію колон по горизонталі та вертикалі.
На схему будівлі опоряджувального цеху додати устаткування, габаритні розміри якого визначаються за даними таблиць 9.1 та 9.2.
Лінії розташовуються на відстані не менш 1,5 м від стін та одна від одної. З торців лінії відстань 2,5-3 метра для можливості маневрування візка чи ролика з тканиною.
Приклад виконання завдання див. рис. 9.3.
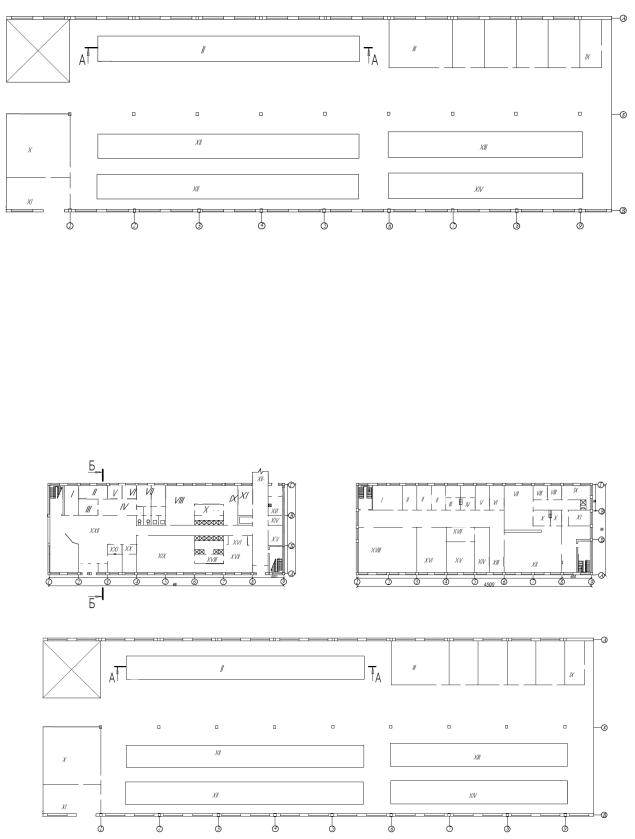
79
Рис. 9.3 — Результат виконання.
Алгоритм роботи:
1.Додати схематичне розташування ліній у масштабі 1:200. Планувати розташування устаткування слід так, щоб в цеху існував центральний проїзд для внутрішньоцехового транспорту шириною 3 — 4 метра.
2.Додати нумерацію устаткування.
3.Додати стрілки та позначення подовжнього розрізу однієї з ліній.
Рис. 8.7 — Схема цеху та адміністративні будівлі.
80
Рекомендована література
1.Робертс Дж., Касерио М. Основы органической химии. — Изд. 2. — Москва: Мир, 1978. — Т. в 2-х томах.
2.Литвак М.М. Использование программного пакета Chem Office в преподавании биоорганической химии "Фундаментальные исследования", №4 2008
3.Соловьев М.Е., Соловьев М.М. Компьютерная химия. М.:СОЛОН-Пресс, 2005.-536 стр (Серия “Библиотека студента”.
4.Кларк Т. Компьютерная химия: Пер. С англ.-М.: Мир, 1990.-383 с., ил.
5.Мовсумадзе Э.М. и др. Химия в вопросах и ответах с использованием ЭВМ: Учеб. пособие для поступающих в вузы/Э.М. Мовсумадзе, Г.А. Абасов, Т.Г. Захарочкина. – М.: Высш. шк.., 1991. – 191 с. ISBN 5-06-001749-4.
6.Каличак Я.М., Кінжибало В.В., Котур Б.Я. та ін. Хімія. Задачі, вправи, тести: Навч. посібник. – 2-ге вид., перероб. і доп.Львів: Світ, 2001. – 176 с.: іл. ISBN 966-603-108-6
7.Agnes Belzunce, Daniel Carrera, Lin M. Hall, перевод А. Еременко Руководство по OpenOfice Draw OooAuthors 2006, 111 с.
3.ЭВМ помагает химии: Пер. с англ./Под ред. Г. Вернена, М. Шанова. – Л.: Химия, 1990. – Пер. изд.: Великобритания, 1986. – 386 с.- ISBN 5-7245-0440-5.
4.Кульман А.Г. Сборник задач по общей химии. Учеб. пособие. Изд. 2-е, переработ. и доп. М., «Высш. щкола», 1975. 206 с. с илл.
7. Сайт розробника програми ChemOffice http://camsoft.com; учбовий посібник по використанню ChemOffice (англійська мова) http://camsoft.com/services/DesktopSupport/Documentation/
7. Методичні вказівки до проектування хімічних станцій обробних виробництв текстильних підприємств з дисципліни "Проект за спеціальністю" для студентів спеціальності 7.091610 "Хімічна технологія і обладнання опоряджувального виробництва" денної та заочної форм навчання В.П. Гнідець к.х.н., доцент - Херсон, ХНТУ, 2008. - 83 с.
