
- •Укоопспілка
- •Електронні таблиці
- •Засоби створення електронних презентацій
- •Внесення виправлень у текст (вставка / заміна)
- •Додаткові можливості редагування.
- •Форматування символів, абзаців, сторінок.
- •Збереження та завантаження документу. Створення документа
- •Збереження документа:
- •Завантаження документа.
- •Попередній перегляд і друк документу. Попередній перегляд документа перед друком
- •Друк документу
- •Конотитули.
- •Форматування документа, використання стилів.
- •Використання стилів;
- •Зміна стилю
- •Копіювання стилю в іншій документ
- •Видалення стилю
- •Використання колонок
- •Створення і редагування графічних об’єктів.
- •Використання схем.
- •Вставка малюнка в документ. Вставка малюнка
- •Вставка картинки з колекції
- •Створення, редагування і форматування таблиць.
- •Вставка таблиці в документ,
- •Операції з комірками, рядками, стовпчиками
- •1.9. Створення і використання шаблонів.
- •2. Електронні таблиці
- •2.1. Основні елементи вікна програми і вікна книги ms Excel. Елементи вікна Microsoft Excel
- •Робоча область електронної таблиці
- •Листи і книги
- •2.2. Типи даних які можна вводити до комірки.
- •2.3. Як ввести формулу до комірки таблиці?
- •2.4. Як ввести заголовок над декількома стовпчиками?
- •2.5. Які параметри включає поняття “Формат комірки”? Форматування комірок
- •2.6. Які операції можна виконувати з даними в комірках,і як? Виділення даних
- •Переміщення даних
- •Для копіювання даних у електронній таблиці слід:
- •Створення рядів даних
- •2.7. Які формати чисел підтримує ms Excel?
- •2.9. Які операції редагування доступні для виділеного діапазону?
- •2.10. Які типи посилань на комірки використовують у формулах?
- •2.11. Якими способами можна вставити функцію у формулу? Вставка функцій за допомогою Майстра функцій
- •2.12. Які типи помилок можливі під час обчислення формул?
- •2.13. Як будувати діаграму засобами ms Excel?
- •2.14. Як відформатувати діаграму? Способи форматування
- •3. Створення комбінованих документів засобами ms Office
- •3.1. Як створити веб-сторінку засобами ms Word?
- •4. Засоби створення електронних презентацій
- •4.1. Які існують способи створення презентацій і чим вони відрізняються?
- •Які існують режими перегляду презентацій?
- •Що можуть містити слайди?
- •Як настроїти ефекти анімації для окремих елементів слайда?
- •Які існують способи переходу між слайдами, і як їх налагодити?
- •5. Комп’ютерні мережі
- •5.1. Поняття локальної комп’ютерної мережі.
- •5.2. Топологія мережі.
- •5.3. Поняття про глобальну комп’ютерну мережу Internet.
- •5.4. Основні Internet – послуги.
- •5.5. Адреси Internet.
- •5.6. Пошук інформації в Internet.
- •6. Сервісне програмне забезпечення
- •6.1. Основні модулі операційних систем та їх функції.
- •6.2. Перевірка дисків.
- •6.3. Дефрагментація дисків.
- •6.4. Форматування дисків.
- •6.5. Що таке програми-архіватори?
- •6.6. Принцип роботи програм-архіваторів.
- •6.7. Поняття комп’ютерного вірусу. Основні групи комп’ютерних вірусів.
- •6.8. Для чого використовують антивірусні програми?
- •Класифікація антивірусних програм.
1.9. Створення і використання шаблонів.
Для того, щоб при створенні документа не повторювати кожного разу й ті ж дії по створюванню і змінюванню стилів, параметрів сторінки, колонтитулів і т. д., можна скористатися шаблонами документів. Оскільки шаблон є також документ, але лише з розширенням dot, то для його створення використовуються ті ж процедури що й до створення простого документа. Тому у пункті Файл вибрати команду Создать. При цьому відкриється стандартне вікно по створенню документа, в нижній чистині якого слід вибрати опцію Template (шаблон). Після цього потрібно натиснути кнопку OK (можна також вибирати шаблон на базі якого користувач буде створювати свій). В результаті чого відкриється чистий бланк листа в якому слід вказати усі необхідні параметри, що повинні увійти в даний шаблон. При цьому можна створювати нові і змінювати уже існуючі стилі, макроси, призначення комбінацій клавіш, команд меню, кнопки панелей інструментів , встановлювати необхідні параметри сторінки, колонтитули і т. д. Все це зекономить в майбутньому час на створення документа.
Створивши всі необхідні елементи шаблону документа, потрібно записати його на диск. Для цього в пункті меню Файл вибрати команду Сохранить або вибрати однойменну піктограму. При цьому відкриється вікно Сохранить как , де потрібно вказати назву шаблону. Записавши шаблон на диск потрібно обов’язково закрити його вікно.
Після створення шаблону у вікні Создать з’явиться його назва. Тепер в будь-який момент при створенні нового документа можна скористатися цим шаблоном.
Для того, щоб змінити параметри уже існуючого шаблон, потрібно його відкрити як звичайний документ.
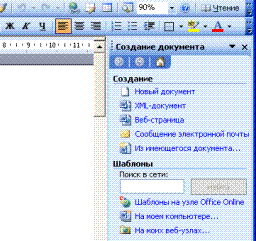
2. Електронні таблиці
2.1. Основні елементи вікна програми і вікна книги ms Excel. Елементи вікна Microsoft Excel
Після запуску програми відкривається вікно Microsoft Excel, в якому виводиться назва програми і відкритого документа (за умовчанням Microsoft Excel — Книга! (Book!)} (мал. 13.1). Основним документом Excel є книга. Якщо створити новий документ, то Excel за умовчанням привласнить йому наступний номер книги: Кніга2 (Book2), КНІГАЗ (Book3) і так далі Вони можуть бути записані на диск у вигляді файлів у форматі *.xls. Кожна книга буде представлена в своєму вікні і відповідною нею кнопкою на панелі завдань.
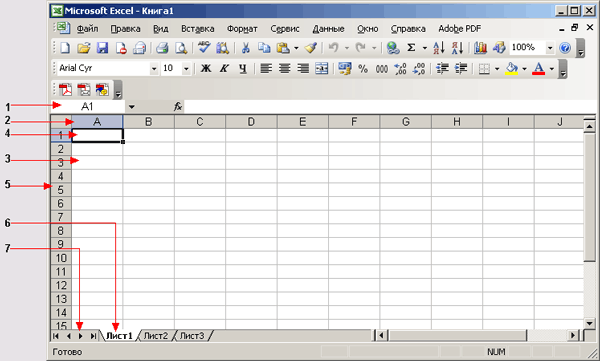
Вікно Microsoft-Excel 2003: 1 — рядок формул, 2 —заголовок стовпця, 3 — робоча область, 4 — активне вічко, 5 — заголовок рядка, 6 — вкладка аркуша, 7 — кнопки переходу на інший аркуш.
Робоча область електронної таблиці
Робоча область електронної таблиці складається з рядків і стовпців. Уздовж верхнього кордону таблиці видно заголовки стовпців (2), уздовж лівого кордону — заголовки рядків (5). Кожен стовпець позначається однією або двома буквами латинського алфавіту, починаючи з А, В, З і так до букви Z, потім використовуються імена з двох букв АА, АВ ...AZ, ВА, ВВ і так далі до букв IV, кожен рядок — числом — 1, 2, 3, 4 і так далі
Що відображує на екрані комп'ютера робоча область є невеликою частиною електронної таблиці. Таблиця може містити до 256 стовпців (28) і до 65536 рядків (216). Інформація, представлена в таблиці, зберігається у вічках, які утворюються на пересіченні рядків і стовпців. Активне вічко обведене рамкою (вічко С5). Заголовки рядка і стовпця активного вічка підсвічують.
Після виділення вічка її адреса або ім'я відображується в полі імені, яке розташоване біля лівого краю рядка формул. Аби переміститися до верхньої частини поточної області даних, двічі клацніть рамку виділеного вічка з відповідного боку.
