
- •Укоопспілка
- •Електронні таблиці
- •Засоби створення електронних презентацій
- •Внесення виправлень у текст (вставка / заміна)
- •Додаткові можливості редагування.
- •Форматування символів, абзаців, сторінок.
- •Збереження та завантаження документу. Створення документа
- •Збереження документа:
- •Завантаження документа.
- •Попередній перегляд і друк документу. Попередній перегляд документа перед друком
- •Друк документу
- •Конотитули.
- •Форматування документа, використання стилів.
- •Використання стилів;
- •Зміна стилю
- •Копіювання стилю в іншій документ
- •Видалення стилю
- •Використання колонок
- •Створення і редагування графічних об’єктів.
- •Використання схем.
- •Вставка малюнка в документ. Вставка малюнка
- •Вставка картинки з колекції
- •Створення, редагування і форматування таблиць.
- •Вставка таблиці в документ,
- •Операції з комірками, рядками, стовпчиками
- •1.9. Створення і використання шаблонів.
- •2. Електронні таблиці
- •2.1. Основні елементи вікна програми і вікна книги ms Excel. Елементи вікна Microsoft Excel
- •Робоча область електронної таблиці
- •Листи і книги
- •2.2. Типи даних які можна вводити до комірки.
- •2.3. Як ввести формулу до комірки таблиці?
- •2.4. Як ввести заголовок над декількома стовпчиками?
- •2.5. Які параметри включає поняття “Формат комірки”? Форматування комірок
- •2.6. Які операції можна виконувати з даними в комірках,і як? Виділення даних
- •Переміщення даних
- •Для копіювання даних у електронній таблиці слід:
- •Створення рядів даних
- •2.7. Які формати чисел підтримує ms Excel?
- •2.9. Які операції редагування доступні для виділеного діапазону?
- •2.10. Які типи посилань на комірки використовують у формулах?
- •2.11. Якими способами можна вставити функцію у формулу? Вставка функцій за допомогою Майстра функцій
- •2.12. Які типи помилок можливі під час обчислення формул?
- •2.13. Як будувати діаграму засобами ms Excel?
- •2.14. Як відформатувати діаграму? Способи форматування
- •3. Створення комбінованих документів засобами ms Office
- •3.1. Як створити веб-сторінку засобами ms Word?
- •4. Засоби створення електронних презентацій
- •4.1. Які існують способи створення презентацій і чим вони відрізняються?
- •Які існують режими перегляду презентацій?
- •Що можуть містити слайди?
- •Як настроїти ефекти анімації для окремих елементів слайда?
- •Які існують способи переходу між слайдами, і як їх налагодити?
- •5. Комп’ютерні мережі
- •5.1. Поняття локальної комп’ютерної мережі.
- •5.2. Топологія мережі.
- •5.3. Поняття про глобальну комп’ютерну мережу Internet.
- •5.4. Основні Internet – послуги.
- •5.5. Адреси Internet.
- •5.6. Пошук інформації в Internet.
- •6. Сервісне програмне забезпечення
- •6.1. Основні модулі операційних систем та їх функції.
- •6.2. Перевірка дисків.
- •6.3. Дефрагментація дисків.
- •6.4. Форматування дисків.
- •6.5. Що таке програми-архіватори?
- •6.6. Принцип роботи програм-архіваторів.
- •6.7. Поняття комп’ютерного вірусу. Основні групи комп’ютерних вірусів.
- •6.8. Для чого використовують антивірусні програми?
- •Класифікація антивірусних програм.
Вставка картинки з колекції
У Word 2003 включена нова колекція кліпів, що містить всілякі малюнки, фотографії, звукові файли і відеокліпи.
Для перегляду картинок, представлених в області завдань Колекція кліпів натискуйте кнопку Почати. Наведіть покажчик миші на картинку, що цікавить вас. Після клацання кнопки праворуч від виділеної картинки відкривається контекстне меню, що дозволяє вставити, копіювати, видалити і так далі картинку.
Заслання Картинки на вузлі Office Online дозволяє вставити кліп із спеціального сервера Microsoft, якщо у вас є доступ до Інтернет. Після клацання заслання Упорядкувати картинки вам запропонують систематизувати кліпи мультимедіа на диску вашого комп'ютера і покажуть список колекцій.
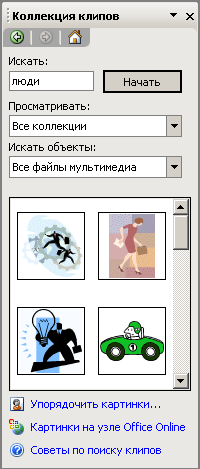
Створення, редагування і форматування таблиць.
Вставка таблиці в документ,
Таблиця — це сукупність клітинок, розташованих у рядках і стовпцях, що містять текст числа або іншу інформацію.
Таблицю стандартної конфігурації можна створити за допомогою команди Table/Таблица и Insert/Добавить и Table/Таблица.
У діалоговому вікні Insert Table/ Вставка таблицы вказують кількість стовпців та рядків. Заздалегідь можна встановити ширину стовпців, зокрема:
- ширина стовпців фіксується у полі праворуч;
- на екран виводиться таблиця, яка має мінімальну ширину;
- утворюється таблиця шириною робочого екрана зі стовпцями однакової ширини;
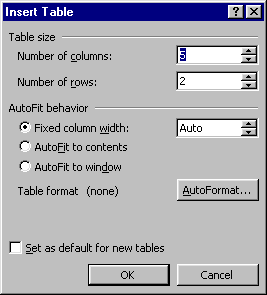
У процесорі Word передбачено два варіанти додавання таблиць у документ: створення порожньої таблиці, яка надалі заповнюється даними, і перетворення на таблицю вже існуючого тексту.
Для вставки в документ таблиці необхідно установити курсор у місці, де повинна починатися таблиця та в меню Таблица вибрати пункт Добавить, потім Таблица. У діалоговому вікні, що з’явилося, слід увести число стовпців і рядків, і натиснути ОK.
Щоб намалювати таблицю установіть курсор у місце вставки таблиці і виконайте команду меню Таблица - Нарисовать таблицу. Покажчик миші набуде форми олівця. Наведіть олівець на один з кутів таблиці і, не відпускаючи кнопки миші, розтягніть прямокутник таблиці, й лише тоді відпустіть кнопку. Намалюйте олівцем горизонтальні та вертикальні лінії таблиці. Закінчивши малювання, клацніть мишею поза таблицею.
Операції з комірками, рядками, стовпчиками
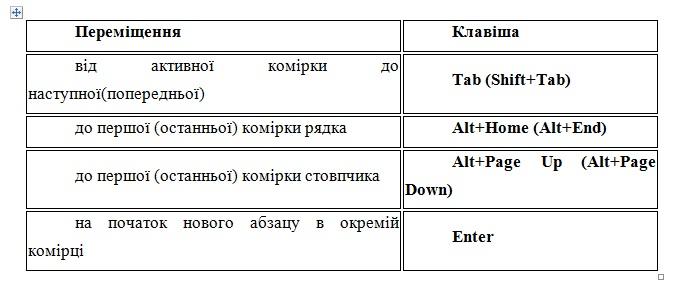
Переміщення по таблиці також можна здійснюється за допомогою покажчика миші або стрілочними клавішами.
Кожна комірка таблиці розглядається як абзац, і дані у ній форматуються як абзаци тексту. Для роботи з таблицями зручно користуватися панеллю інструментів Таблицы и границы, яку можна вивести на екран за допомогою кнопки.
Щоб об'єднати декілька комірок в одне, слід виділити їх і викликати команду Объединить ячейки меню Таблица або натиснути кнопку на панелі Таблицы и границы. Для розділення вічка на декілька вічок слід вибрати пункт Разбить ячейки меню Таблица або натиснути кнопку Додавання елементів таблиці.
Для додавання елементів таблиці (рядків, стовпців, вічок) необхідно виділити елементи, на місці яких необхідно вставити нові та в меню Таблица вибрати команду Добавить, потім - потрібний пункт (Столбцы слева, Столбцы справа, Строки выше, Строки ниже, Ячейки). Для видалення елементів таблиці слід виділити їх та у меню Таблица вибрати пункт Удалить, потім - потрібний пункт (Таблица, Столбцы, Строки, Ячейки).
Видалення елементів таблиці. Щоб видалити елементи таблиці клацніть мишею всередині рядка чи стовпця, що видаляється, й оберіть ко¬манду меню Таблица - Удалить - (Столбцы або Строки). Для видалення таблиці виділіть усю таблицю і натисніть клавішу Delete. Для видалення таблиці можете також клацнути мишею всередині будь-якої комірки і виконати команду меню Таблица - Удалить - Таблица.
Обрамлення таблиці (команда Автоформат, та ручне обрамлення)
Зміна ліній таблиці. За замовчанням лінії сітки таблиці мають товщину 0,5 пт. Змінити товщини та вигляду ліній сітки можна декількома способами.
І спосіб:
• виділити вічка, обрамлення яких потрібно змінити;
• у прихованому переліку Тип линии на панелі Таблицы и границы вибрати тип лінії;
• у прихованому переліку Толщина линии - товщину лінії;
• якщо натиснути кнопку, з'явиться палітра кольорів, в якій можна вибрати колір обрамлення;
• відкрити прихований перелік і вибрати вигляд обрамлення.
ІІ спосіб:
• у прихованих переліках панелі Таблицы и границы вибрати тип, товщину і колір лінії;
• покажчиком миші, який матиме вигляд олівця, вказати початок лінії та розтягнути до її кінця
• після натискання кнопки покажчиком миші можна стирати лінії обрамлення.
Для автоматичного добавлення обрамлення та заливки виділіть таблицю та
виберіть команду «Автоформат...» у меню «Таблица». Нарешті, виберіть
потрібний формат із списку «Форматы».
Для добавлення обрамлення та заливки у ручному режимі до всієї таблиці
або її частини виділіть відповідне, а потім виберіть команду «Обрамление
и заливка...» у меню «Формат» та задайте потрібні параметри.
Для видалення обрамлення та заливки виділіть таблицю, а потім виберіть
команду «Автоформат...» у меню «Таблица». Зі списку «Форматы» виберіть
«Нет».
