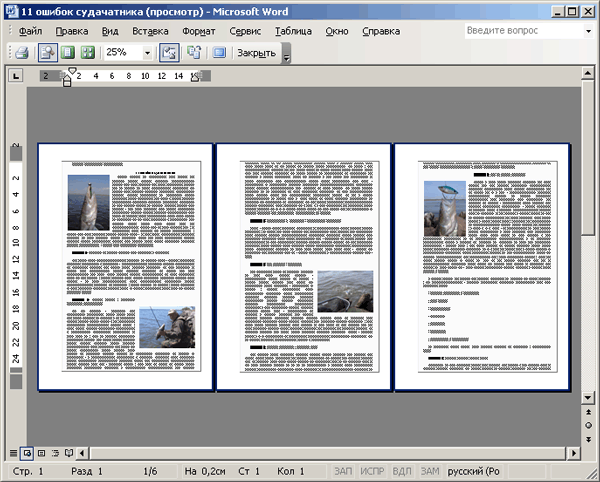- •Укоопспілка
- •Електронні таблиці
- •Засоби створення електронних презентацій
- •Внесення виправлень у текст (вставка / заміна)
- •Додаткові можливості редагування.
- •Форматування символів, абзаців, сторінок.
- •Збереження та завантаження документу. Створення документа
- •Збереження документа:
- •Завантаження документа.
- •Попередній перегляд і друк документу. Попередній перегляд документа перед друком
- •Друк документу
- •Конотитули.
- •Форматування документа, використання стилів.
- •Використання стилів;
- •Зміна стилю
- •Копіювання стилю в іншій документ
- •Видалення стилю
- •Використання колонок
- •Створення і редагування графічних об’єктів.
- •Використання схем.
- •Вставка малюнка в документ. Вставка малюнка
- •Вставка картинки з колекції
- •Створення, редагування і форматування таблиць.
- •Вставка таблиці в документ,
- •Операції з комірками, рядками, стовпчиками
- •1.9. Створення і використання шаблонів.
- •2. Електронні таблиці
- •2.1. Основні елементи вікна програми і вікна книги ms Excel. Елементи вікна Microsoft Excel
- •Робоча область електронної таблиці
- •Листи і книги
- •2.2. Типи даних які можна вводити до комірки.
- •2.3. Як ввести формулу до комірки таблиці?
- •2.4. Як ввести заголовок над декількома стовпчиками?
- •2.5. Які параметри включає поняття “Формат комірки”? Форматування комірок
- •2.6. Які операції можна виконувати з даними в комірках,і як? Виділення даних
- •Переміщення даних
- •Для копіювання даних у електронній таблиці слід:
- •Створення рядів даних
- •2.7. Які формати чисел підтримує ms Excel?
- •2.9. Які операції редагування доступні для виділеного діапазону?
- •2.10. Які типи посилань на комірки використовують у формулах?
- •2.11. Якими способами можна вставити функцію у формулу? Вставка функцій за допомогою Майстра функцій
- •2.12. Які типи помилок можливі під час обчислення формул?
- •2.13. Як будувати діаграму засобами ms Excel?
- •2.14. Як відформатувати діаграму? Способи форматування
- •3. Створення комбінованих документів засобами ms Office
- •3.1. Як створити веб-сторінку засобами ms Word?
- •4. Засоби створення електронних презентацій
- •4.1. Які існують способи створення презентацій і чим вони відрізняються?
- •Які існують режими перегляду презентацій?
- •Що можуть містити слайди?
- •Як настроїти ефекти анімації для окремих елементів слайда?
- •Які існують способи переходу між слайдами, і як їх налагодити?
- •5. Комп’ютерні мережі
- •5.1. Поняття локальної комп’ютерної мережі.
- •5.2. Топологія мережі.
- •5.3. Поняття про глобальну комп’ютерну мережу Internet.
- •5.4. Основні Internet – послуги.
- •5.5. Адреси Internet.
- •5.6. Пошук інформації в Internet.
- •6. Сервісне програмне забезпечення
- •6.1. Основні модулі операційних систем та їх функції.
- •6.2. Перевірка дисків.
- •6.3. Дефрагментація дисків.
- •6.4. Форматування дисків.
- •6.5. Що таке програми-архіватори?
- •6.6. Принцип роботи програм-архіваторів.
- •6.7. Поняття комп’ютерного вірусу. Основні групи комп’ютерних вірусів.
- •6.8. Для чого використовують антивірусні програми?
- •Класифікація антивірусних програм.
Збереження документа:
Щоб зберегти активний документ, виберіть команду «Сохранить» у меню «Файл», або натисніть кнопку стандартної панелі інструментів — «Сохранить».
Щоб зберегти всі відкриті документи одночасно, виберіть команду «Сохранить все» у меню «Файл». Якщо деякі відкриті документи жодного разу не зберігались і тому не мають імені, відкриється вікно діалогу «Сохранение документа» (див. далі), в якому слід задати ім’я та місце зберігання документа.
Копію активного документа можна зберегти під іншим іменем або в іншому місці зберігання або в іншому форматі файла. Для цього треба виконати команду «Сохранить как...» у меню «Файл». У результаті з’явиться таке вікно діалогу:
Задайте ім’я, місце зберігання, тип (формат) файла (документа) та натисніть кнопку «Сохранить». Імена можуть бути довгими (до 255 символів, включаючи ім’я диска (серверу) та шлях до папки). В іменах можна використовувати кирилицю. Імена не можуть містити такі символи: косу риску (/), обернену косу риску (\), знак «більше» (>).
Завантаження документа.
Завантаження документа. Будь-який текст, який був збережений під певним іменем, можна завантажити для перегляду або редагування. Для цього слід подати команду Файл/Открыть — на екрані з'явиться вікно діалогу Открытие документу (мал. 11.19), в якому можна вказати дисковод, каталог, ім'я файла. Опція Тип файла дозволяє завантажувати документи в форматі відмінному від формату Word.
Для
збереження документа використовують
кнопку
![]() (Зберегти)
панелі швидкого доступу. Якщо документ
іще жодного разу не було збережено (про
це зазвичай свідчить його назва Документ1,
Документ2 і т. д.), То буде відкрито вікно
Збереження документа.
(Зберегти)
панелі швидкого доступу. Якщо документ
іще жодного разу не було збережено (про
це зазвичай свідчить його назва Документ1,
Документ2 і т. д.), То буде відкрито вікно
Збереження документа.
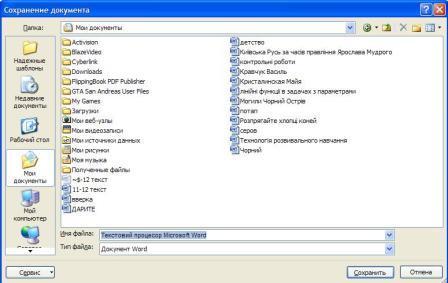
У цьому вікні можна:
вибрати диск і папку, де зберігатиметься файл (зі списку Папка);
задати ім'я файлу (увівши його в поле Ім'я файлу);
вибрати формат, у якому файл буде збережено (зі списку Тип файлу).
Після
клацання кнопки Зберегти документ буде
збережено у вибраній папці. Наступне
його збереження за допомогою
кнопки:![]() (Зберегти)
панелі швидкогодоступу чи комбінації
клавіш Ctrl+S,
здійснюватиметься без відкриття вікна,
у тій самій папці та з тим самим іменем.
(Зберегти)
панелі швидкогодоступу чи комбінації
клавіш Ctrl+S,
здійснюватиметься без відкриття вікна,
у тій самій папці та з тим самим іменем.
Проміжне зберігання слід робити доволі часто, а не після завершення певного етапу (скажімо, уведення всього тексту чи виправлення всіх помилок). Використання цієї команди — зручний спосіб створення однотипних документів. Збережіть поточний документ, щоб не втратити внесених у нього змін, потім збережіть його ще раз, але під іншим ім'ям, і внесіть у копію необхідні зміни. Документи бажано зберігати не в одній папці, а розподіляти їх за кількома папками, наприклад навчальні матеріали розміщувати в одній папці, а особисті — в іншій.
Попередній перегляд і друк документу. Попередній перегляд документа перед друком
Перш ніж почати друкувати документ, бажано побачити, як виглядатимуть надруковані сторінки. Їх вигляд залежить від доступних шрифтів, колірної палітри і дозволу принтера. В першу чергу слід звернути увагу на розташування малюнків. Малюнок, вставлений в документ, при друці переноситься на наступну сторінку, якщо він цілком не поміщається на попередній. Аби уникнути утворення великого порожнього поля внизу сторінки, можна зменшити розмір малюнка або змінити місце розташування малюнка в тексті. Для повернення в звичайний режим натискуйте клавішу Esc або натискуйте кнопку Закрити (Close) на панелі інструментів Попередній перегляд (Print Preview) . Аби побачити, як виглядатиме документ у вікні оглядача, виберіть команду Попередній перегляд веб-сторінки (Web Preview).
Виберіть
команду «Предварительный просмотр» у
меню «Файл» або натисніть кнопку —
«Предварительный просмотр» стандартної
панелі інструментів. Ви побачите сторінки
документа так, як вони будуть виглядати
на папері після друку.