
- •Contents
- •Preface
- •Related Documents
- •Typographic and Syntax Conventions
- •Creating HDL Modules for CDBA Cellviews
- •Creating HDL Data as You Save CDBA Cellviews
- •Creating HDL Data from Pre-existing CDBA Cellviews
- •Quick-Start Tutorial
- •The Circuit
- •AMS Designer Tools
- •Setting Up the Tutorial
- •Running from a Script
- •Running within the AMS Environment
- •Opening the Command Interpreter Window
- •Netlisting and Compiling
- •Elaborating and Simulating the Design
- •Summary
- •Setting Up the AMS Environment
- •Overview
- •The hdl.var File
- •The ams.env Files
- •AMS Designer Supports Design Management
- •Specifying the Text Editor to Use
- •Specifying Fonts for the Cadence Hierarchy Editor
- •Preparing to Use AMS Designer from the Hierarchy Editor
- •Netlisting
- •Netlisting Modes Supported by the AMS Netlister
- •Automatic Netlisting of a Cellview
- •Netlist Updating and Netlisting of Entire Designs
- •Netlisting from the UNIX Command Line
- •Library Netlisting
- •Netlisting of Cells in Response to Changes in CDF
- •Preparing Existing Analog Primitive Libraries for Netlisting
- •Specifying the Behavior of the Netlister and Compilers
- •Opening the AMS Options Windows
- •Setting Netlister Options from the Hierarchy Editor
- •Opening the CIW AMS Options Window
- •Setting Compiler Options
- •Viewing the AMS Netlister Log
- •Understanding the Output from the AMS Netlister
- •How Inherited Connections Are Netlisted
- •Inherited Signal Connections
- •Inherited Terminal Connections
- •Instance Values for Inherited Connections
- •Third-Party Tools and Other Cadence Tools
- •How Aliased Signals Are Netlisted
- •How m-factors (Multiplicity Factors) Are Netlisted
- •How Iterated Instances Are Netlisted
- •Passing Model Names as Parameters
- •Effect of the modelname, model, and modelName Parameters
- •Handling of the model* and componentName Parameters
- •Precedence of the model* and componentName Parameters
- •Specifying Parameters to be Excluded from Netlisting
- •Ignoring Parameters for Entire Libraries
- •Example: Specifying Parameters to Ignore
- •Ensuring that Floating Point Parameters Netlist Correctly
- •Working with Schematic Designs
- •Setting Schematic Rules Checker Options for AMS Designer
- •Creating Cellviews Using the AMS Environment
- •Preparing a Library
- •Creating the Symbol View
- •Using Blocks
- •Descend Edit
- •Inherited Connections
- •Global Signals in the Schematic Editor
- •Inherited Connections in a Hierarchy
- •How Net Expressions Evaluate
- •Net and Pin Properties
- •groundSensitivity and supplySensitivity Properties
- •Making Connect Modules Sensitive to Inherited Connection Values
- •Using External Text Designs
- •Overview of Steps for Using External Text Designs
- •Bringing Modules into a Cadence Library
- •Specifying the Working Library
- •Compiling into Libraries
- •Compiling into Temporary Libraries
- •Listing Compiled Modules
- •Using Text Blocks in Schematics
- •Using Modules Located in a Cadence Library
- •Preparing for Simulation
- •Using Analog Primitives
- •Using SPICE and Spectre Netlists and Subcircuits
- •Preparing to Use SPICE and Spectre Netlists and Subcircuits
- •Placing SPICE and Spectre Netlists and Subcircuits in a Schematic
- •Using Test Fixtures
- •Creating and Using a Textual Test Fixture
- •Creating a Textual Test Fixture
- •Using a Test Fixture
- •Example: Creating and Using a Test Fixture
- •Using Design Configurations
- •Ensuring HDL Design Unit Information Is Current
- •Preparing a Design for Simulation
- •Overview of AMS Design Prep
- •What AMS Design Prep Does to Prepare a Design for Simulation
- •When to Use AMS Design Prep
- •Specifying the Behavior of AMS Design Prep
- •Setting Options for Global Design Data
- •Specifying Global Signals
- •Specifying Design Variables
- •Specifying Model Files to Use During Elaboration
- •Running AMS Design Prep
- •The cds_globals Module
- •Global Signals
- •Design Variables
- •Setting Elaborator Options
- •Setting Simulator Options
- •Setting Waveform Selection Options
- •Creating Probes
- •Selecting Instances from the Virtuoso Schematic Editing Window
- •Selecting Buses
- •Selecting Instances from the Scope Navigator
- •Copying and Pasting Within Tables
- •Elaborating and Simulating
- •Viewing Messages
- •Plotting Waveforms After Simulation Ends
- •Starting the SimVision Waveform Viewer
- •Plotting Waveforms Selected on a Schematic (Direct Plot)
- •Using the amsdesigner Command
- •Examples
- •Producing Customized Netlists
- •Producing Customized Netlists
- •Identifying the Sections of a Netlist
- •Using ams.env Variables to Customize Netlists
- •Using Netlisting Procedures to Customize Netlists
- •Examples: Problems Addressed by Customized Netlists
- •Example: Adjusting Parameter Values to Account for Number of Fingers
- •Example: Using Symbols that Represent Verilog Test Code
- •Data Objects Supported for Netlisting
- •Netlister Object
- •Formatter Object
- •Cellview Object
- •Parameter Object
- •Instance Object
- •SKILL Functions Supported for Netlisting
- •Default Netlisting Procedures
- •Netlisting Helper Functions
- •Variables for ams.env Files
- •How AMS Designer Determines the Set of Variables
- •Why AMS Designer Uses ams.env Files, Not .cdsenv Files
- •List of ams.env Variables
- •Detailed Descriptions of ams.env Variables
- •aliasInstFormat
- •allowDeviantBuses
- •allowNameCollisions
- •allowSparseBuses
- •allowUndefParams
- •amsCompMode
- •amsDefinitionViews
- •amsEligibleViewTypes
- •amsExcludeParams
- •amsExpScalingFactor
- •amsLSB_MSB
- •amsMaxErrors
- •amsScalarInstances
- •amsVerbose
- •analogControlFile
- •bindCdsAliasLib
- •bindCdsAliasView
- •cdsGlobalsLib
- •cdsGlobalsView
- •checkAndNetlist
- •checkOnly
- •checktasks
- •compileAsAMS
- •compileExcludeLibs
- •compileMode
- •connectRulesCell
- •connectRulesCell2
- •connectRulesLib
- •connectRulesView
- •detailedDisciplineRes
- •discipline
- •excludeViewNames
- •hdlVarFile
- •headerText
- •ieee1364
- •ifdefLanguageExtensions
- •incdir
- •includeFiles
- •includeInstCdfParams
- •initFile
- •instClashFormat
- •iterInstExpFormat
- •language
- •lexpragma
- •logFileAction
- •logFileName
- •macro
- •maxErrors
- •messages
- •modifyParamScope
- •ncelabAccess
- •ncelabAnnoSimtime
- •ncelabArguments
- •ncelabCoverage
- •ncelabDelayMode
- •ncelabDelayType through ncelabMessages
- •ncelabMixEsc
- •ncelabModelFilePaths
- •ncelabNeverwarn through ncelabVipdelay
- •ncsimArguments
- •ncsimEpulseNoMsg through ncsimExtassertmsg
- •ncsimGUI
- •ncsimLoadvpi through ncsimStatus
- •ncsimTcl
- •ncsimUnbuffered through ncsimUseAddArgs
- •ncvhdlArguments
- •ncvlogArguments
- •ncvlogUseAddArgs
- •netClashFormat
- •netlistAfterCdfChange
- •netlistMode
- •netlistUDFAsMacro
- •neverwarn
- •noline
- •nomempack
- •nopragmawarn
- •nostdout
- •nowarn
- •paramDefVals
- •paramGlobalDefVal
- •pragma
- •processViewNames
- •prohibitCompile
- •runNcelab
- •runNcsim
- •scaddlglblopts
- •scaddltranopts
- •scale
- •scalem
- •scannotate
- •scapprox
- •scaudit
- •sccheckstmt
- •sccmin
- •sccompatible
- •scdebug
- •scdiagnose
- •scdigits
- •scerror
- •scerrpreset
- •scfastbreak
- •scgmin
- •scgmincheck
- •schomotopy
- •sciabstol
- •scic
- •scicstmt
- •scignshorts
- •scinfo
- •scinventory
- •sclimit
- •sclteratio
- •scmacromod
- •scmaxiters
- •scmaxnotes
- •scmaxrsd
- •scmaxstep
- •scmaxwarn
- •scmethod
- •scmodelevaltype
- •scmosvres
- •scnarrate
- •scnotation
- •scnote
- •scopptcheck
- •scpivabs
- •scpivotdc
- •scpivrel
- •scquantities
- •screadic
- •screadns
- •screlref
- •screltol
- •scrforce
- •scscale
- •scscalem
- •scscftimestamp
- •scscfusefileflag
- •scskipcount
- •scskipdc
- •scskipstart
- •scskipstop
- •scspeed
- •scstats
- •scstep
- •scstop
- •scstrobedelay
- •scstrobeperiod
- •sctemp
- •sctempeffects
- •sctitle
- •sctnom
- •sctopcheck
- •sctransave
- •scusemodeleval
- •scvabstol
- •scwarn
- •scwrite
- •simRunDirLoc
- •simVisScriptFile
- •status
- •templateFile
- •templateScript
- •timescale
- •update
- •use5xForVHDL
- •useDefparam
- •useNcelabNowarn
- •useNcelabSdfCmdFile
- •useNcsimNowarn
- •useNowarn
- •useScaddlglblopts
- •useScaddltranopts
- •useScic
- •useScreadic
- •useScreadns
- •useScwrite
- •useSimVisScriptFile
- •useProcessViewNamesOnly
- •verboseUpdate
- •vlogGroundSigs
- •vloglinedebug
- •vlogSupply0Sigs
- •vlogSupply1Sigs
- •wfDefaultDatabase
- •wfDefInstCSaveAll
- •wfDefInstCSaveLvl
- •wfDefInstSaveCurrents
- •wfDefInstSaveVoltages
- •wfDefInstVSaveAll
- •wfDefInstVSaveLvl
- •wfDefInstVSaveObjects
- •Updating Legacy SimInfo for Analog Primitives
- •The ams Fields
- •Special Handling of model, modelName, modelname, and componentName
- •Converting an Existing Analog Primitive Library
- •Designing for Virtuoso AMS Compliance
- •Terminals
- •Buses
- •Component Description Format
- •Parameters
- •Using Inherited Parameters
- •Using Cell Parameters
- •Parameterized Cells
- •VHDL-AMS Component Declarations
- •Properties
- •Properties to Avoid Completely
- •Avoid the portOrder Property Unless Required by Special Circumstances
- •Properties to Use Only in AMS Compatibility Mode
- •Properties That Have No Special Meaning in the AMS Environment
- •Properties Fully Supported by the AMS Environment
- •SKILL Functions
- •amsCheckCV
- •amsIsPresent
- •amsNetlist
- •amsProcessCellViews
- •amsUIOptionsForm
- •amsUIRunNetlisterForm
- •ddsCvtAMSTranslateCell
- •ddsCvtAMSTranslateLib
- •ddsCvtToolBoxAMS
- •vmsUpdateCellViews
- •Customization Variables
- •schHdlNotCreateDB
- •schHdlUseVamsForVerilog
- •vmsAnalysisType
- •vmsCreateMissingMasters
- •vmsNcvlogExecutable
- •vmsPortProcessing
- •vmsRunningInUI
- •vmsTemplateScript
- •vmsVerboseMsgLevel
- •Compiling Cadence-Provided Libraries
- •Purpose of the amsLibCompile Tool
- •Running the amsLibCompile Tool Manually
- •Example
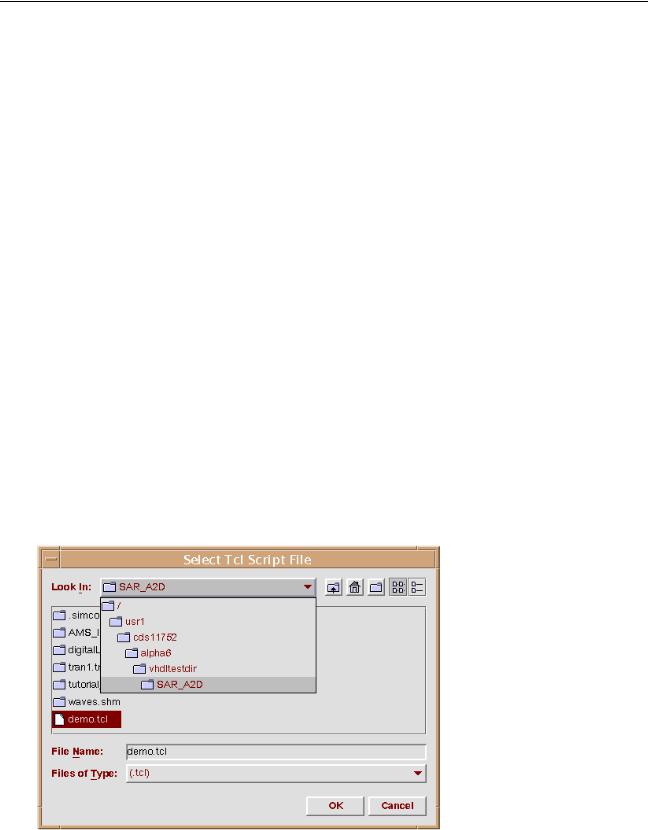
Virtuoso AMS Environment User Guide
Quick-Start Tutorial
The model file opens so you can review the values that characterize thenmos4 and pmos4 components. When you are done looking, close the file without saving.
6. In the AMS Analog Models form, click OK.
Elaborating and Simulating the Design
Now that you have netlisted and compiled the entire design, you are ready to elaborate and simulate it. The AMS elaborator, ncelab, resolves disciplines, inserts interface elements, and creates a simulation snapshot of your design. The AMS simulator, ncsim, then runs the simulation.
Some of the steps for this tutorial have been done for you. At this point in your own designs, you will probably want to choose AMS – Global Signals from the hierarchy editor menu and ensure that the form is filled in as necessary.
Specifying a Tcl File to Set SimVision Breakpoints
To prepare for the elaboration and simulation,
1.In the hierarchy editor, choose AMS – Options – Simulator.
The AMS Options form appears, displaying the Simulator pane.
2.Click the Browse button.
The Select Tcl Script File browser appears.
April 2004 |
43 |
Product Version 5.3 |
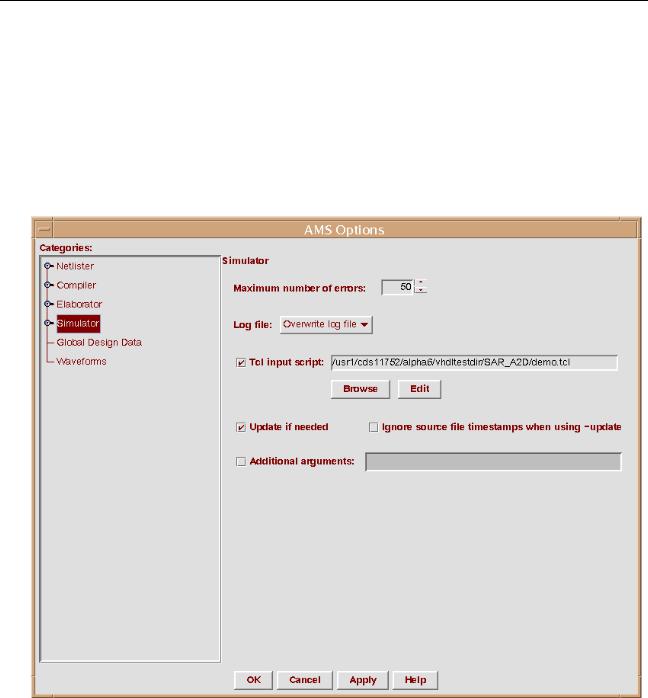
Virtuoso AMS Environment User Guide
Quick-Start Tutorial
3.Select the demo.tcl file in the directory where you typed theicms command to open the CIW.
4.Click OK to close the browser.
The full path to your demo.tcl file appears in theTcl input script field of theSimulator pane.
This file sets a breakpoint to be used when SimVision runs. After these steps, the Simulator pane looks like this:
5.Click Apply.
The AMS Options form, which you use in the next section of the tutorial, remains open.
April 2004 |
44 |
Product Version 5.3 |
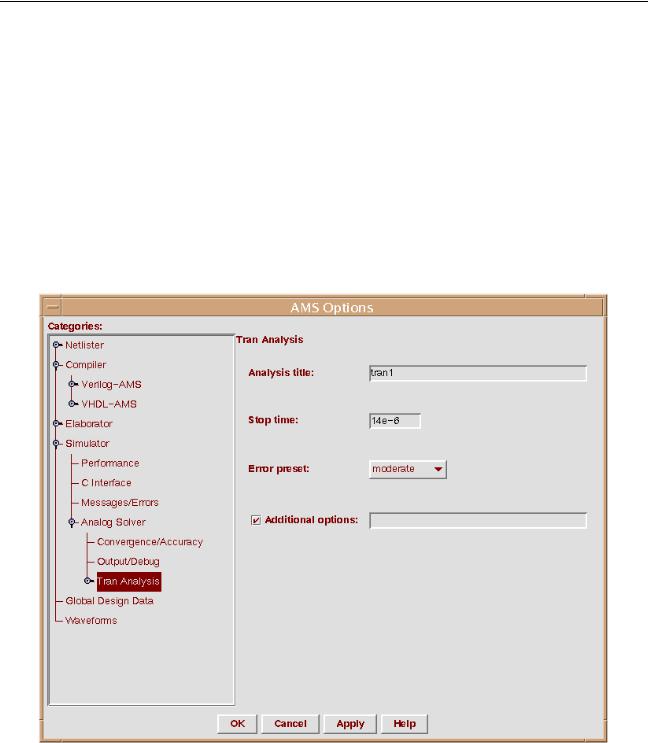
Virtuoso AMS Environment User Guide
Quick-Start Tutorial
Specifying the Simulation Analysis
The steps in this section illustrate how you can use the graphical user interface to specify the simulation analysis.
1.In the AMS Options form Categories pane, click Simulator – Analog Solver – Tran
Analysis.
The Tran Analysis pane appears.
2.In the Analysis title field, typetran1.
3.In the Stop time field, type14e-6.
After these steps, the Tran Analysis pane looks like this:
4.In the Categories pane, click Simulator – Analog Solver – Tran Analysis –
Convergence/Accuracy.
The Tran Convergence/Accuracy pane appears.
April 2004 |
45 |
Product Version 5.3 |
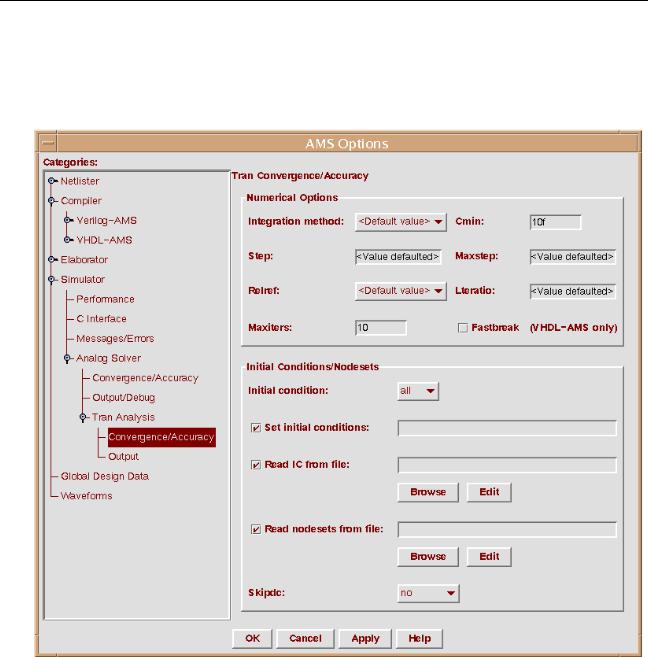
Virtuoso AMS Environment User Guide
Quick-Start Tutorial
5.In the Maxiters field, type10.
6.In the Cmin field, type10f.
After these steps, the Tran Convergence/Accuracy pane looks like this:
7.Click OK.
The AMS Options form closes.
Specifying Values to Save and Plot
This section of the tutorial illustrates how to designate the information to be saved and plotted during the simulation.
April 2004 |
46 |
Product Version 5.3 |
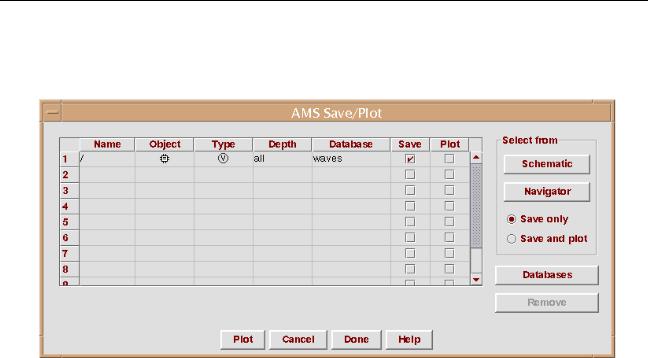
Virtuoso AMS Environment User Guide
Quick-Start Tutorial
1.In the hierarchy editor, choose AMS – Save/Plot.
The AMS Save/Plot form appears.
The first row in the table is a default setting that saves waveforms for the entire design. The tutorial design is small but in a larger design you might want to remove the check mark from the Save column for this default row and use other rows to save only the information you need.
2.Turn on Save and plot.
With this selection, rows that are added to the table in the future have check marks in both the Save and Plot columns. Having check marks in these two columns means that the waveforms are plotted as soon as they are calculated during simulation.
3.Click Schematic.
The Virtuoso Schematic Editing window becomes active. It has a message at the bottom indicating that you can select objects to be saved and plotted.
April 2004 |
47 |
Product Version 5.3 |
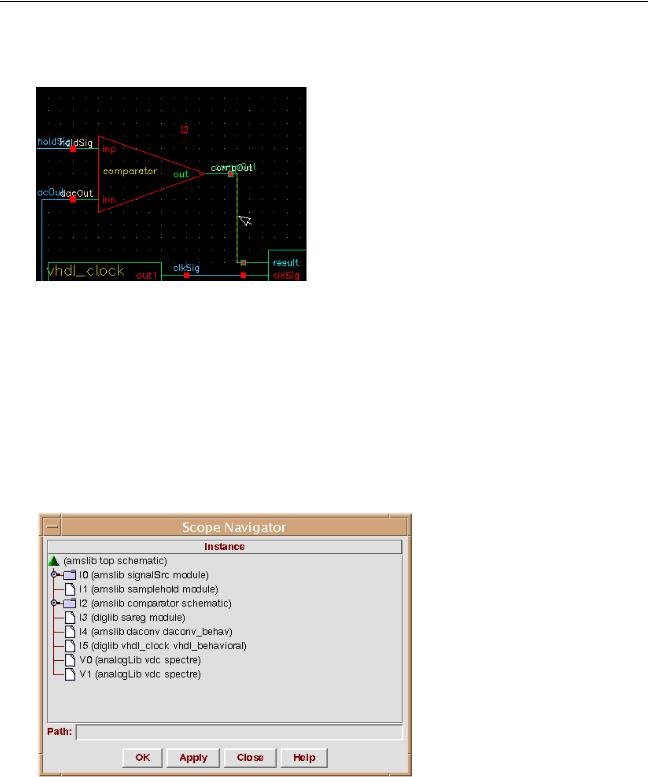
Virtuoso AMS Environment User Guide
Quick-Start Tutorial
4.In the Schematic Editing window, select the compOut net on the right side of the comparator.
A new row appears for the /compOut net in the AMS Save/Plot form. Notice how both the Save and Plot columns have check marks.
5.Press Escape while you are still in the Virtuoso Schematic Editing window to end the selection of objects.
The object selection message disappears from the Schematic Editing window and from the AMS Save/Plot form.
6.In the AMS Save/Plot form, click Navigator.
The Scope Navigator form appears, displaying a hierarchical view of the design.
7.Highlight the I3 instance.
The path to the instance appears in the Path field.
April 2004 |
48 |
Product Version 5.3 |
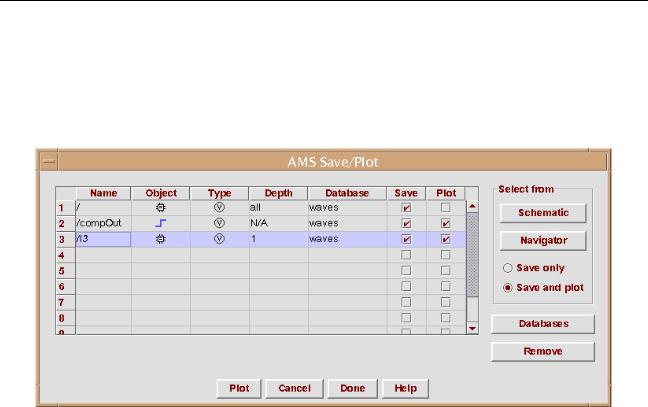
Virtuoso AMS Environment User Guide
Quick-Start Tutorial
8.Click OK.
The Scope Navigator form closes. A new row appears in the AMS Save/Plot form with the path to the instance and default information for a new probe.
After these steps, the AMS Save/Plot form looks like this:
9.Click Done.
The AMS Save/Plot form closes.
Elaborating and Simulating the Design
1. In the hierarchy editor window, choose AMS – Run Simulation.
April 2004 |
49 |
Product Version 5.3 |
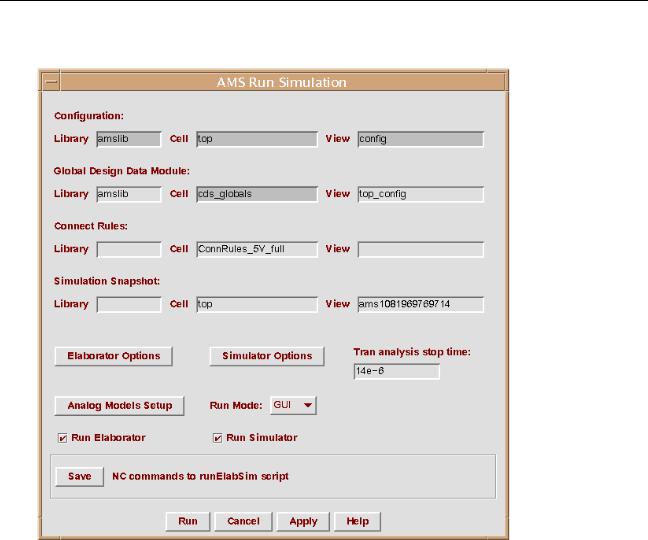
Virtuoso AMS Environment User Guide
Quick-Start Tutorial
The AMS Run Simulation form appears.
Depending on the simulator you are using, the Cell field forConnect Rules specifies either mixedsignal or ConnRules_5V_full. These names are associated with the different sets of connect modules shipped with various releases of the simulator.
The information specified in this form is passed as command options to the elaborator and simulator.
2.Be sure that both Run Elaborator and Run Simulator are turned on.
3.Click Run to elaborate the design and start the AMS simulator in GUI (interactive) mode, using the SimVision windows.
April 2004 |
50 |
Product Version 5.3 |
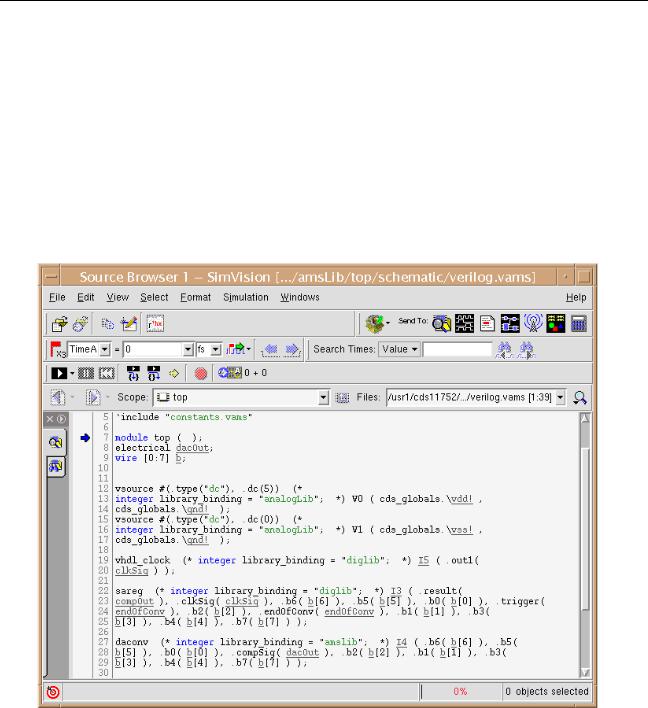
Virtuoso AMS Environment User Guide
Quick-Start Tutorial
Using the SimVision Windows
As the simulator starts, it opens the Console, Design Browser, and Waveform windows. This tutorial exercises only some of the basic features of SimVision. For detailed information, see
SimVision User Guide.
1.In the Console window, choose File – Close Window. (The tutorial does not use this window.)
2.In the Design Browser window, choose Windows – New – Source Browser. The Source Browser appears, showing the Verilog-AMS netlist for the top design.
Finding the Values of Objects in the Design
You can hover over objects such as signals and see their values. For example,
In the Source Browser, hold your cursor over compOut at about line 23.
April 2004 |
51 |
Product Version 5.3 |
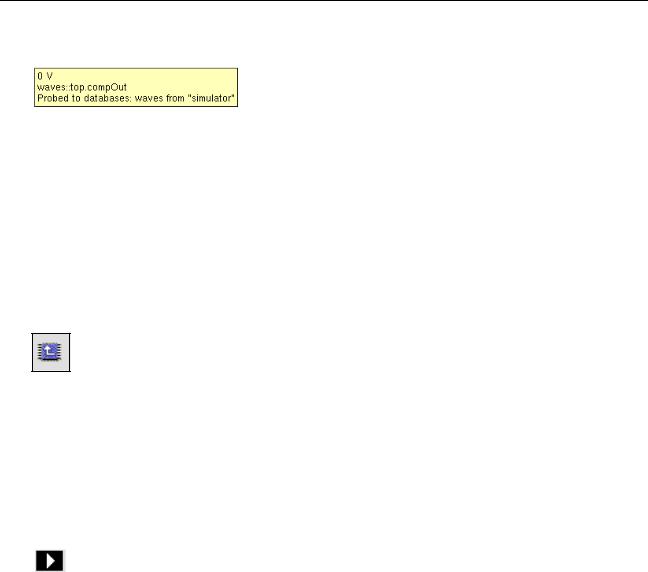
Virtuoso AMS Environment User Guide
Quick-Start Tutorial
Initially this analog value is zero, shown as follows:
Traversing the Hierarchy in the Source Browser
You can traverse the hierarchy by double-clicking on an instance. For example,
In the Source Browser, double click on I5 to descend into the vhdl_behavioral view of the VHDL clock.
To return to top,
Click the Scope Up button, which is just to the right of the Scope field.
Running the Simulation
The Waveform window already contains the name of the compOut net and of all the nets associated with instance I3 because you used the AMS Save/Plot form earlier to specify them. You are now ready to run the simulation and plot the waveform.
1.In the Waveform window, click the Run button
and run the simulation until it ends at about simulation time 14000ns. (You have to click Run more than once to get past the breakpoint.)
The waveforms appear as soon as they are calculated and continue marching during the remainder of the simulation.
2.Choose View – Zoom – Full X and View – Zoom – Full Y to fit the waveforms into the available room in the Waveform window.
3.Position the cursor over the name of the result waveform, right-click to open the popup menu, and choose Cut.
The result waveform disappears from the Waveform window.
4.Choose Edit – Paste.
April 2004 |
52 |
Product Version 5.3 |

Virtuoso AMS Environment User Guide
Quick-Start Tutorial
The result waveform reappears at the bottom of the window.
5.Position the cursor over the name of the compOut waveform, right-click to open the popup menu, and choose Cut.
The compOut waveform disappears from the Waveform window.
6.Choose Edit – Paste.
Now the result and compOut waveforms are together at the bottom of the window.
7.Compare the analog waveform of compOut with the corresponding digital waveform, result.
These two signals are connected by an automatically inserted connect module.
8.When you are done examining the waveforms, choose File – Exit SimVision.
April 2004 |
53 |
Product Version 5.3 |
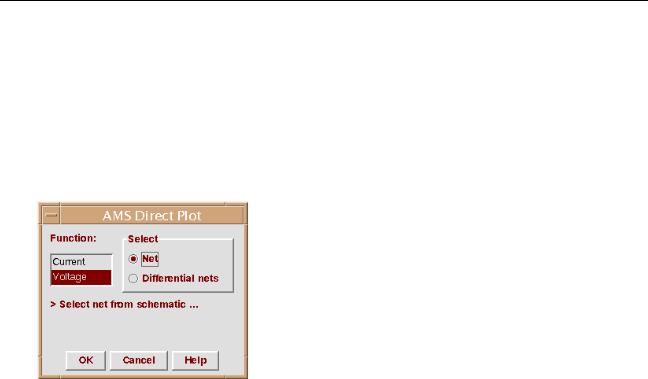
Virtuoso AMS Environment User Guide
Quick-Start Tutorial
Plotting Waveforms After the Simulation Ends
In this section, you select and plot waveforms that were saved during the simulation. You might do this, for example, if you decide to replot waveforms you have already seen or if you simulated in batch mode and now want to see the results.
1.In the hierarchy editor, choose AMS – Direct Plot. The AMS Direct Plot form appears.
2. Ensure that Function is set to Voltage and that Select is set to Net.
These choices mean that the voltage is plotted each time you select a net from the schematic. The message
Select net from schematic ...
appears at the bottom of the Virtuoso Schematic Editing window.
3.In the Virtuoso Schematic Editing window, select the dacOut net from the schematic. A plot of the voltage for the net appears in a Waveform window.
4.In the Waveform window, choose View – Zoom – Full X.
5.From the schematic, select the inSig net.
The waveform is added to the Waveform window.
6.In the AMS Direct Plot form, change Select to Differential nets.
The message
Select positive net from schematic ...
appears at the bottom of the Schematic Editing window.
7.From the schematic, select the dacOut net. The message
April 2004 |
54 |
Product Version 5.3 |
