
- •Предисловие
- •1. Создание БД в Microsoft Access
- •1.1. Создание новой базы данных
- •1.2. Создание таблиц
- •1.2.1. Описание структуры таблицы и других ее характеристик
- •1.2.2. Определение ключа таблицы
- •1.2.3. Свойства полей
- •1.2.4. Сохранение описания таблицы
- •1.2.5. Создание таблиц для контрольного примера
- •1.2.6. Изменение структуры таблиц
- •1.2.7. Другие способы создания таблиц
- •1.3. Связывание таблиц
- •1.4. Задание ограничений целостности
- •1.5. Ввод данных в базу данных
- •1.6 Контрольные вопросы
- •2. Реализация запросов
- •2.1. Создание запросов
- •2.1.1. Добавление таблиц в запрос
- •2.1.2. Удаление таблицы из запроса
- •2.1.3. Включение полей в запрос
- •2.1.4. Задание условий отбора
- •2.1.5. Управление выводом повторяющихся строк
- •2.1.6. Просмотр результатов выполнения запроса
- •2.1.7. Сохранение описания запроса
- •2.2. Виды запросов. Особенности создания
- •2.2.1. Простые запросы
- •2.2.2. Сложные запросы
- •2.2.3. Запросы к связанным таблицам
- •2.2.4. Запросы с подгруппировкой
- •2.2.5. Запросы, содержащие вычисляемые поля
- •2.2.6. Перекрестные запросы
- •2.2.7. Запросы с параметрами
- •2.2.8. Корректирующие запросы
- •2.2.8.1. Запрос на обновление
- •2.2.8.2. Запрос на удаление
- •2.2.8.3. Запрос на добавление
- •2.2.8.4. Запрос на создание таблицы
- •2.2.9. Дополнительные возможности
- •2.2.9.1. Поиск записей, не имеющих подчиненных
- •2.2.9.2. Определение числа записей, выводимых в ответ
- •2.3. Контрольные вопросы
- •3. Создание экранных форм
- •3.1. Выбор способа создания формы
- •3.2. Создание простой формы с помощью мастера
- •3.3. Создание многотабличной формы
- •3.4. Корректировка формы в режиме «Конструктора»
- •3.4.2. Включение новых элементов в форму
- •3.4.3. Изменение типа элемента управления
- •3.4.4. Создание форм, состоящих из нескольких страниц
- •3.4.5. Последовательность обхода полей
- •3.4.6. Свойства формы
- •3.5. Возможные случаи возникновения ошибок
- •3.6. Контрольные вопросы
- •4. Создание отчетов в Аccess
- •4.1. Создание отчетов. Выбор способа создания
- •4.2. Создание отчета с помощью мастера
- •4.3. Создание сложных отчетов
- •4.4. Сохранение содержания документа
- •4.5.1. Области отчета
- •4.5.2. Элементы отчета
- •4.5.3. Свойства
- •4.5.4. Вычисления в отчете
- •4.5.5. Группировка
- •4.5.6. Задание номеров страниц
- •4.5.7. Использование графических элементов
- •4.5.8. Параметрические отчеты
- •4.5.9. Определение конца страницы
- •4.6. Разновидности отчетов
- •4.6.1. Создание отчета анкетной формы
- •4.6.2. Создание отчетов в виде «этикеток»
- •4.7. Совместная работа с другими приложениями MS Office
- •4.8. Контрольные вопросы
- •5. Литература
- •5.1. Основная
- •5.2. Дополнительная
- •3. Перечень основных тем дисциплины
- •Тема 1. Введение в банки данных
- •Тема 3. Проектирование реляционной базы данных
- •Тема 4. Целостность баз данных
- •Тема 5. Табличные языки запросов
- •Тема 6. Экранные формы
- •Тема 7. Создание отчетов для вывода информации из баз данных
- •4. Темы курсовых проектов по курсу «Базы данных»
- •5. Для проведения итогового контроля необходимо
- •6. Практические занятия
- •7. Литература
- •7.1. Основная
- •7.2. Дополнительная

РЕАЛИЗАЦИЯ ЗАПРОСОВ
2. Реализация запросов
2.1. Создание запросов
После описания таблиц и заполнения их данными к базе данных можно формулировать разнообразные запросы. Для задания запроса в Access следует перейти к закладке «Запрос» в окне базы данных. Для создания нового запроса следует нажать кнопку «Создать», в результате чего появится окно «Новый запрос» (рис. 2.1).
Рис. 2.1. Окно «Новый запрос»
Существует несколько способов создания запросов. Чаще всего используется возможность создания запроса с помощью «Конструктора».
2.1.1. Добавление таблиц в запрос
Первым шагом при создании запроса является определение таблиц, которые содержат исходную информацию. Допускается также создание запроса на основании других запросов или одновременно и таблиц, и запросов. Использование предварительно созданных запросов при создании нового запроса может помочь сделать сложный запрос, содержащий большое число взаимосвязанных таблиц и много разнообразных условий отбора, более простым для его формулирования. В некоторых случаях без разбиения запроса на несколько последовательно выполняемых шагов нельзя обойтись.
Если позиционироваться на строку «Конструктор» в окне нового запроса, то появиться окно «Добавление таблицы» (рис. 2.2), позволяющее выбрать таблицы/запросы, являющиеся источником данных для создаваемого запроса. Для того чтобы указать, на чем будет базироваться создаваемый запрос (таблице, запросе или том и другом одновременно), надо просто выбрать соответствующую закладку.
31
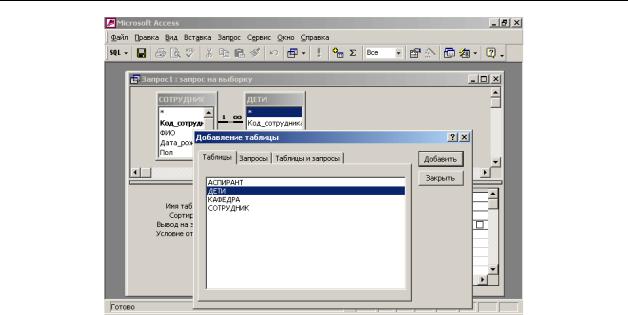
РЕАЛИЗАЦИЯ ЗАПРОСОВ
Рис. 2.2. Выбор источника запроса
Установив в появившемся списке доступных таблиц/запросов указатель на имя добавляемой таблицы или запроса, надо или выполнить двойной щелчок «мышью», или нажать клавишу «Ввод».
Допускается одновременное добавление в запрос нескольких таблиц или запросов. Для этого следует, удерживая нажатой клавишу Ctrl, выбрать имена добавляемых таблиц или запросов и нажать кнопку «Добавить».
В верхней части окна запроса выводится список полей добавленной таблицы или запроса (рис.2.2).
Возможно использование еще нескольких способов включения в запрос таблиц, на которых базируется запрос.
Во-первых, для добавления таблицы можно в режиме конструктора запроса нажать
кнопку «Добавить таблицу» ( ) на панели инструментов или выбрать в меню «Запрос» команду «Добавить таблицу». При этом открывается окно диалога «Добавление таблицы».
) на панели инструментов или выбрать в меню «Запрос» команду «Добавить таблицу». При этом открывается окно диалога «Добавление таблицы».
Пользователь имеет также возможность добавить в запрос таблицу или запрос, выбрав их имена в окне базы данных и переместив их с помощью мыши в верхнюю часть окна запроса.
Кроме того, можно позиционироваться на свободное место в верхней части окна запроса, нажать правую кнопку мыши и в появившемся ниспадающем меню выбрать по-
зицию «Добавить таблицу».
Для добавления в запрос таблицы из другой базы данных или другого приложения следует сначала присоединить эту таблицу к активной базе данных.
Это присоединение выполняется путем использования команды «Присоединить
таблицу» (Меню Файл).
2.1.2. Удаление таблицы из запроса
Если Вы ошибочно включили какую-то таблицу в запрос или по каким-либо иным причинам Вам надо удалить ранее включенную таблицу из запроса, то это легко можно сделать. Существует несколько способов удаления таблицы из запроса:
32
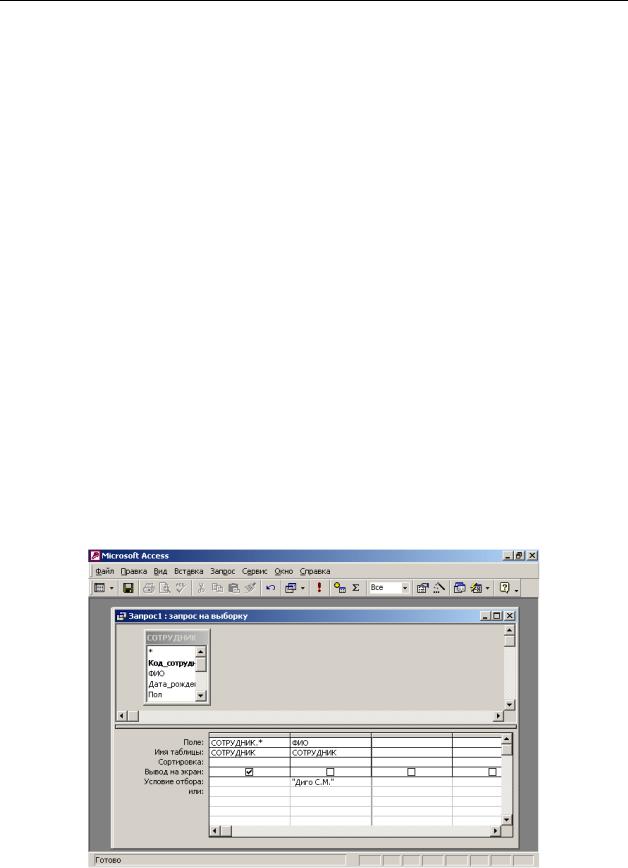
РЕАЛИЗАЦИЯ ЗАПРОСОВ
-Выбрать имя удаляемой таблицы или запроса в соответствующем списке и нажать клавишу Del или выбрать в меню «Запрос» команду «Удалить таблицу».
-Двойным щелчком мыши выделить нужную таблицу в соответствующей зоне экрана и затем нажать клавишу Del.
Имена полей удаленной таблицы или запроса удаляются из бланка запроса QBE. Удаление из запроса таблицы или запроса, на которых он базируется, не приводит к их удалению из базы данных.
2.1.3.Включение полей в запрос
После того как Вы определили исходные таблицы/запросы, надо выбрать поля, используемые в создаваемом запросе. Существует несколько способов переноса поля в бланк запроса: «буксировка» с помощью мыши, двойной щелчок мышью на имени соответствующего поля в списке полей, выбор поля в раскрывающемся списке полей, который появляется, если нажать на знак «стрелки» в строке «Поле» бланка запроса.
Можно переносить в бланк запроса не по одному полю, а сразу требуемую совокупность полей. Выделение полей, подлежащих переносу, осуществляется стандартным для Windows-систем способом (нажать клавишу SHIFT для выделения полей, расположенных друг за другом, и, удерживая ее, выбрать первое и последнее поле набора; выбирать поля при нажатой клавише CTRL для полей, располагающихся в произвольном порядке не подряд друг за другом).
Не все поля, которые используются при формировании запроса, должны обязательно отражаться в ответе. Так, например, поле может быть необходимо для задания условия отбора, но надобность в его появлении в ответе отсутствует.
Поля, выводимые в ответ, указываются в строке конструктора запроса «Вывод на экран». В соответствующих колонках этой строки указывается знак вхождения поля в ответ («v» – «галочка»).
Можно перенести в бланк запроса одновременно все поля. Для этого надо установить указатель на заголовок списка полей и дважды щелкнуть кнопкой мыши или установить указатель на символ звездочки (*) и нажать кнопку мыши.
Рис. 2.3. Использование «*» в запросе
33

РЕАЛИЗАЦИЯ ЗАПРОСОВ
Есть разница, как поля были введены в запрос. При использовании символа звездочки в запрос автоматически включаются все поля, добавленные в базовую таблицу/запрос после создания данного запроса. Все удаленные поля будут автоматически удаляться из запроса. С одной стороны – это хорошо, с другой – может случиться, что пользователь в ответ на один и тот же запрос будет получать разный ответ, и, вполне может быть, не тот, который он ожидает. Так, например, если в таблице “СОТРУДНИК” первоначально фиксировались только основные данные по сотруднику, а затем было введено много других полей, то совсем не обязательно, что пользователь захочет видеть все эти данные, в ответ на свой запрос.
Если же поле, включенное в запрос явным способом, было впоследствии удалено из таблицы, то запрос может выполняться не совсем корректно.
Так как поля, включенные в запрос путем использования «*», в явном виде в бланке запроса не высвечиваются, то те поля, которые используются в условии отбора, надо дополнительно включить в бланк запроса. Чтобы эти поля дважды не выводились в ответ, надо у этих полей снять флажок «Вывод на экран» (рис. 2.3). Изображенный на рис. 2.3 запрос реализует вывод всех данных, содержащихся в таблице «СОТРУДНИК», по сотруднику Диго С.М., причем поле "ФИО" выводится в ответе только один раз, так как снят флажок "v" в колонке «ФИО». Изображенный на рис. 2.3 запрос реализует вывод всех данных, содержащихся в таблице «СОТРУДНИК», по сотруднику Диго С.М., причем поле "ФИО" выводится в ответе только один раз, так как снят флажок "v" в колонке «ФИО».
Обобщая вышесказанное, можно сделать вывод: поля включаются в бланк запроса в том случае, если они нужны в ответе, либо если они используются для задания условий отбора. В последнем случае они могут включаться, а могут и не включаться в ответ.
2.1.4. Задание условий отбора
Естественно, что при создании запросов важнейшим моментом является задание условий отбора. В предыдущем примере мы уже использовали условие отбора для получения информации по одному конкретному сотруднику. Язык QBE, реализованный в СУБД Access, относится к классу табличных двухмерных языков. Условие отбора необходимо задавать в таблице бланка запроса в той графе, к которой относится данное условие. На рис. 2.3 такое условие задано в графе ФИО.
Различают несколько типов запросов: запрос на выборку (Select), перекрестный за-
прос (Crosstab), создание таблицы (Make-table), запрос на обновление (Update), добавление
(Append), удаление (Delete). Более подробно создание запросов разных типов будет рассмотрено чуть позднее.
2.1.5.Управление выводом повторяющихся строк
Втом случае, если в ответ выводятся не все поля исходной таблицы, может случиться, что строки в ответе будут повторяться. Например, если вывести только список кафедр из таблицы «СОТРУДНИК», то наименования одних и тех же кафедр могут встречаться несколько раз. Для того чтобы управлять выводом повторяющихся строк, можно позиционироваться на произвольное место вне бланка запроса и списка полей, нажать правую кнопку мыши, и в появившемся контекстном меню (рис. 2.4) выбрать строку «Свойства» (либо выбрать соответствующую кнопку на панели инструментов).
34

РЕАЛИЗАЦИЯ ЗАПРОСОВ
Рис. 2.4. Контекстное меню поля в запросе
Рис. 2.5. Свойства запроса
35
