
- •Предисловие
- •1. Создание БД в Microsoft Access
- •1.1. Создание новой базы данных
- •1.2. Создание таблиц
- •1.2.1. Описание структуры таблицы и других ее характеристик
- •1.2.2. Определение ключа таблицы
- •1.2.3. Свойства полей
- •1.2.4. Сохранение описания таблицы
- •1.2.5. Создание таблиц для контрольного примера
- •1.2.6. Изменение структуры таблиц
- •1.2.7. Другие способы создания таблиц
- •1.3. Связывание таблиц
- •1.4. Задание ограничений целостности
- •1.5. Ввод данных в базу данных
- •1.6 Контрольные вопросы
- •2. Реализация запросов
- •2.1. Создание запросов
- •2.1.1. Добавление таблиц в запрос
- •2.1.2. Удаление таблицы из запроса
- •2.1.3. Включение полей в запрос
- •2.1.4. Задание условий отбора
- •2.1.5. Управление выводом повторяющихся строк
- •2.1.6. Просмотр результатов выполнения запроса
- •2.1.7. Сохранение описания запроса
- •2.2. Виды запросов. Особенности создания
- •2.2.1. Простые запросы
- •2.2.2. Сложные запросы
- •2.2.3. Запросы к связанным таблицам
- •2.2.4. Запросы с подгруппировкой
- •2.2.5. Запросы, содержащие вычисляемые поля
- •2.2.6. Перекрестные запросы
- •2.2.7. Запросы с параметрами
- •2.2.8. Корректирующие запросы
- •2.2.8.1. Запрос на обновление
- •2.2.8.2. Запрос на удаление
- •2.2.8.3. Запрос на добавление
- •2.2.8.4. Запрос на создание таблицы
- •2.2.9. Дополнительные возможности
- •2.2.9.1. Поиск записей, не имеющих подчиненных
- •2.2.9.2. Определение числа записей, выводимых в ответ
- •2.3. Контрольные вопросы
- •3. Создание экранных форм
- •3.1. Выбор способа создания формы
- •3.2. Создание простой формы с помощью мастера
- •3.3. Создание многотабличной формы
- •3.4. Корректировка формы в режиме «Конструктора»
- •3.4.2. Включение новых элементов в форму
- •3.4.3. Изменение типа элемента управления
- •3.4.4. Создание форм, состоящих из нескольких страниц
- •3.4.5. Последовательность обхода полей
- •3.4.6. Свойства формы
- •3.5. Возможные случаи возникновения ошибок
- •3.6. Контрольные вопросы
- •4. Создание отчетов в Аccess
- •4.1. Создание отчетов. Выбор способа создания
- •4.2. Создание отчета с помощью мастера
- •4.3. Создание сложных отчетов
- •4.4. Сохранение содержания документа
- •4.5.1. Области отчета
- •4.5.2. Элементы отчета
- •4.5.3. Свойства
- •4.5.4. Вычисления в отчете
- •4.5.5. Группировка
- •4.5.6. Задание номеров страниц
- •4.5.7. Использование графических элементов
- •4.5.8. Параметрические отчеты
- •4.5.9. Определение конца страницы
- •4.6. Разновидности отчетов
- •4.6.1. Создание отчета анкетной формы
- •4.6.2. Создание отчетов в виде «этикеток»
- •4.7. Совместная работа с другими приложениями MS Office
- •4.8. Контрольные вопросы
- •5. Литература
- •5.1. Основная
- •5.2. Дополнительная
- •3. Перечень основных тем дисциплины
- •Тема 1. Введение в банки данных
- •Тема 3. Проектирование реляционной базы данных
- •Тема 4. Целостность баз данных
- •Тема 5. Табличные языки запросов
- •Тема 6. Экранные формы
- •Тема 7. Создание отчетов для вывода информации из баз данных
- •4. Темы курсовых проектов по курсу «Базы данных»
- •5. Для проведения итогового контроля необходимо
- •6. Практические занятия
- •7. Литература
- •7.1. Основная
- •7.2. Дополнительная

СОЗДАНИЕ ЭКРАННЫХ ФОРМ
3.Создание экранных форм
3.1.Выбор способа создания формы
Как мы видели в предыдущем разделе, после описания таблицы можно сразу вводить в нее данные. Но такой способ имеет многие очевидные недостатки. Поэтому для этих целей обычно используются так называемые экранные формы.
Форму можно создавать несколькими разными способами. Для того чтобы создать новую форму, надо выбрать вкладку «Формы» в окне базы данных и нажать кнопку «Создать». После этого появиться окно «Новая форма» (рис. 3.1).
Рис. 3.1. Начальный экран создания форм
3.2. Создание простой формы с помощью мастера
При создании формы, связанной с таблицами базы данных, лучше сначала воспользоваться помощью «Мастера», а потом модифицировать полученную таким образом форму. Это ускорит и упростит процесс создания форм.
В окне «Новая форма» кроме выбора способа создания/вида формы можно определить и источник данных для создаваемой формы (рис. 3.1). Из окна «Новая форма» можно выбрать только одну таблицу в качестве источника данных для формы. Мы в качестве примера создадим форму для таблицы «СОТРУДНИК». Выбор источника можно осуществить и на следующем шаге (рис. 3.2) в окошке «Таблицы/запросы».
Если источником должны являться несколько таблиц, то можно поступить несколькими разными способами, которые будут рассмотрены позднее.
64
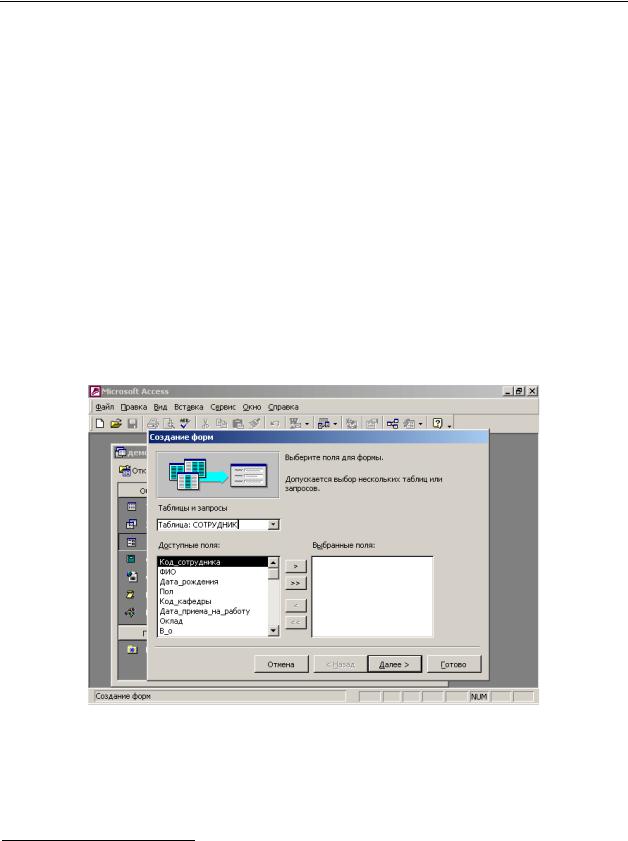
СОЗДАНИЕ ЭКРАННЫХ ФОРМ
Следующим шагом при создании форм является выбор полей, которые будут включены в экранную форму (рис. 3.2). Поля могут переноситься в форму по одному и все сразу. В первом случае надо позиционироваться на нужное поле и нажать кнопку с одинарной стрелкой, направленной вправо. Чтобы перенести все поля, надо воспользоваться кнопкой с двойной стрелкой. Когда поля включены в форму, на этапе определения состава полей их можно исключить, воспользовавшись кнопками, со стрелками, направленными влево.
При использовании мастера при создании формы выбор таблицы и хотя бы одного поля обязательны.
Источником данных для формы могут быть не только таблица/таблицы, но и запросы. Напомним, что в запросах можно использовать знак «звездочка» (*). При его использовании все поля исходной таблицы выводятся в ответ. Если уже после создания такого запроса в таблицу будут добавлены новые поля, то они попадут в ответ. Если же на основе такого запроса создана экранная форма, то в нее войдут те поля, которые на момент создания экранной формы содержались в таблице. Поля, которые вставлены в таблицу после создания экранной формы, в запрос, являющийся источником, будут попадать, а в экранной форме отражаться не будут. Поэтому, если необходимо, чтобы все поля исходной таблицы были отображены в форме, то созданную форму придется корректировать «вручную».
Предположим, что мы хотим создать форму на основе таблицы «СОТРУДНИК» и включить в эту форму все поля исходной таблицы (рис. 3.2).
Рис. 3.2. Выбор полей, включаемых в форму
После определения состава полей, включенных в форму, следует выбрать внешний вид формы (рис. 3.3). Удобнее сначала выбрать вид «в один столбец»1, а затем разместить элементы формы по экрану так, как это удобно для последующей работы с формой.
1Название вида формы «в один столбец» несколько условно. Действительно при данном выборе создает экран «анкетной» формы: один под другим располагаются пары «название поля/ содержание поля». Но когда полей много, и они все не умещаются в один столбец на экране, то система автоматически помещает их в два, три и т. п. столбца.
65
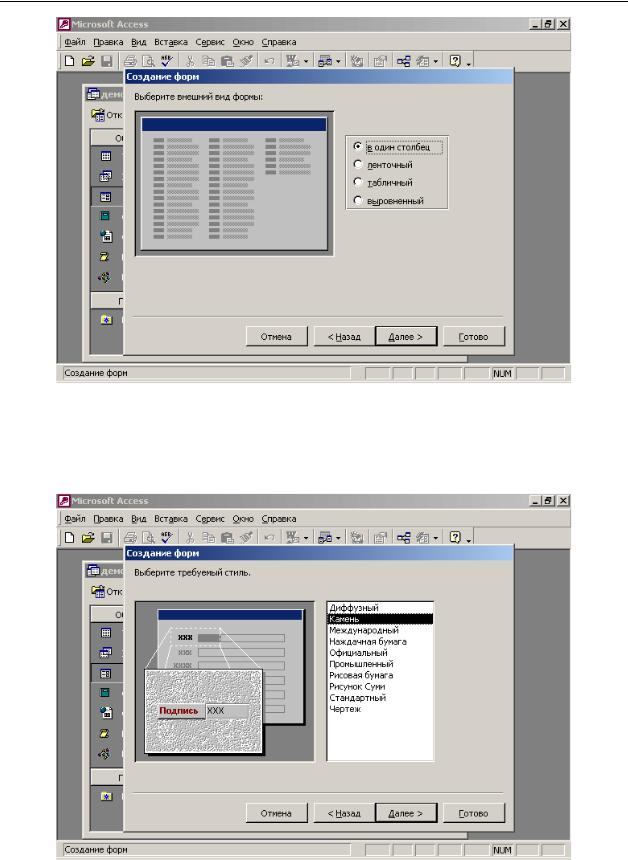
СОЗДАНИЕ ЭКРАННЫХ ФОРМ
Рис. 3.3. Выбор внешнего вида формы
Следующим шагом является выбор стиля формы (рис. 3.4). Стиль экранной формы позволяет выбрать цвет и «фактуру» формы, т.е. решить чисто оформительские проблемы.
Рис. 3.4. Выбор стиля формы
66
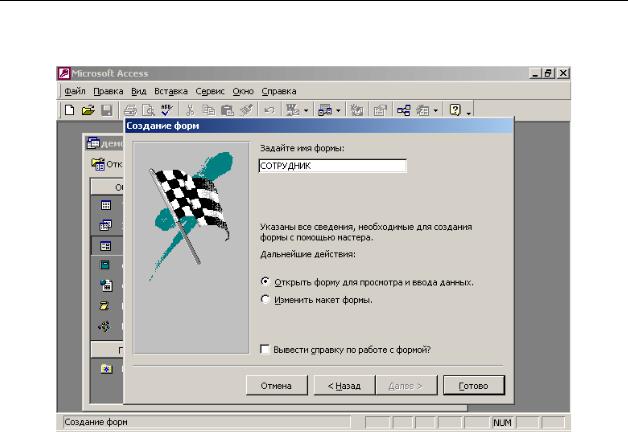
СОЗДАНИЕ ЭКРАННЫХ ФОРМ
Создание формы завершается заданием его имени (рис. 3.5). По умолчанию дается имя, совпадающее с именем источника данных.
Рис. 3.5. Задание названия формы
Созданная экранная форма может не полностью соответствовать потребностям разработчика. Чтобы ее подправить, можно сразу перейти в режим конструктора, выбрав альтернативу «изменение макета формы», а можно это сделать и потом, перейдя в режим конструктора из режима формы, или открыв ранее созданную форму в режиме конструктора.
3.3. Создание многотабличной формы
Многотабличную форму также можно создать при помощи «Мастера». При создании форм, источником данных для которых являются несколько таблиц, можно, находясь в окне «Создание форм/выбор полей» (рис. 3.2), последовательно выбирать таблицы, являющиеся источником данных, и поля из них. При этом таблицы должны быть обязательно предварительно связаны между собой.
Внимание!!! Порядок, в котором выбираются таблицы при создании «многотабличной формы», имеет большое значение.
Предположим, что мы хотим создать экранную форму, содержащую сведения из таблиц «СОТРУДНИК» и «ДЕТИ». Если мы выберем сначала таблицу «СОТРУДНИК» и из нее – поле «ФИО», а затем таблицу «ДЕТИ» и из нее все поля, то создастся составная форма, которую удобно использовать для ввода данных в таблицу «ДЕТИ». Создание многотабличной формы начинается так же, как и создание однотабличной формы. На первом шаге выбираем способ создания формы – «Мастер форм» и таблицу-источник – «СОТРУДНИК». На втором шаге из таблицы «СОТРУДНИК» выберем поле «ФИО». По-
67

СОЗДАНИЕ ЭКРАННЫХ ФОРМ
сле этого вернемся к окошку «Таблицы и запросы» и выберем в нем вторую, соподчиненную таблицу – «ДЕТИ» (рис. 3.6). Перенесем все поля из этой таблицы в форму.
Рис. 3.6. Создание многотабличной формы (выбор полей)
Дальнейшая последовательность шагов создания составной формы представлена на рис. 3.7-3.9.
Сначала выбирается вид представления данных – подчиненная или связанная форма (рис. 3.7). Для наших целей подходит подчиненная форма.
Рис. 3.7. Создание многотабличной формы (выбор вида представления)
68
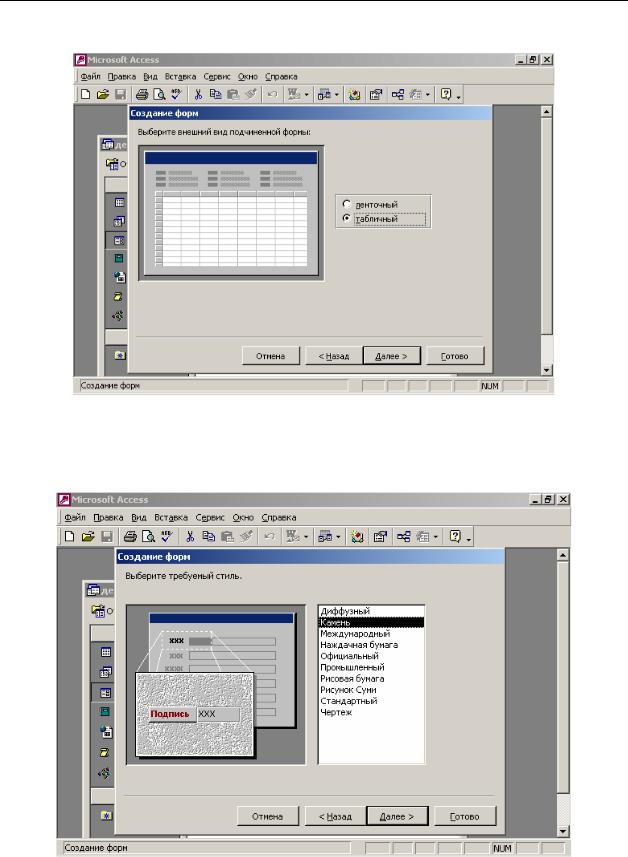
СОЗДАНИЕ ЭКРАННЫХ ФОРМ
Затем выбирается вид подчиненной формы (рис. 3.8).
Рис. 3.8. Создание многотабличной формы (выбор вида подчиненной формы)
Следующий шаг (выбор стиля) совпадает с аналогичным шагом при создании однотабличной формы.
Рис. 3.9. Создание многотабличной формы (выбор стиля)
69

СОЗДАНИЕ ЭКРАННЫХ ФОРМ
При создании многотабличной формы система создаст описание двух форм: основной и подчиненной. Поэтому при завершении создания формы надо задать соответственно имена для этих двух форм.
На рис. 3.10 представлен вид составной формы в режиме формы.
Рис. 3.10. Составная форма в режиме формы
При вводе данных в подчиненную форму код сотрудника вводится в подчиненную таблицу автоматически. Как видно, в подчиненной форме выводятся только записи, связанные с записью в главной форме.
При использовании составных экранных форм можно легко перемещаться как по записям подчиненной формы, так и по записям главной формы. Для этого используется соответствующий набор кнопок перехода. Кроме того, для быстрого позиционирования на нужную запись можно воспользоваться возможностью поиска в БД. Для этого можно выбрать позицию меню «Правка/Найти» (или воспользоваться соответствующей кнопкой инструментального меню) и в появившемся окне ввести условие поиска.
Если при построении многотабличной формы сначала выбрать таблицу, находящуюся на стороне «многие» в отношении «1:М» (в нашем примере это таблица «ДЕТИ»), а потом таблицу, находящуюся на стороне «1» (в нашем примере это таблица «СОТРУДНИК»), то многотабличная экранная форма также будет создана, но это будет совсем иная форма, чем та, что изображена на рис. 3.10. Это будет форма, в которой отображаются записи подчиненной таблицы (т. е. таблицы «ДЕТИ»), к которым присоединены поля из соответствующей записи основной таблицы. Никакой соподчиненности форм при этом не наблюдается. Создается только одно описание формы, не два, как в предыдущем случае.
Другим способом создания многотабличной формы является создание запроса, отбирающего те поля из связанных таблиц, которые будут помещаться в форму, и использование этого запроса в качестве источника для формы.
70
