
- •Предисловие
- •1. Создание БД в Microsoft Access
- •1.1. Создание новой базы данных
- •1.2. Создание таблиц
- •1.2.1. Описание структуры таблицы и других ее характеристик
- •1.2.2. Определение ключа таблицы
- •1.2.3. Свойства полей
- •1.2.4. Сохранение описания таблицы
- •1.2.5. Создание таблиц для контрольного примера
- •1.2.6. Изменение структуры таблиц
- •1.2.7. Другие способы создания таблиц
- •1.3. Связывание таблиц
- •1.4. Задание ограничений целостности
- •1.5. Ввод данных в базу данных
- •1.6 Контрольные вопросы
- •2. Реализация запросов
- •2.1. Создание запросов
- •2.1.1. Добавление таблиц в запрос
- •2.1.2. Удаление таблицы из запроса
- •2.1.3. Включение полей в запрос
- •2.1.4. Задание условий отбора
- •2.1.5. Управление выводом повторяющихся строк
- •2.1.6. Просмотр результатов выполнения запроса
- •2.1.7. Сохранение описания запроса
- •2.2. Виды запросов. Особенности создания
- •2.2.1. Простые запросы
- •2.2.2. Сложные запросы
- •2.2.3. Запросы к связанным таблицам
- •2.2.4. Запросы с подгруппировкой
- •2.2.5. Запросы, содержащие вычисляемые поля
- •2.2.6. Перекрестные запросы
- •2.2.7. Запросы с параметрами
- •2.2.8. Корректирующие запросы
- •2.2.8.1. Запрос на обновление
- •2.2.8.2. Запрос на удаление
- •2.2.8.3. Запрос на добавление
- •2.2.8.4. Запрос на создание таблицы
- •2.2.9. Дополнительные возможности
- •2.2.9.1. Поиск записей, не имеющих подчиненных
- •2.2.9.2. Определение числа записей, выводимых в ответ
- •2.3. Контрольные вопросы
- •3. Создание экранных форм
- •3.1. Выбор способа создания формы
- •3.2. Создание простой формы с помощью мастера
- •3.3. Создание многотабличной формы
- •3.4. Корректировка формы в режиме «Конструктора»
- •3.4.2. Включение новых элементов в форму
- •3.4.3. Изменение типа элемента управления
- •3.4.4. Создание форм, состоящих из нескольких страниц
- •3.4.5. Последовательность обхода полей
- •3.4.6. Свойства формы
- •3.5. Возможные случаи возникновения ошибок
- •3.6. Контрольные вопросы
- •4. Создание отчетов в Аccess
- •4.1. Создание отчетов. Выбор способа создания
- •4.2. Создание отчета с помощью мастера
- •4.3. Создание сложных отчетов
- •4.4. Сохранение содержания документа
- •4.5.1. Области отчета
- •4.5.2. Элементы отчета
- •4.5.3. Свойства
- •4.5.4. Вычисления в отчете
- •4.5.5. Группировка
- •4.5.6. Задание номеров страниц
- •4.5.7. Использование графических элементов
- •4.5.8. Параметрические отчеты
- •4.5.9. Определение конца страницы
- •4.6. Разновидности отчетов
- •4.6.1. Создание отчета анкетной формы
- •4.6.2. Создание отчетов в виде «этикеток»
- •4.7. Совместная работа с другими приложениями MS Office
- •4.8. Контрольные вопросы
- •5. Литература
- •5.1. Основная
- •5.2. Дополнительная
- •3. Перечень основных тем дисциплины
- •Тема 1. Введение в банки данных
- •Тема 3. Проектирование реляционной базы данных
- •Тема 4. Целостность баз данных
- •Тема 5. Табличные языки запросов
- •Тема 6. Экранные формы
- •Тема 7. Создание отчетов для вывода информации из баз данных
- •4. Темы курсовых проектов по курсу «Базы данных»
- •5. Для проведения итогового контроля необходимо
- •6. Практические занятия
- •7. Литература
- •7.1. Основная
- •7.2. Дополнительная

СОЗДАНИЕ ЭКРАННЫХ ФОРМ
3.4. Корректировка формы в режиме «Конструктора»
Как отмечалось выше, форма, созданная мастером, может быть скорректирована. Для этого надо одним из указанных ранее способов перейти в режим конструктора. Экранная форма, полученная с помощью «Мастера», в режиме конструктора будет иметь вид, представленный на рис. 3.11.
Рис. 3.11. Вид экранной формы в режиме конструктора
В верхней части экрана видны три инструментальные панели: форматирования, конструктора форм и панель элементов. Первая из панелей стандартная для всех офисных приложений MS. Многие из элементов второй панели также привычны и понятны. Некоторые из специфичных кнопок и их применение будут пояснены ниже.
Как мы видим на рис. 3.11, все элементы полученной формы размещены в области данных. Область заголовка формы закрыта, но ее можно раскрыть и ввести в нее заголовок формы и другие данные, относящиеся ко всей форме. Так как назначение и способы работы с областями форм и отчетов одинаковы, а их использование в отчетах актуально, то эти вопросы рассмотрены в разделе учебного пособия, посвященном отчетам.
3.4.1. Изменения, связанные с уже включенными в форму элементами управления
Изменения, вносимые в исходную форму, могут быть разнообразными. Прежде всего, существует возможность перемещения, изменения размеров и выравнивания уже включенных в форму элементов управления. Для этого элемент/элементы, которые надо изменить, должны быть выделены. Для выделения элемента управления надо установить на него указатель и нажать кнопку мыши. Чтобы выделить несколько элементов управления, следует нажать клавишу SHIFT и, не отпуская ее, выделить все нужные элементы. Если выделяе-
71

СОЗДАНИЕ ЭКРАННЫХ ФОРМ
мые элементы находятся рядом, и их не разделяют никакие элементы, которые не должны входить в выделяемую группу, то можно нажать левую клавишу мыши и, не отпуская ее, охватить появившимся контуром все те элементы, которые надо выделить. Выделенные элементы имеют характерные маркеры по углам элемента и по серединам его сторон.
Перемещение
Чтобы переместить выделенный элемент/элементы, надо позиционироваться на них мышью и добиться, чтобы указатель приобрел форму ладони. И, держа нажатой левую клавишу мыши, переместить элементы на требуемое место. В этом случае перемещаться будут все выделенные элементы. Если из пары «подпись»-«элемент управления» надо переместить что-то одно, то надо позиционироваться на левый верхний угол нужного элемента и добиться, чтобы указатель приобрел форму «указательного пальца»: в этом случае будет передвигаться только этот элемент.
Изменение размера
Чтобы изменить размер элемента, надо позиционироваться на границе элемента таким образом, чтобы указатель принял форму двунаправленной стрелки. Выбор направления стрелок (вверх-вниз, вправо-влево, по диагонали) зависит от того, как вы хотите изменить размер элемента.
Выравнивание
Чтобы выровнять выделенные элементы управления, в меню «Формат» надо выбрать команду «Выровнять», а затем в появившемся списке выбрать способ выравнивания.
Удаление
Чтобы удалить выделенные элементы управления, надо нажать на клавишу «Del».
3.4.2. Включение новых элементов в форму
Если первоначально были включены не все поля из таблицы (или вы нечаянно удалили нужный элемент), то нетрудно добавить в форму поля из таблицы, являющейся ис-
точником данных формы. Для этого надо нажать кнопку «Список полей» ( ) на панели инструментов. Из появившегося ниспадающего списка надо выбрать имя нужного поля, позиционировавшись на нем, нажать левую клавишу мыши и, не отпуская ее, переместить элемент в нужное место формы.
) на панели инструментов. Из появившегося ниспадающего списка надо выбрать имя нужного поля, позиционировавшись на нем, нажать левую клавишу мыши и, не отпуская ее, переместить элемент в нужное место формы.
Более сложным является вариант, когда для этих целей используется кнопка «По-
ле» ( ) на панели элементов, а потом у вставленного в результате этого действия свободного элемента меняется соответствующим образом свойство «Данные», а у его надписи – свойство «Подпись». Но такой способ лучше использовать только в том случае, когда иной путь невозможен, например, при выводе в форму вычисляемого поля. При создании вычисляемого поля в свойство «Данные» надо ввести выражение для вычисления значения этого поля.
) на панели элементов, а потом у вставленного в результате этого действия свободного элемента меняется соответствующим образом свойство «Данные», а у его надписи – свойство «Подпись». Но такой способ лучше использовать только в том случае, когда иной путь невозможен, например, при выводе в форму вычисляемого поля. При создании вычисляемого поля в свойство «Данные» надо ввести выражение для вычисления значения этого поля.
Вычисляемые поля могут вводиться не только в те формы, которые используются для вывода информации, но и в те, которые используются для ввода данных в базу данных. Например, при вводе данных в таблицу «СОТРУДНИК» можно на экран вывести вычисляемое поле «ВОЗРАСТ»: это поле не будет храниться в таблице (в нее будет вводиться только «ДАТА РОЖДЕНИЯ»), а на экран автоматически при вводе даты рождения будет выводиться возраст, что удобно, например, для контроля вводимых данных.
72
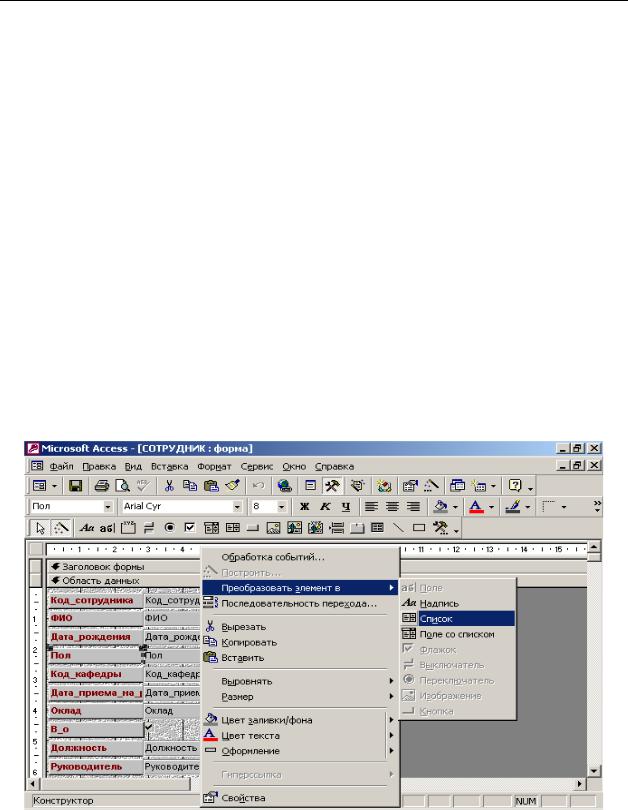
СОЗДАНИЕ ЭКРАННЫХ ФОРМ
Чтобы ввести в форму текст, надо нажать кнопку «Надпись» ( ) на панели элементов и, не отпуская кнопку мыши, переместиться в то место в форме, куда следует поместить текст. После чего ввести нужный текст и нажать клавишу ENTER.
) на панели элементов и, не отпуская кнопку мыши, переместиться в то место в форме, куда следует поместить текст. После чего ввести нужный текст и нажать клавишу ENTER.
Кроме текста и полей в форму могут быть включены линии, квадраты, рисунки.
3.4.3.Изменение типа элемента управления
Вэкранной форме могут использоваться разные элементы управления, в том числе список, поле со списком, которые широко используются при создании экранных форм.
Если при создании таблицы поля были созданы как поля подстановки, то в форме, полученной в результате использования Мастера, этим полям будут соответствовать поля со списком.
Если поля были созданы как обычно, а вы хотите в форме использовать, например, поле со списком, то можно поступить для достижения желаемого результата разными способами.
Во-первых, можно изменить тип элемента управления в форме. Для этого в режиме конструктора надо выделить соответствующий элемент формы, щелкнуть правой клавишей мыши, и появившемся контекстном меню выбрать позицию «Преобразовать элемент в…», как показано на рис.3.12. В табл. 3.1 приведены возможные варианты преобразования. Доступные преобразования будут зависеть от того, какой тип имеет выбранный элемент.
Рис. 3.12. Преобразование элемента
73
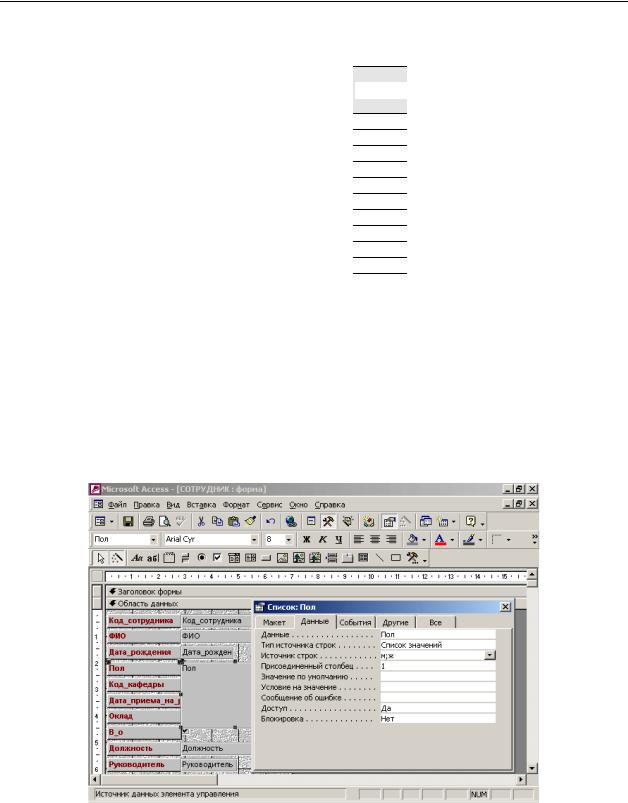
СОЗДАНИЕ ЭКРАННЫХ ФОРМ
Таблица 3.1.
Возможные варианты преобразования типов элементов управления
|
|
|
|
поле со |
|
|
выклю- |
пере- |
изобра- |
|
|
поле |
надпись |
список |
флажок |
|
ключа- |
кнопка |
|||
|
|
|
|
списком |
|
|
чатель |
тель |
жение |
|
поле (не логическое) |
|
+ |
+ |
+ |
|
|
|
|
|
|
надпись |
+ |
|
|
|
|
|
|
|
|
|
список |
+ |
|
|
+ |
|
|
|
|
|
|
поле со списком |
+ |
|
+ |
|
+ |
|
|
|
|
|
поле (логическое) |
|
|
|
|
|
+ |
+ |
|
|
|
– флажок |
|
|
|
|
+ |
|
+ |
+ |
|
|
– выключатель |
|
|
|
|
|
|
+ |
|
|
|
– переключатель |
|
|
|
|
+ |
|
+ |
|
|
|
изображение |
|
|
|
|
|
|
|
|
|
|
кнопка |
|
|
|
|
|
|
|
|
|
|
Но в некоторых из вариантов преобразования необходимо выполнить дополнительные шаги для того, чтобы достичь желаемого результата. Так, например, если обычное поле преобразовать в «список» или «поле со списком», то автоматически список значений или связь с полем подстановки не появится. Поэтому надо соответствующим образом изменить свойства элемента. Для этого нужно позиционироваться на нужный
элемент и нажать кнопку «Свойства» ( ). Например, если мы хотим сделать элемент «Пол» списком с фиксированным набором значений «м» и «ж», то «Тип источника строк» надо выбрать «Список значений», а в качестве источника строк через точку с запятой ука-
). Например, если мы хотим сделать элемент «Пол» списком с фиксированным набором значений «м» и «ж», то «Тип источника строк» надо выбрать «Список значений», а в качестве источника строк через точку с запятой ука-
зать «м» и «ж» (рис. 3.13).
Рис. 3.13. Изменение свойств элемента при преобразовании типа элемента в «список»
Если элемент типа «поле» преобразуется в тип «поле со списком», то изменение свойств будет еще сложнее. Так, например, если мы хотим элемент, соответствующий полю «Код_кафедры», преобразовать в поле со списком, то вид «источника строк» будет
74
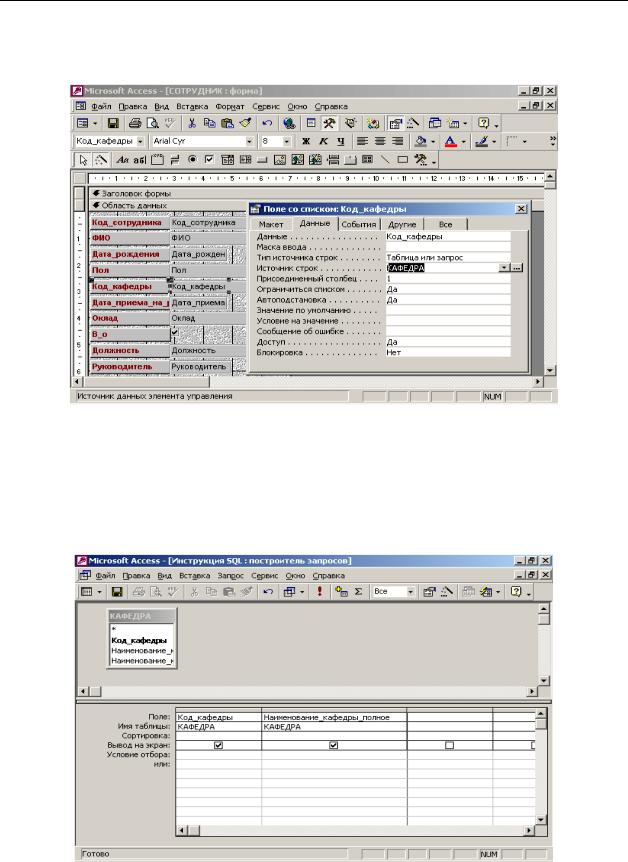
СОЗДАНИЕ ЭКРАННЫХ ФОРМ
«таблица/запрос»; в качестве источника строк следует выбрать таблицу «КАФЕДРА», после чего щелкнуть мышью на строке «Источник строк» и потом нажать кнопку с многоточием, чтобы вызвать построитель запросов (рис. 3.14).
Рис. 3.14. Изменение свойств элемента при преобразовании типа элемента в «поле со списком»
Запрос, который вы будете строить, будет зависеть от того, только столбец подстановки будет выводиться на экран, или еще и поясняющий его столбец, т.е. в нашем примере столбец «КОД_КАФЕДРЫ» и «НАИМЕНОВАНИЕ_КАФЕДРЫ_ПОЛНОЕ». В этом случае запрос будет иметь вид, представленный на рис. 3.15.
Рис. 3.15. Изменение свойств элемента при преобразовании типа элемента в «поле со списком» (продолжение)
75
