
- •Предисловие
- •1. Создание БД в Microsoft Access
- •1.1. Создание новой базы данных
- •1.2. Создание таблиц
- •1.2.1. Описание структуры таблицы и других ее характеристик
- •1.2.2. Определение ключа таблицы
- •1.2.3. Свойства полей
- •1.2.4. Сохранение описания таблицы
- •1.2.5. Создание таблиц для контрольного примера
- •1.2.6. Изменение структуры таблиц
- •1.2.7. Другие способы создания таблиц
- •1.3. Связывание таблиц
- •1.4. Задание ограничений целостности
- •1.5. Ввод данных в базу данных
- •1.6 Контрольные вопросы
- •2. Реализация запросов
- •2.1. Создание запросов
- •2.1.1. Добавление таблиц в запрос
- •2.1.2. Удаление таблицы из запроса
- •2.1.3. Включение полей в запрос
- •2.1.4. Задание условий отбора
- •2.1.5. Управление выводом повторяющихся строк
- •2.1.6. Просмотр результатов выполнения запроса
- •2.1.7. Сохранение описания запроса
- •2.2. Виды запросов. Особенности создания
- •2.2.1. Простые запросы
- •2.2.2. Сложные запросы
- •2.2.3. Запросы к связанным таблицам
- •2.2.4. Запросы с подгруппировкой
- •2.2.5. Запросы, содержащие вычисляемые поля
- •2.2.6. Перекрестные запросы
- •2.2.7. Запросы с параметрами
- •2.2.8. Корректирующие запросы
- •2.2.8.1. Запрос на обновление
- •2.2.8.2. Запрос на удаление
- •2.2.8.3. Запрос на добавление
- •2.2.8.4. Запрос на создание таблицы
- •2.2.9. Дополнительные возможности
- •2.2.9.1. Поиск записей, не имеющих подчиненных
- •2.2.9.2. Определение числа записей, выводимых в ответ
- •2.3. Контрольные вопросы
- •3. Создание экранных форм
- •3.1. Выбор способа создания формы
- •3.2. Создание простой формы с помощью мастера
- •3.3. Создание многотабличной формы
- •3.4. Корректировка формы в режиме «Конструктора»
- •3.4.2. Включение новых элементов в форму
- •3.4.3. Изменение типа элемента управления
- •3.4.4. Создание форм, состоящих из нескольких страниц
- •3.4.5. Последовательность обхода полей
- •3.4.6. Свойства формы
- •3.5. Возможные случаи возникновения ошибок
- •3.6. Контрольные вопросы
- •4. Создание отчетов в Аccess
- •4.1. Создание отчетов. Выбор способа создания
- •4.2. Создание отчета с помощью мастера
- •4.3. Создание сложных отчетов
- •4.4. Сохранение содержания документа
- •4.5.1. Области отчета
- •4.5.2. Элементы отчета
- •4.5.3. Свойства
- •4.5.4. Вычисления в отчете
- •4.5.5. Группировка
- •4.5.6. Задание номеров страниц
- •4.5.7. Использование графических элементов
- •4.5.8. Параметрические отчеты
- •4.5.9. Определение конца страницы
- •4.6. Разновидности отчетов
- •4.6.1. Создание отчета анкетной формы
- •4.6.2. Создание отчетов в виде «этикеток»
- •4.7. Совместная работа с другими приложениями MS Office
- •4.8. Контрольные вопросы
- •5. Литература
- •5.1. Основная
- •5.2. Дополнительная
- •3. Перечень основных тем дисциплины
- •Тема 1. Введение в банки данных
- •Тема 3. Проектирование реляционной базы данных
- •Тема 4. Целостность баз данных
- •Тема 5. Табличные языки запросов
- •Тема 6. Экранные формы
- •Тема 7. Создание отчетов для вывода информации из баз данных
- •4. Темы курсовых проектов по курсу «Базы данных»
- •5. Для проведения итогового контроля необходимо
- •6. Практические занятия
- •7. Литература
- •7.1. Основная
- •7.2. Дополнительная
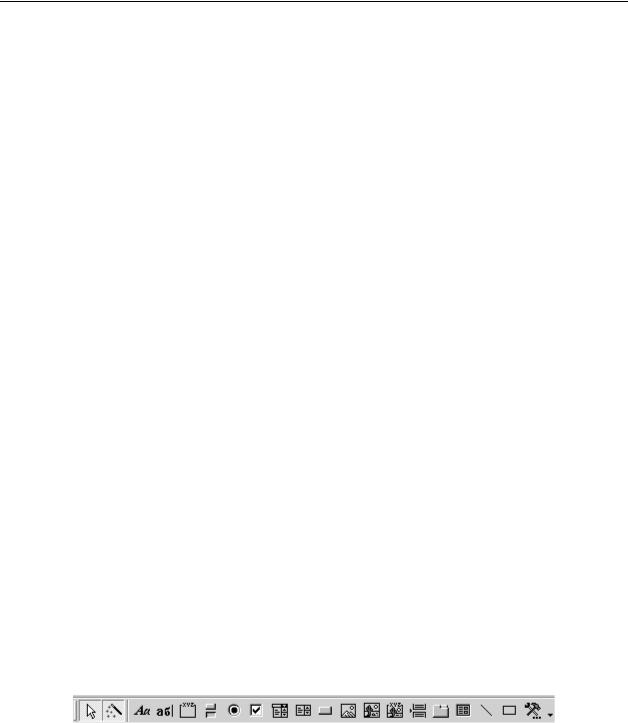
СОЗДАНИЕ ОТЧЕТОВ В ACCESS
Размер любой области документа можно изменять, если подвести указатель мыши к границе области, и, когда он примет вид двусторонней стрелки, при нажатой левой кнопке мыши перетащить границу области в нужном направлении. Следует обратить внимание на то, что размер области данных при использовании табличной формы документа практически означает высоту строки документа.
При работе в режиме конструктора на экране появляются три панели, используемые при создании/корректировке отчетов: «Конструктор отчетов» и «Формат (форма/отчет)» и «Панель инструментов». Каждая из этих моделей может быть отключена. На рис. 4.13 отсутствует панель «Формат». Нижняя панель на этом рисунке является панелью «Конструктора отчетов». Часть из кнопок этого меню является общей для многих офисных Windows-приложений и знакома большинству пользователей. Поэтому рассмотрим далее назначение только тех кнопок, которые являются специфическими, предназначенными именно для построения отчетов:
 – кнопка «Сортировка и группировка» выводит на экран соответствующее окно, в котором указываются поля, используемые для группировки и сортировки данных в отчете (группировка будет описана позднее);
– кнопка «Сортировка и группировка» выводит на экран соответствующее окно, в котором указываются поля, используемые для группировки и сортировки данных в отчете (группировка будет описана позднее);
 – кнопка «Панель элементов» включает и выключает режим показа в конструкторе отчетов панели инструментов;
– кнопка «Панель элементов» включает и выключает режим показа в конструкторе отчетов панели инструментов;
 – кнопка «Автоформат» выводит на экран диалоговое окно, позволяющее изменить внешний вид всего отчета в целом;
– кнопка «Автоформат» выводит на экран диалоговое окно, позволяющее изменить внешний вид всего отчета в целом;
 – кнопка «Свойства» выводит на экран окно свойств выделенного в данный момент в конструкторе элемента. Каждое поле отчета обладает большим числом свойств. Некоторые из них будут рассмотрены позднее;
– кнопка «Свойства» выводит на экран окно свойств выделенного в данный момент в конструкторе элемента. Каждое поле отчета обладает большим числом свойств. Некоторые из них будут рассмотрены позднее;
 – кнопка «Построить» используется для вызова нужного построителя (выражений, макросов или программ);
– кнопка «Построить» используется для вызова нужного построителя (выражений, макросов или программ);
4.5.2. Элементы отчета
При работе в режиме конструктора появляются панели элементов, отчетов и форматирования. Панель элементов (рис. 4.14) практически не отличается от аналогичной панели, используемой при создании экранных форм. Но, так как отчеты все-таки чаще используются для получения твердых копий документов, такие элементы, как поля со списком, списки, переключатели и т.п. элементы используются при создании отчетов редко.
Рис. 4.11. Панель элементов
Наиболее часто при создании/корректировке отчетов используются кнопки:
 – надпись. Эти элементы управления попадают в отчет в том виде, в каком они представлены в конструкторе отчетов;
– надпись. Эти элементы управления попадают в отчет в том виде, в каком они представлены в конструкторе отчетов;
 – поле. В этих элементах управления указываются имена тех полей таблицы или запроса, данные из которых выводятся в отчете;
– поле. В этих элементах управления указываются имена тех полей таблицы или запроса, данные из которых выводятся в отчете;
92
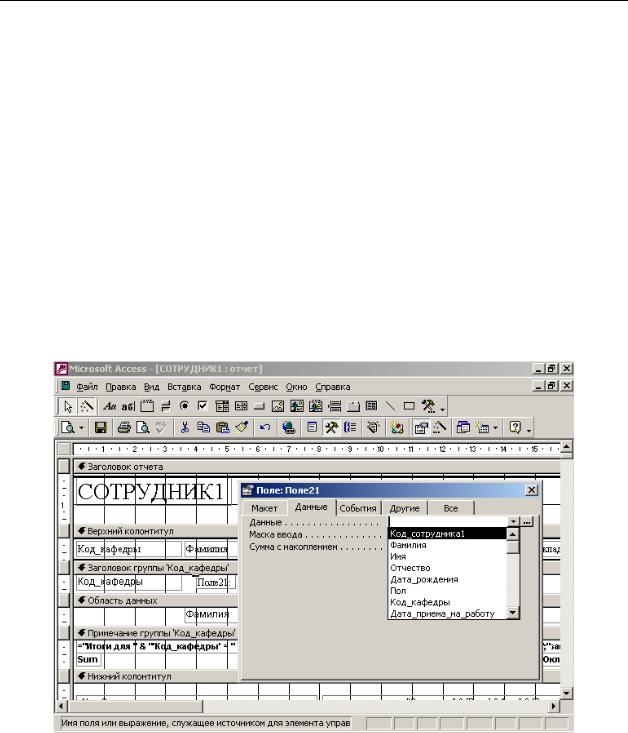
СОЗДАНИЕ ОТЧЕТОВ В ACCESS
Любой отчет, также как и форма, включает в свой состав текст, который в неизменном виде выводится в каждом экземпляре документа, поля, которые обеспечивают вывод в документе соответствующих значений из таблиц БД (присоединенные элементы) или вычисленных значений. Кроме того, документы могут включать в себя различные оформительские элементы (линии, прямоугольники, рисунки (например, логотип фирмы) и другую графику). Также существует понятие «свободный» элемент.
Для того чтобы включить в отчет новое поле из БД (т. е. создать присоединенный элемент управления), на панели инструментов следует открыть список полей нажатием
одноименной кнопки ( ). В списке полей выделите одно или несколько полей. Переместите с помощью мыши выбранное поле (или поля) из списка полей в отчет. Поместите верхний левый угол значка в то место, где должен находиться левый верхний угол элемента управления (а не его подписи), и отпустите кнопку мыши.
). В списке полей выделите одно или несколько полей. Переместите с помощью мыши выбранное поле (или поля) из списка полей в отчет. Поместите верхний левый угол значка в то место, где должен находиться левый верхний угол элемента управления (а не его подписи), и отпустите кнопку мыши.
Кроме того, можно использовать кнопку «поле»: нажать ее и перетащить мышью в нужное место отчета. В этом случае создастся свободный элемент, не связанный ни с каким полем таблицы БД. Чтобы «связать» этот элемент, следует выделить его, нажать правую клавишу мыши, в высветившемся меню выбрать позицию «Свойства», а затем на вкладке «Данные» нажать кнопку со стрелкой и выбрать поле из списка полей (рис. 4.15).
Рис. 4.15. Включение нового поля в отчет. Выбор из списка полей
Чтобы создать вычисляемое поле, в строке «Данные» надо записать выражение для его вычисления (лучше воспользовавшись для этих целей построителем, для чего нажать кнопку с многоточием).
Поля выделены в конструкторе отчетов прямоугольниками, показывающими, в каком месте отчета будут выводиться данные, и сколько места отводится для вывода его значения. Местоположение элемента и его размер можно легко менять.
93

СОЗДАНИЕ ОТЧЕТОВ В ACCESS
4.5.3. Свойства
Отчет в целом, каждая зона и каждый элемент отчета имеют большой набор свойств. Выйти в окно «Свойства» можно, позиционировавшись на соответствующем элементе, щелчком правой кнопки вывести на экран контекстно-зависимое меню и выбрать строку «Свойства». При этом на экране появляется соответствующее окно, в котором перечислены все свойства поля. Их можно просматривать по частям, выбирая соответствующие закладки, либо увидеть одновременно, перейдя на закладку «Все».
Свойства, собранные на закладке «Макет», определяют, как выводятся данные:
-размещение поля на листе (от левого края, от верхнего края);
-размеры поля (ширина, высота);
-«внешний» вид поля и выводимых в нем данных (тип фона, цвет фона, оформление, тип границы, цвет границы, ширина границы, цвет текста, шрифт, размер шрифта, насыщенность, курсив, подчеркнутый, выравнивание текста);
-способ представления данных в поле (формат поля, число десятичных знаков, вывод на экран, расширение, сжатие).
Изменение свойств производится путем выбора из раскрывающегося списка нужного значения. Большинство свойств очевидно и не требует каких-либо пояснений.
Свойства на закладке «Данные» определяют, что выводится в поле. Использование этих свойств («Данные» и «Сумма с накоплением») мы уже демонстрировали выше.
Свойства, собранные на закладке «Другие» (имя и дополнительные сведения), используются соответственно для задания имени поля и задания примечаний, относящихся к нему.
Если требуется изменить свойства нескольких полей, то их выделяют при нажатой левой кнопке мыши, а затем указывают необходимые свойства. Они распространяются на все выделенные поля.
Откорректируем отчет, изображенный на рис. 4.10. Прежде всего, изменим заголовок отчета. Для этого нажмем кнопку «Надпись», и вместо названия «Сотрудник» напи-
шем «Ведомость на выдачу зарплаты».
Далее изменим выражение:
="Итоги для " & "Код_кафедры" = " & " " & [Код_кафедры] & " (" & Count(*) & " "
& IIf(Count(*)=1; "запись";"записей") & ")", |
|
Sum |
=Sum([Оклад]) |
записанное в зоне «Примечание группы Код_кафедры», на |
|
="Итоги для кафедры " & [Код_кафедры] |
=Sum([Оклад]) |
|
Тем самым мы откорректировали подписи и отказались от подсчета числа записей в группе. Отчет в режиме конструктора теперь имеет вид, представленный на рис. 4.16.
94

СОЗДАНИЕ ОТЧЕТОВ В ACCESS
Рис. 4.16. Вид скорректированного отчета в режиме конструктора
Отчет в режиме просмотра имеет вид, представленный на рис. 4.17.
Рис. 4.17. Вид скорректированного отчета в режиме предварительного просмотра
Продолжим корректировку полученного нами отчета, демонстрируя тем самым другие возможности генератора отчетов. Прежде всего, мы хотим перенести название поля «Код кафедры» в зону Заголовок группы «Код_кафедры». Для этого надо активизировать данный элемент отчета, подведя указатель мыши к любому месту выбранного элемента и один раз щелкнуть левой кнопкой мыши (вокруг активных элементов появляются маркеры – маленькие черные квадратики по углам и в центре каждой из сторон)., после чего добиться, чтобы указатель мыши принял форму «ладошки», нажать правую клавишу
95
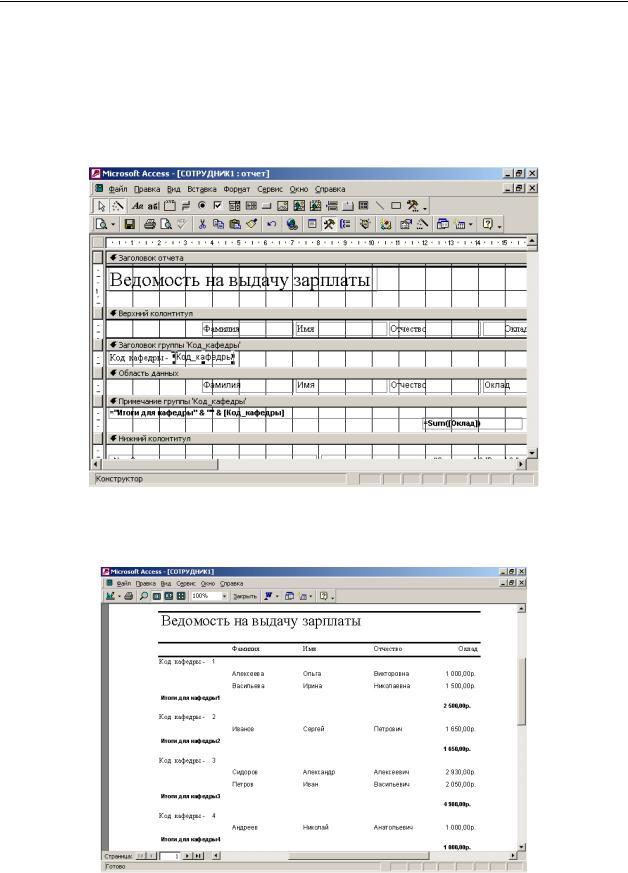
СОЗДАНИЕ ОТЧЕТОВ В ACCESS
мыши, не отпуская ее, перенести элемент на нужное место (предварительно передвинув вправо элемент-поле «Код_кафедры» в этой зоне чуть правее, чтобы освободить место для расположения надписи).
После этого изменим размер обоих элементов в зоне заголовка группы, чтобы они отображались более компактно. Изменить размер элемента можно, выделив его. После чего следует позиционировать указатель мыши так, чтобы он принял форму двунаправленной стрелки, нажать левую клавишу мыши и перетащить стрелку в нужном направлении до достижения требуемого размера элемента.
Рис. 4.18. Вид скорректированного отчета в режиме конструктора
Наша форма в режиме конструктора теперь имеет вид, представленный на (рис. 4.18), а в режиме предварительного просмотра – на рис. 4.19.
Рис. 4.19. Вид скорректированного отчета в режиме предварительного просмотра
96
