
- •Предисловие
- •1. Создание БД в Microsoft Access
- •1.1. Создание новой базы данных
- •1.2. Создание таблиц
- •1.2.1. Описание структуры таблицы и других ее характеристик
- •1.2.2. Определение ключа таблицы
- •1.2.3. Свойства полей
- •1.2.4. Сохранение описания таблицы
- •1.2.5. Создание таблиц для контрольного примера
- •1.2.6. Изменение структуры таблиц
- •1.2.7. Другие способы создания таблиц
- •1.3. Связывание таблиц
- •1.4. Задание ограничений целостности
- •1.5. Ввод данных в базу данных
- •1.6 Контрольные вопросы
- •2. Реализация запросов
- •2.1. Создание запросов
- •2.1.1. Добавление таблиц в запрос
- •2.1.2. Удаление таблицы из запроса
- •2.1.3. Включение полей в запрос
- •2.1.4. Задание условий отбора
- •2.1.5. Управление выводом повторяющихся строк
- •2.1.6. Просмотр результатов выполнения запроса
- •2.1.7. Сохранение описания запроса
- •2.2. Виды запросов. Особенности создания
- •2.2.1. Простые запросы
- •2.2.2. Сложные запросы
- •2.2.3. Запросы к связанным таблицам
- •2.2.4. Запросы с подгруппировкой
- •2.2.5. Запросы, содержащие вычисляемые поля
- •2.2.6. Перекрестные запросы
- •2.2.7. Запросы с параметрами
- •2.2.8. Корректирующие запросы
- •2.2.8.1. Запрос на обновление
- •2.2.8.2. Запрос на удаление
- •2.2.8.3. Запрос на добавление
- •2.2.8.4. Запрос на создание таблицы
- •2.2.9. Дополнительные возможности
- •2.2.9.1. Поиск записей, не имеющих подчиненных
- •2.2.9.2. Определение числа записей, выводимых в ответ
- •2.3. Контрольные вопросы
- •3. Создание экранных форм
- •3.1. Выбор способа создания формы
- •3.2. Создание простой формы с помощью мастера
- •3.3. Создание многотабличной формы
- •3.4. Корректировка формы в режиме «Конструктора»
- •3.4.2. Включение новых элементов в форму
- •3.4.3. Изменение типа элемента управления
- •3.4.4. Создание форм, состоящих из нескольких страниц
- •3.4.5. Последовательность обхода полей
- •3.4.6. Свойства формы
- •3.5. Возможные случаи возникновения ошибок
- •3.6. Контрольные вопросы
- •4. Создание отчетов в Аccess
- •4.1. Создание отчетов. Выбор способа создания
- •4.2. Создание отчета с помощью мастера
- •4.3. Создание сложных отчетов
- •4.4. Сохранение содержания документа
- •4.5.1. Области отчета
- •4.5.2. Элементы отчета
- •4.5.3. Свойства
- •4.5.4. Вычисления в отчете
- •4.5.5. Группировка
- •4.5.6. Задание номеров страниц
- •4.5.7. Использование графических элементов
- •4.5.8. Параметрические отчеты
- •4.5.9. Определение конца страницы
- •4.6. Разновидности отчетов
- •4.6.1. Создание отчета анкетной формы
- •4.6.2. Создание отчетов в виде «этикеток»
- •4.7. Совместная работа с другими приложениями MS Office
- •4.8. Контрольные вопросы
- •5. Литература
- •5.1. Основная
- •5.2. Дополнительная
- •3. Перечень основных тем дисциплины
- •Тема 1. Введение в банки данных
- •Тема 3. Проектирование реляционной базы данных
- •Тема 4. Целостность баз данных
- •Тема 5. Табличные языки запросов
- •Тема 6. Экранные формы
- •Тема 7. Создание отчетов для вывода информации из баз данных
- •4. Темы курсовых проектов по курсу «Базы данных»
- •5. Для проведения итогового контроля необходимо
- •6. Практические занятия
- •7. Литература
- •7.1. Основная
- •7.2. Дополнительная

СОЗДАНИЕ ЭКРАННЫХ ФОРМ
Кроме того, может потребоваться изменение свойств «число столбцов» и «ширина столбцов».
Как мы видим, при отсутствии навыков такое преобразование является не совсем тривиальным.
Можно воспользоваться и другим вариантом «преобразования» типа элемента, а именно, удалить элемент из формы и создать его заново, выбрав на панели элементов элемент нужного типа.
Если вы работаете с версией Access, позволяющей при создании таблицы определять поле подстановки, то лучше воспользоваться этой возможностью.
3.4.4. Создание форм, состоящих из нескольких страниц
Существует несколько причин, по которым бывает необходимо/целесообразно разнести данные, размещаемые в экранной форме, по нескольким страницам. Это может быть в случае, когда элементов в форме много, и размещение всех их на одном экране слишком загромождает его; либо может быть вызвано желанием сгруппировать поля и показывать каждую группу отдельно и др. Для достижения этих целей можно либо, воспользовавшись элементом управления «Разрыв страницы», указать, в каких местах должен быть переход на следующую страницу, либо создать форму с несколькими закладками (рис. 3.16).
Рис. 3.16. Экранная форма с закладками. Режим формы
Элемент управления «Разрыв страницы» ( ) используется для указания горизонтальных разрывов между элементами управления в форме. Для перехода к странице, находящейся над или под указанным разрывом, используются клавиши PAGE UP или
) используется для указания горизонтальных разрывов между элементами управления в форме. Для перехода к странице, находящейся над или под указанным разрывом, используются клавиши PAGE UP или
PAGE DOWN.
Для того чтобы создать форму с несколькими закладками, можно воспользоваться
элементом управления «Набор вкладок» ( ).
).
При выборе этой возможности в форме создаются две закладки. В каждую из них можно переместить те элементы, которые необходимо. Если необходимо создать большее
76

СОЗДАНИЕ ЭКРАННЫХ ФОРМ
число вкладок, то следует, находясь в зоне вкладок, нажать правую клавишу мыши и в появившемся контекстном меню выбрать позицию «Добавить вкладку» (рис. 3.17). Для включения элементов, нужно выбрать необходимую вкладку и нажать кнопку «Список
полей» ( ) на панели инструментов. Из появившегося ниспадающего списка надо выбрать имя нужного поля, позиционировавшись на нем, нажать левую клавишу мыши и, не отпуская ее, переместить элемент в нужное место вкладки.
) на панели инструментов. Из появившегося ниспадающего списка надо выбрать имя нужного поля, позиционировавшись на нем, нажать левую клавишу мыши и, не отпуская ее, переместить элемент в нужное место вкладки.
Рис. 3.17. Добавление вкладок
Для того чтобы изменить название вкладки, надо воспользоваться правой кнопкой мыши, в появившемся контекстном меню выбрать позицию «Свойства» и в свойстве «Имя» записать требуемое название (рис. 3.18).
Рис. 3.18. Изменение названия вкладки
77
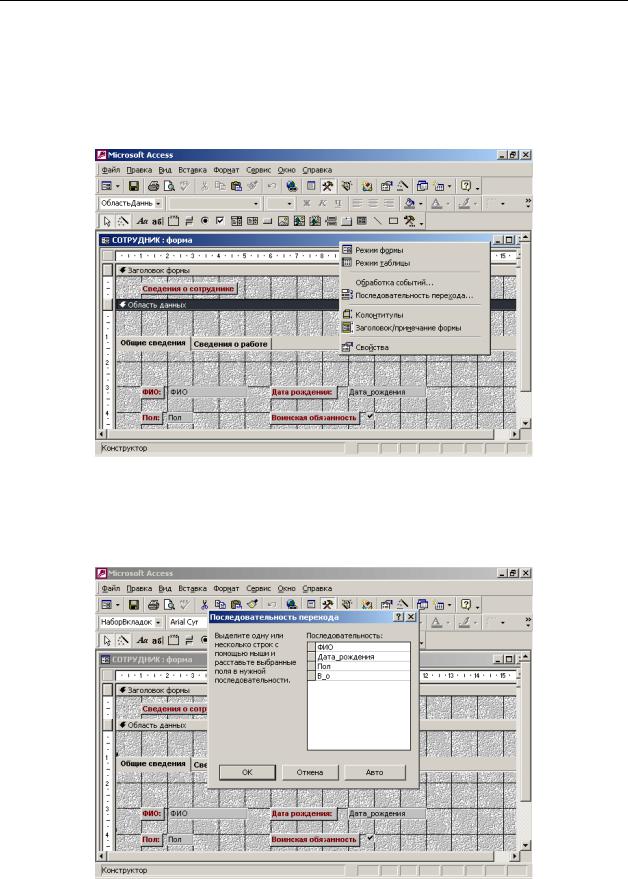
СОЗДАНИЕ ЭКРАННЫХ ФОРМ
3.4.5. Последовательность обхода полей
Последовательность обхода полей при работе с формой может отличаться от их расположения на экране. Для установления последовательности обхода полей можно, позиционировавшись на заголовок окна формы в режиме конструктора, нажать на правую клавишу мыши. При этом появиться всплывающее окно (рис. 3.19), в котором следует вы-
брать позицию «Последовательность перехода…».
Рис. 3.19. Задание последовательности обхода полей (экран 1)
После чего на экране появиться окно (рис. 3.20), в котором перечислены поля, включенные в форму (если форма содержит несколько закладок, то будут выводиться только те элементы, которые включены в «активную» закладку).
Рис. 3.20. Задание последовательности обхода полей (экран 2)
78
