
- •Министерство образования Республики Беларусь
- •Введение
- •Лабораторная работа № 1 математические основы компьютерной техники
- •Теоретические сведения
- •Содержание отчета
- •Контрольные вопросы
- •Варианты заданий Вариант 1
- •Вариант 2
- •Вариант 3
- •Вариант 4
- •. Вариант 5
- •Вариант 6
- •Вариант 7
- •Вариант 8
- •Вариант 9
- •Вариант 10
- •Лабораторная работа № 2 Устройство персонального компьютера
- •Теоретические сведения
- •Содержание отчета
- •Контрольные вопросы
- •Лабораторная работа № 3 Основные объекты и приёмы управления работой оборудования и приложений операционной системы ms Windows Основные объекты и приемы управления ms Windows
- •Теоретические сведения
- •Порядок выполнения работы
- •Содержание отчета
- •Контрольные вопросы и задания
- •Лабораторная работа № 4 Текстовый процессор Word
- •Теоретические сведения
- •Практическая часть
- •Теоретические сведения
- •Практическая часть
- •Практическая часть
- •Практическая часть
- •Практическая часть
- •Содержание отчета
- •Контрольные вопросы
- •Варианты заданий Вариант 1
- •Вариант 2
- •Вариант 3
- •Вариант 4
- •Вариант 5
- •Вариант 6
- •Вариант 7
- •Вариант 8
- •Вариант 9
- •Вариант 10
- •Лабораторная работа № 5 Электронные таблицы Excel
- •Теоретические сведения
- •Практическая часть
- •Контрольные вопросы
- •Варианты заданий
- •Теоретические сведения
- •Практическая часть
- •Содержание отчета
- •Сортировка и фильтрация данных. Создание связанных таблиц Теоретические сведения
- •Практическая часть
- •Контрольные вопросы
- •Варианты заданий Вариант 1
- •Вариант 2
- •Вариант 3
- •Вариант 4
- •Вариант 5
- •Вариант 6
- •Вариант 7
- •Вариант 8
- •Вариант 9
- •Вариант 10
- •Создание макросов Теоретическая часть
- •Практическая часть
- •Варианты заданий
- •Контрольные вопросы
- •Решение задач в Excel с помощью средств «Поиск решения» и «Подбор параметра» Теоретические сведения
- •Практическая часть
- •Содержание отчета
- •Контрольные вопросы
- •Варианты заданий
- •Лабораторная работа № 6 Система управления базами данных Access
- •Система управления базами данных Access. Создание таблиц в режиме Конструктора. Создание связей между таблицами Теоретические сведения
- •Практическая часть
- •Контрольные вопросы
- •Теоретические сведения
- •Практическая часть
- •Контрольные вопросы
- •Теоретические сведения
- •Практическая часть
- •Контрольные вопросы
- •Теоретические сведения
- •Практическая часть
- •Контрольные вопросы
- •Порядок выполнения работы
- •Контрольные вопросы
- •Содержание отчета
- •Задания
- •Индивидуальные вопросы
- •Лабораторная работа № 8 Основные понятия и сервисы глобальной компьютерной сети Internet. Принципы организации, серфинга, поиска, получения и передачи информации
- •Internet. Web-серфинг. Поиск информации в Интернет Теоретические сведения
- •Контрольные вопросы
- •Служба e-mail Теоретические сведения
- •Порядок выполнения
- •Передача файлов по Интернету (протокол ftp) Теоретические сведения
- •Порядок выполнения работы
- •Контрольные вопросы
- •Задания по использование электронной почты и www
- •Создание сайтов в uCoz Теоретические сведения
- •Практическое выполнение работы
- •Содержание отчета
- •Варианты заданий Вариант 1
- •Вариант 2
- •Вариант 3
- •Вариант 4
- •Вариант 5
- •Вариант 6
- •Вариант 7
- •Вариант 8
Практическая часть
Команды меню Данные работают корректно, когда шапка таблицы расположена в одной строке (если бы колонки таблицы были пронумерованы, то для работы команды Данные можно было бы использовать нумерацию в качестве названия колонок). При работе с командой Данные Excel рассматривает таблицу как базу данных, в которой строки являются записями, а столбцы полями.
Для дальнейшей работы преобразуем на новых листах таблицы из Задания 5.1. и 5.2. к виду:


Задание 5.5. Найти в преобразованной таблице Список (см. выше) тех студентов, у которых фамилия начинается с буквы "Б".
Выполнение.
1. Установить курсор в позиции «Ф.И.О»,
2. Выполнить команду Данные → Фильтр. Раскрыть список команд столбца «Ф.И.О».
3. Выбра позицию Текстовые фильтры, затем – Начинается с..
4. В окне Пользовательский автофильтр в поле Ф.И.О., которое будет участвовать в определении критерия, ввести критерий: Б*.

6. Нажать кнопку ОК, чтобы перейти к записи, удовлетворяющей введенному критерию.
Задание 5.6. Отсортировать таблицу Список по столбцам Группа и Номер зачетки.
Выполнение.
1) Выделить диапазон таблицы, включая шапку (А2:F14).
2) Выполнить команду Данные → Сортировка.
3) В диалоговом окне Сортировка диапазона в поле Сортировать по выбрать из списка имя столбца Группа, а в поле Затем по – Номер зачетки, установив переключатели для обоих столбцов – По убыванию.

4) Нажать кнопку [ОК].
Задание 5.7. Использование числового фильтра. Выбрать из таблицы Успеваемость, тех студентов, средний балл которых >=6.
Выполнение.
1) Выделить диапазон таблицы, включая шапку (A3:F15).
2) Выполнить команду Данные → Фильтр. Ячейки с названиями полей превратятся в раскрывающиеся списки.
3) Раскрыть список Автофильтра в столбце Средний балл студента.
4) Выбрать команду Числовые фильтры → Больше или равно. В новом окне Пользовательский автофильр ввести значение 6.
5) Нажать кнопку [ОК].
6) Для отмены условия выбрать в раскрывающемся списке столбца Средний балл студента команду Снять фильтр.
Задание 5.8. Работа с расширенным фильтром. Выбрать из таблицы Список, записи со студентами группы 113010, у которых Вид оплаты =1. Результат поместить в отдельный выходной блок ниже исходной таблицы.
Выполнение.
1. Скопируем преобразованную таблицу Список (заголовки располагаются в одной строке каждый) на отдельный лист.
2. На этом же листе сформируем диапазон условий (A18:D19), отделив его от исходного диапазона (A2:D14) тремя пустыми строками. Чтобы создать диапазон условий необходимо скопировать заголовки полей исходного диапазона, которые будут ключевыми при отборе записей (для нашего случая - это Группа и Вид оплаты), и заполнить строки критериев:
– в ячейку A18:D18 скопировать заголовки полей;
– в ячейку A19 ввести 113010;
– в ячейку D19 ввести 1.
3. Установить курсор в любую ячейку исходного диапазона.
4. Выполнить команду Данные → Сортировка и фильтр → Дополнительно. В диалоговом окне Расширенный фильтр выполнить следующие действия:
– В группе Обработка выберем Скопировать результат в другое место – исходная таблица не изменится, а отобранные записи будут помещены в выходной диапазон.
– В поле Исходный диапазон уже введена ссылку на диапазон, содержащий исходную таблицу (A2:D14).
– В поле Диапазон условий ввести ссылку на диапазон условий (A18:D19). Ввод ссылок во всех полях данного диалогового окна легче и лучше всего осуществлять путем протаскивания указателя мыши по нужному диапазону.
![]()
– В поле Поместить результат в диапазон установить ссылку на выходной диапазон (ячейка A21), так как выбран переключатель Скопировать результат в другое место.
– Необходимо установить флажок Только уникальные записи, чтобы oдинаковые записи не повторялись (будет выводиться только первая из всех удовлетворяющих критерию одинаковых записей).
– Нажать кнопку [ОК].

Получаем новую таблицу со строками исходного диапазона, отобранными согласно условию:
![]()
Задание 5.9. Подведение частных и общих итогов. Рассчитать средние баллы по всем дисциплинам, каждой из учебных групп (на примере таблицы Список).
Выполнение.
1. Выделить диапазон A3:F15 – вся таблица, включая заголовки столбцов.
2. Выполнить команду Данные → Структура → Промежуточные итоги. В диалоговом окне Промежуточные итоги:
– в поле При каждом изменении в: из раскрывающегося списка выбрать Группа;
– в поле Операция из раскрывающегося списка выбрать Среднее;
– в поле Добавить итоги по: установить флажки: Математика, Информатика, Философия;
– установить флажок Итоги под данными.
3. Нажать кнопку [ОК].
4. Округлить полученные итоги до двух десятичных знаков с помощью команды Формат → Ячейки.
Результат выполненного задания:

В результате подсчитаны средние баллы по группе и общий средний балл. Если с экрана убрать детали, нажав кнопку с изображением цифры "2"(второй уровень итогов), расположенную левее нумерации строк, то на экране останутся только полученные итоги.
5. Покажите результат второго уровня итогов.
Для получения развернутой информации по группе следует нажать кнопку с изображением знака "+" для соответствующей группы; для свертывания - кнопку с изображением знака "-".
Все промежуточные результаты скопировать в отчет.
Задание 5.10. Создание связанных таблиц. Сформировать в Excel таблицу для расчета сумм стипендий студентам факультета ПСФ в соответствии с формой, представленной в таблице Ведомость начисления. При этом учесть следующие условия:
– стипендия не начисляется студентам, обучающимся на платной основе;
– студенты получают минимальную стипендию, если средний экзаменационный балл больше 3;
– студенты, имеющие средний балл более 4.5, получают 50% надбавки к стипендии.
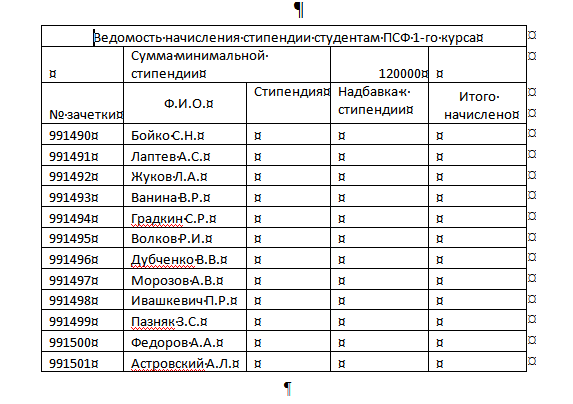
Выполнение.
1. В рабочей книге ПСФ.Иванов.xls перейти на новый лист и переименовать его на Начисления.
2. В строку 1 ввести название таблицы Ведомость начисления стипендии студентам ПСФ 1-го курса.
3. В ячейку B2 ввести текст Сумма минимальной стипендии.
4. В ячейку D2 ввести сумму минимальной стипендии – 120000.
5. Оформить шапку таблицы. Для этого в ячейки А3:Е3 ввести заголовки столбцов таблицы.
6. Столбец Номер зачетки заполнить данными. Чтобы не набирать еще раз номера зачеток, в столбце Номер зачетки установить ссылки на ячейки B5:B16, находящиеся на листе Список. Для того, чтобы при изменении номеров зачеток на листе Список, на листе Начисления они изменялись автоматически, выполните действия:
– перейти на лист Начисления, активизировать ячейку А4 и ввести знак "=" для определения формулы;
– перейти на лист Список. Ярлык листа Начисления выделится подсветкой, а в строке формул появится ссылка на лист-источник в следующем виде: Список!;
– выполнить щелчок левой клавишей мыши на ячейке В5 и нажать клавишу Enter;
– на листе Начисления в ячейке А4 будет введена формула вида: =Список!B5;
– скопировать формулу из ячейки А4 в остальные ячейки столбца А5:А15.
Замечание. Если нужная информация находится в другой книге (например, в книге с именем Отчет, на листе Ведомость, в ячейке В5), то необходимо перейти в нее с помощью команды Вид → Окно → Перейти в другое окно, при этом книга Отчет должна быть заранее открыта, затем перейти на нужный лист и выделить необходимую ячейку (например, В5) или диапазон ячеек. В строке формул появится ссылка вида: [Отчет.xls]Ведомость!В5.
8. Заполнить столбец Ф.И.О. данными. Для этого в ячейках В4:В15 листа Начисления установить ссылки на ячейки С5:С16 из листа Список.
9. Ввести формулы для вычисления суммы стипендии студентам:
– для расчета стипендии первому студенту активизируйте ячейку С5 на листе Начисления;
– перейти к пункту меню Формулы, выбрать категорию Логические, а в списке – функцию Если;
– щелкнуть на кнопке [ОК];
– во втором диалоговом окне задать аргументы функции. Для нашего примера, устанавливая курсор в каждой строке, ввести следующие операнды логической функции: Логическое выражение: И(Список!D5=1;Успеваемость!F5>=6), Значение если истина: $D$2, Значение если ложь: 0;
– нажать кнопку [ОК].
В результате в ячейке С4 появится значение, рассчитанное по формуле: =ЕСЛИ(И(Список!D5=1;Успеваемость!F5>=3);$D$2;0).
Для задания логического выражения используется логическая функция И, которая возвращает значение ИСТИНА, если все аргументы имеют значение ИСТИНА, и возвращает ЛОЖЬ, если хотя бы один аргумент имеет значение ЛОЖЬ.
Чтобы ссылка на ячейку D2 оставалась неизменной при копировании формулы, необходимо сделать ее абсолютной путем указания знака $ перед именем столбца и номером строки – $D$2.
Для вычисления величины стипендии всем студентам скопировать формулу из ячейки С4 в диапазон ячеек С5:С15.
10. Ввести формулы для вычисления величины надбавки к стипендии студентам:
– ввести формулу для расчета величины надбавки первому студенту в ячейку D4 на листе Начисления, загрузить Мастер функций и выбрать функцию Если;
– ввести следующие операнды логической функции:
Логическое выражение: И(Список!D5=1;Успеваемость!F5>=4,5),
Значение если истина : $D$2*0,5,
Значение если ложь: 0;
– нажать кнопку [ОК].
В ячейке D5 появится значение, рассчитанное по формуле:
=ЕСЛИ(И(Список!D5=1;Успеваемость!F5>=4,5);$D$2*0,2;0).
– Для расчета величины надбавки всем студентам скопировать формулу из ячейки D4 в диапазон ячеек D6:D15;
– ввести формулы для расчета общей суммы начислений каждому студенту. Для этого в ячейку Е4 ввести формулу: =C4+D4 и скопировать ее в диапазон ячеек Е5:Е15.
В результате получится следующая таблица:

11. Сохранить рабочую книгу.
