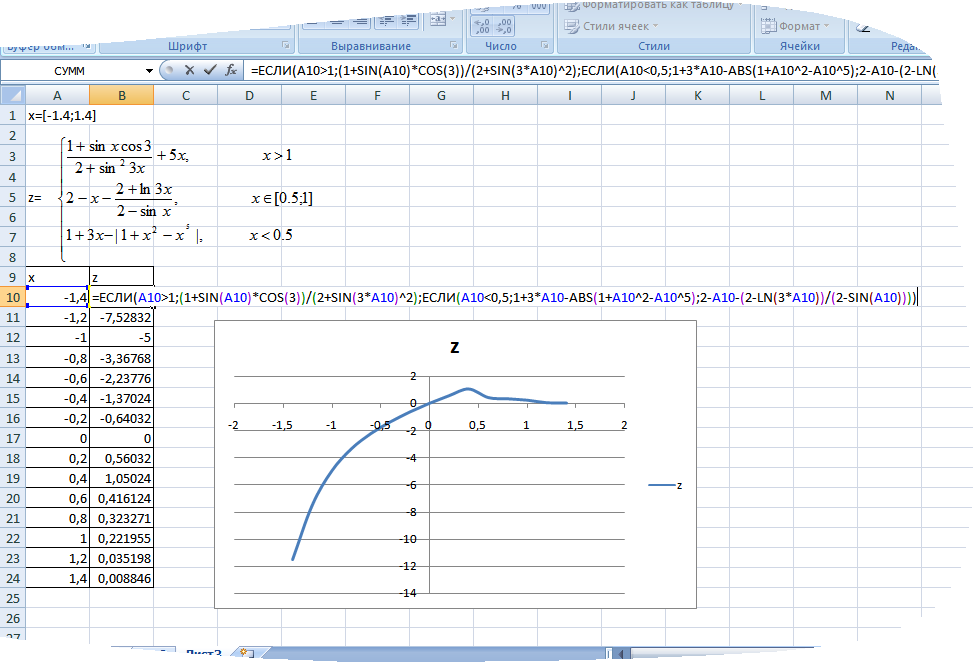- •Министерство образования Республики Беларусь
- •Введение
- •Лабораторная работа № 1 математические основы компьютерной техники
- •Теоретические сведения
- •Содержание отчета
- •Контрольные вопросы
- •Варианты заданий Вариант 1
- •Вариант 2
- •Вариант 3
- •Вариант 4
- •. Вариант 5
- •Вариант 6
- •Вариант 7
- •Вариант 8
- •Вариант 9
- •Вариант 10
- •Лабораторная работа № 2 Устройство персонального компьютера
- •Теоретические сведения
- •Содержание отчета
- •Контрольные вопросы
- •Лабораторная работа № 3 Основные объекты и приёмы управления работой оборудования и приложений операционной системы ms Windows Основные объекты и приемы управления ms Windows
- •Теоретические сведения
- •Порядок выполнения работы
- •Содержание отчета
- •Контрольные вопросы и задания
- •Лабораторная работа № 4 Текстовый процессор Word
- •Теоретические сведения
- •Практическая часть
- •Теоретические сведения
- •Практическая часть
- •Практическая часть
- •Практическая часть
- •Практическая часть
- •Содержание отчета
- •Контрольные вопросы
- •Варианты заданий Вариант 1
- •Вариант 2
- •Вариант 3
- •Вариант 4
- •Вариант 5
- •Вариант 6
- •Вариант 7
- •Вариант 8
- •Вариант 9
- •Вариант 10
- •Лабораторная работа № 5 Электронные таблицы Excel
- •Теоретические сведения
- •Практическая часть
- •Контрольные вопросы
- •Варианты заданий
- •Теоретические сведения
- •Практическая часть
- •Содержание отчета
- •Сортировка и фильтрация данных. Создание связанных таблиц Теоретические сведения
- •Практическая часть
- •Контрольные вопросы
- •Варианты заданий Вариант 1
- •Вариант 2
- •Вариант 3
- •Вариант 4
- •Вариант 5
- •Вариант 6
- •Вариант 7
- •Вариант 8
- •Вариант 9
- •Вариант 10
- •Создание макросов Теоретическая часть
- •Практическая часть
- •Варианты заданий
- •Контрольные вопросы
- •Решение задач в Excel с помощью средств «Поиск решения» и «Подбор параметра» Теоретические сведения
- •Практическая часть
- •Содержание отчета
- •Контрольные вопросы
- •Варианты заданий
- •Лабораторная работа № 6 Система управления базами данных Access
- •Система управления базами данных Access. Создание таблиц в режиме Конструктора. Создание связей между таблицами Теоретические сведения
- •Практическая часть
- •Контрольные вопросы
- •Теоретические сведения
- •Практическая часть
- •Контрольные вопросы
- •Теоретические сведения
- •Практическая часть
- •Контрольные вопросы
- •Теоретические сведения
- •Практическая часть
- •Контрольные вопросы
- •Порядок выполнения работы
- •Контрольные вопросы
- •Содержание отчета
- •Задания
- •Индивидуальные вопросы
- •Лабораторная работа № 8 Основные понятия и сервисы глобальной компьютерной сети Internet. Принципы организации, серфинга, поиска, получения и передачи информации
- •Internet. Web-серфинг. Поиск информации в Интернет Теоретические сведения
- •Контрольные вопросы
- •Служба e-mail Теоретические сведения
- •Порядок выполнения
- •Передача файлов по Интернету (протокол ftp) Теоретические сведения
- •Порядок выполнения работы
- •Контрольные вопросы
- •Задания по использование электронной почты и www
- •Создание сайтов в uCoz Теоретические сведения
- •Практическое выполнение работы
- •Содержание отчета
- •Варианты заданий Вариант 1
- •Вариант 2
- •Вариант 3
- •Вариант 4
- •Вариант 5
- •Вариант 6
- •Вариант 7
- •Вариант 8
Контрольные вопросы
1. Копирование и перемещение методом перетаскивания?
2. Как копировать и перемещать данные через буфер обмена?
3. Что такое автозавершение?
4. Как произвести автозаполнение?
5. Использование стандартных функций.
6. Категории функций.
7. Относительный и абсолютный адрес ячейки.
8. Настройки числовых форматов.
9. Как защитить таблицу?
10. Формулы в Excel.
Варианты заданий
Заполнить таблицы задания 5.1 по принципу:
– список начинается со своей фамилии;
– группа 1130 + n, где n – номер по журналу.
– номер зачетки – поставить № номер своей зачетки, остальные – произвольно.
Построение диаграмм в Excel
Теоретические сведения
Диаграмма представляет собой вставной объект, внедренный на один из листов рабочей книги. Диаграмма сохраняет связь с данными, на основе которых была построена, и при их изменении немедленно меняет свой вид.
Для создания большинства диаграмм, например для линейчатых диаграмм и гистограмм, можно воспользоваться данными из строк и столбцов листа. Однако для некоторых типов диаграмм, например, для круговых и пузырьковых, требуются специально организованные данные.
Выбор типа диаграммы. На первом этапе работы выбирается форма диаграммы.
Втрой этап служит для выбора данных.
Третий этап состоит в выборе оформления диаграммы. На вкладках задаются:
• заголовок диаграммы, подписи осей (вкладка Заголовки);
• отображение и маркировка осей координат (вкладка Оси);
• отображение сетки дополнительных линий (вкладка Линии сетки);
• описание построенных графиков (вкладка Легенда);
• отображение надписей, соответствующих отдельным элементам данных на графике (вкладка Подписи данных);
• представление данных, использованных при построении графика, в виде таблицы (вкладка Таблицы данных);
Размещение диаграммы. Диаграмма может располагаться на этом же или отдельном листе.
Редактирование диаграммы. Готовая диаграмма состоит из набора отдельных элементов (ряды данных, оси, подписи, область построения и пр.), каждый из которых можно изменить.
Практическая часть
1. На вкладке Вставка в группе Диаграммы выполните одно из следующих действий.
– Выберите вид диаграммы и затем, подвид диаграммы, который необходимо использовать.
– Для просмотра доступных видов диаграмм выберите вид диаграммы и затем, щелкните пункт Все виды диаграмм для вызова диалогового окна Вставка диаграммы, используйте стрелки для просмотра имеющихся видов и подвидов диаграмм, и затем выберите нужный.
Диаграмма размещается на листе в виде внедренной диаграммы. Если необходимо поместить диаграмму на отдельный лист диаграммы, то измените ее размещение:
1. Щелкните внедренную диаграмму или лист диаграммы для отображения инструментов для работы с диаграммой.
2. На вкладке Конструктор в группе Расположение нажмите кнопку Переместить диаграмму.
3. В разделе Разместить диаграмму выполните одно из следующих действий:
– Для вывода диаграммы на лист диаграммы выберите параметр на отдельном листе.
– Чтобы заменить предложенное имя диаграммы, введите новое имя в поле на отдельном листе.
– Для вывода диаграммы в виде внедренной диаграммы на листе выберите параметр на имеющемся листе и выберите лист в поле на имеющемся листе.
Чтобы быстро создать диаграмму на основе типа диаграммы по умолчанию выберите данные, которые следует использовать для ее построения, и нажмите клавиши ALT+F1 или F11. При нажатии клавиш ALT+F1 диаграмма будет отображена как внедренная диаграмма; при нажатии клавиши F11 — на отдельном листе диаграммы.
Если при создании диаграмм часто используется определенный тип диаграмм, можно установить этот тип в качестве типа диаграмм по умолчанию. После выбора типа и вида диаграммы в диалоговом окне Вставка диаграммы нажмите кнопку Сделать стандартной.
При создании диаграммы открывается доступ к инструментам для работы с диаграммой: отображаются вкладки Конструктор, Макет и Формат. Команды этих вкладок можно использовать для изменения представления данных на диаграммах. Например, вкладка Конструктор используется для отображения рядов данных по строкам или по столбцам, внесения изменений в исходные данные, изменения размещения диаграммы, изменения типа диаграммы, сохранения диаграммы в качестве шаблона или выбора предварительно определенных параметров макета и форматирования. Вкладка Макет используется для изменения таких элементов диаграммы, как заголовки диаграмм и подписи данных, использования инструментов рисования, а также добавления к диаграмме текстовых полей и рисунков. Вкладка Формат позволяет добавлять заливку цветом, изменять тип линий или использовать специальные эффекты.
Для построения используют группа Диаграммы на вкладке Вставка главного меню.
Задание 5.2. Построить объемную круговую диаграмму, иллюстрирующую сведения о средних баллах, полученных студентами в экзаменационную сессию.
Выполнение.
Основными элементами для построения диаграммы являются: область диаграммы, область построения диаграммы, ряды данных, оси координат, заголовки, легенда, линии сетки, подписи данных.
Для построения диаграммы необходимо выполнить следующие действия:
1) Выделить в таблице диапазон ячеек с исходными данными (область данных диаграммы). Для примера на листе Успеваемость (задание 5.1.) выделить диапазон ячеек F5:F16 (на круговой диаграмме можно отобразить значения только одного ряда данных).
Если выделен диапазон ячеек, содержащий более 1 строки или более 1 столбца, то Excel интерпретирует строки или столбцы как отдельные ряды, содержащие элементы данных.
Замечание. Для выделения несвязанных диапазонов ячеек таблицы необходимо выполнить эти действия при нажатой клавише Ctrl.
2) Вставить диаграмму, выполнив команду: вкладке Вставка → Диаграммы → Круговая.

В списке выбрать – Объемная круговая. Нажать кнопку [Ok]. Появится следующая диаграмма в заданном месте рабочего листа.
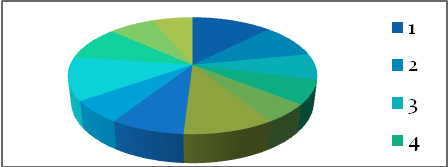
3) Определить названия рядов и подписи категорий.
– Перейти на вкладку Работа с диаграммами.
– Выбрать вкладку Выбрать данные. Откроется диалоговое окно Выбор источника данных.
– Позиционировать курсор в поле Изменить, щелкнуть по кнопке свертывания, находящейся в правой части поля, и выделить ячейки С5:С16 на листе Список с фамилиями студентов для задания текста легенды.
– Выполнить щелчок по кнопке свертывания. В поле Подписи категорий появится ссылка: =Список!$C$5:$C$16.
– Нажать кнопку [OK].
4) Задать заголовок диаграммы, указать расположение легенды, отобразить подписи значений рядов. Для этого выполнить действия:
– перейти на вкладку Макет → Название диаграммы;
– в поле Название диаграммы выбрать позицию Над диаграммой и ввести текст Сравнительный анализ среднего балла успеваемости студентов по фамилиям;
– перейти на вкладку Легенда, включить параметр Добавить легенду и установить флажок Справа для указания расположения легенды;
– перейти на закладку Подписи данных;
– в группе переключателей выбрать параметр У вершины внутри для отображения на диаграмме значения среднего балла каждого студента;
– нажать левую клавишу мыши.
При необходимости можно откорректировать размер диаграммы с помощью маркеров размера.
Вид построенной диаграммы представлен на рисунке.
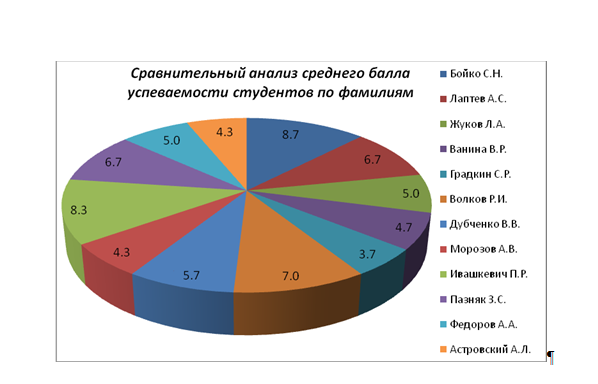
После активизации диаграммы (щелчка левой клавиши мыши внутри диаграммы) можно выделить любой из ее элементов для корректировки, которая заключается в удалении либо изменении свойств элемента. Изменение вида элемента (цвета фона, выбор узора, использование рамок и т.д.) или шрифта (типа, стиля и размера используемых символов текста) выполняется с помощью форматирования. Окно форматирования для любого элемента диаграммы можно открыть с помощью двойного щелчка мыши на нем.
Задание 5.3. Построить диаграмму, отображающие оценки, полученные студентами по всем предметам в экзаменационную сессию, используя таблицы Задания 5.1.; выбрать тип диаграммы Гистограмма. Для области диаграммы установить размер шрифта - 8, для оси категорий изменить способ выравнивания подписей.
Выполнение.
Указываем диапазон ячеек, в котором располагаются данные:
– установить курсор в нужном месте листа;
– выделить на листе Успеваемость диапазон ячеек С5:Е16, содержащий оценки студентов по трем предметам;
– рядом с Вставка
→ Диаграммы нажмите
на Кнопку
вызова диалогового окна
![]() и в окне
выберите Гистограмма
→ Гистограмма с группировкой.
и в окне
выберите Гистограмма
→ Гистограмма с группировкой.
Отображаем подписи значений элементов ряда:
– выполнить команду Конструктор → Выбрать данные;
– в окне Изменить щелкнуть по кнопке свертывания, находящейся в правой части поля, и выделить ячейки С5:С16 на листе Список с фамилиями студентов для задания;
– нажать кнопку [ОК].
Отображаем названия рядов в легенде:
– в списке Элементы легенды окна Выбор источника данных выделить значение Ряд 1, в окне Изменить щелкнуть по кнопке свертывания и ввести текст Оценка по математике. Аналогично для рядов Ряд 2 и Ряд 3 ввести текст Оценка по информатике и Оценка по химии соответственно;
Отображаем заголовок диаграммы:
– выполнить команду Макет → Название диаграммы;
– ввести текст в поле Название диаграммы: Сравнительный анализ успеваемости студентов, в поле Название осей в поле Название основной горизонтальной оси ввести Фамилии, в поле Название основной вертикальной оси – Повернутое название: Оценки;
– нажать на кнопку [ОК]. Получим следующую диаграмму:

Задание 5.4.
Построить график функций
![]() .
.
Выполнение.
Для построения графика функции необходимо сначала надо построить таблицу ее значений при различных значениях аргумента. Аргумент обычно изменяется с фиксированным шагом. Пусть шаг изменения х равен 0,1. Надо найти у(0), у(0.1), … у(1). В ячейки A2:A12 вводятся автозаполнением числа 0, 0.1, … ,1. В ячейку B2 вводится формула заданной функции. Заполняем теперь ячейки B2:B12 значениями у вычисленными по формуле путем протягивания ячейки B2 вниз до B12. Технология построения графика:
1. Выделяем диапазон ячеек A1:B12.
2. Выбираем Вставка → Диаграммы → Точечная → Точечная с гладкими кривыми и маркерами.
3. Используя инструменты для работы с диаграммами, отформатируем полученный график:

Построение графика функции с двумя и более условиями.
Для построения таких графиков используется функция логического ветвления ЕСЛИ(лог_выражения; значение_если истина; значение_если_ложь). Эта функция вводится в первую ячейку, где начинается вычисление функции и далее, всё проводится, как и для простого графика. Если задана функция с тремя условиями, то вводится формула =ЕСЛИ(лог_выр1; значение1; ЕСЛИ(И (лог_выр2; лог_выр3);Значение2; Значение3)).