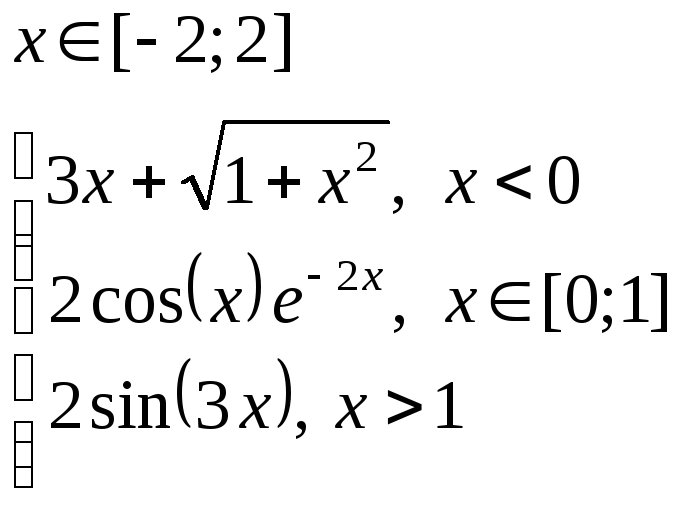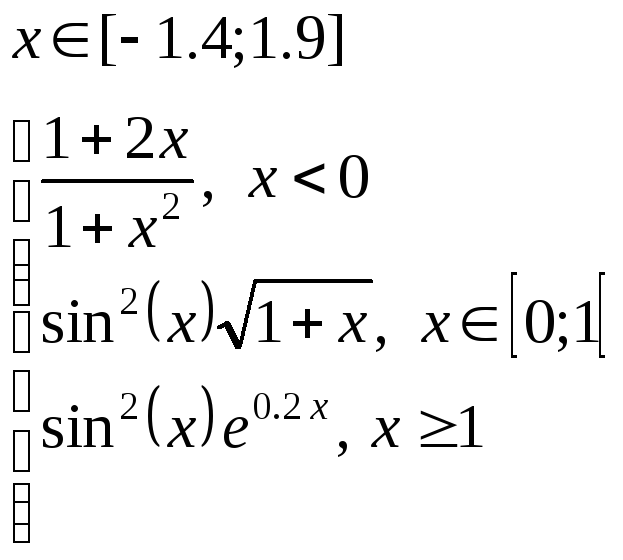- •Министерство образования Республики Беларусь
- •Введение
- •Лабораторная работа № 1 математические основы компьютерной техники
- •Теоретические сведения
- •Содержание отчета
- •Контрольные вопросы
- •Варианты заданий Вариант 1
- •Вариант 2
- •Вариант 3
- •Вариант 4
- •. Вариант 5
- •Вариант 6
- •Вариант 7
- •Вариант 8
- •Вариант 9
- •Вариант 10
- •Лабораторная работа № 2 Устройство персонального компьютера
- •Теоретические сведения
- •Содержание отчета
- •Контрольные вопросы
- •Лабораторная работа № 3 Основные объекты и приёмы управления работой оборудования и приложений операционной системы ms Windows Основные объекты и приемы управления ms Windows
- •Теоретические сведения
- •Порядок выполнения работы
- •Содержание отчета
- •Контрольные вопросы и задания
- •Лабораторная работа № 4 Текстовый процессор Word
- •Теоретические сведения
- •Практическая часть
- •Теоретические сведения
- •Практическая часть
- •Практическая часть
- •Практическая часть
- •Практическая часть
- •Содержание отчета
- •Контрольные вопросы
- •Варианты заданий Вариант 1
- •Вариант 2
- •Вариант 3
- •Вариант 4
- •Вариант 5
- •Вариант 6
- •Вариант 7
- •Вариант 8
- •Вариант 9
- •Вариант 10
- •Лабораторная работа № 5 Электронные таблицы Excel
- •Теоретические сведения
- •Практическая часть
- •Контрольные вопросы
- •Варианты заданий
- •Теоретические сведения
- •Практическая часть
- •Содержание отчета
- •Сортировка и фильтрация данных. Создание связанных таблиц Теоретические сведения
- •Практическая часть
- •Контрольные вопросы
- •Варианты заданий Вариант 1
- •Вариант 2
- •Вариант 3
- •Вариант 4
- •Вариант 5
- •Вариант 6
- •Вариант 7
- •Вариант 8
- •Вариант 9
- •Вариант 10
- •Создание макросов Теоретическая часть
- •Практическая часть
- •Варианты заданий
- •Контрольные вопросы
- •Решение задач в Excel с помощью средств «Поиск решения» и «Подбор параметра» Теоретические сведения
- •Практическая часть
- •Содержание отчета
- •Контрольные вопросы
- •Варианты заданий
- •Лабораторная работа № 6 Система управления базами данных Access
- •Система управления базами данных Access. Создание таблиц в режиме Конструктора. Создание связей между таблицами Теоретические сведения
- •Практическая часть
- •Контрольные вопросы
- •Теоретические сведения
- •Практическая часть
- •Контрольные вопросы
- •Теоретические сведения
- •Практическая часть
- •Контрольные вопросы
- •Теоретические сведения
- •Практическая часть
- •Контрольные вопросы
- •Порядок выполнения работы
- •Контрольные вопросы
- •Содержание отчета
- •Задания
- •Индивидуальные вопросы
- •Лабораторная работа № 8 Основные понятия и сервисы глобальной компьютерной сети Internet. Принципы организации, серфинга, поиска, получения и передачи информации
- •Internet. Web-серфинг. Поиск информации в Интернет Теоретические сведения
- •Контрольные вопросы
- •Служба e-mail Теоретические сведения
- •Порядок выполнения
- •Передача файлов по Интернету (протокол ftp) Теоретические сведения
- •Порядок выполнения работы
- •Контрольные вопросы
- •Задания по использование электронной почты и www
- •Создание сайтов в uCoz Теоретические сведения
- •Практическое выполнение работы
- •Содержание отчета
- •Варианты заданий Вариант 1
- •Вариант 2
- •Вариант 3
- •Вариант 4
- •Вариант 5
- •Вариант 6
- •Вариант 7
- •Вариант 8
Содержание отчета
Отчет должен содержать ход работы и результаты выполнения своих вариантов:
1. Представить Круговую диаграмму, а также Гистограмму в соответствии со своим вариантом.
2. Построить график
функции
![]() ,
где (n
– номер варианта).
,
где (n
– номер варианта).
3. Построить график функции согласно своему варианту.
Контрольные вопросы
1. Что такое диаграмма в Excel?
2. Как задать ряды данных?
3. Как задать заголовок диаграммы?
4. Как задать подписи к осям диаграммы?
5. Что такое легенда?
6. Как изменить тип диаграммы?
7. Какие диаграммы можно построить только одного ряда данных?
8. Построение графика функции с двумя и более условиями.
Варианты заданий
1. Построить диаграммы на базе таблиц Задания 5.1. в соответствии со своими вариантами.
Задание 1
Вариант 1. Круговая. Легенда сверху.
Вариант 2. Разрезанная круговая. Легенда снизу.
Вариант 3. Объемная Разрезанная круговая. Легенда справа.
Вариант 4. Вторичная круговая. Легенда слева.
Вариант 5. Вторичная гистограмма. Легенда сверху.
Вариант 6. Кольцевая. Легенда снизу.
Вариант 7. Разрезанная кольцевая. Легенда справа.
Вариант 8. Лепестковая. Легенда слева.
Вариант 9. Заполненная лепестковая. Легенда сверху справа.
Вариант 10. Поверхность. Контурная. Легенда сверху.
Задание 2
Вариант 1. Гистограмма с накоплением.
Вариант 2. Гистограмма с группировкой.
Вариант 3. Объемная гистограмма.
Вариант 4. Объемная гистограмма с накоплением.
Вариант 5. Цилиндрическая с накоплением.
Вариант 6. Объемная цилиндрическая.
Вариант 7. Пирамидальная с накоплением.
Вариант 8. Объемный график.
Вариант 9. Линейчатая с группировкой.
Вариант 10. Объемная линейчатая с накоплением.
2. Построить графики функций с двумя и более условиями на заданном диапазоне.
|
Вариант 1.
|
Вариант 2.
|
|
Вариант 3.
|
Вариант 4.
|
|
Вариант 5.
|
Вариант 6.
|
|
Вариант 7.
|
Вариант 8.
|
|
Вариант 9.
|
Вариант 10.
|
Сортировка и фильтрация данных. Создание связанных таблиц Теоретические сведения
Сортировка. Excel позволяет сортировать ячейки таблицы по возрастанию или убыванию. Команда Сортировка → Данные открывает диалоговое окно сортировки.
В раскрывающемся списке Сортировать по выберите имя первого поля, по которому будет производиться сортировка. Выберите опцию по возрастанию или по убыванию. Если необходимо отменить сортировку, произведенную до этого, в списке Сортировать по укажите Не сортировать.
Чтобы произвести сортировку по нескольким столбцам, в раскрывающемся списке Затем по выберите имя поля, по которому будут дополнительно сортироваться данные.
Будьте внимательны: если выделена не вся область данных, то при сортировке они перемешаются.
Фильтрация. В отфильтрованных данных отображаются только строки, соответствующие заданным условиям, а ненужные строки скрываются. После отбора данные в этом подмножестве можно копировать, искать, изменять, форматировать, преобразовывать в диаграммы и выводить на печать; при этом их местонахождение и порядок не изменятся.
Возможен отбор по нескольким столбцам. Несколько фильтров можно применять одновременно. Фильтры действуют по дополнительному принципу, т. е. каждый новый фильтр накладывается на фильтр, примененный до него, и в еще большей степени ограничивает подмножество данных.
С помощью автофильтра можно создать три типа фильтров: по значениям списка, по формату или по условиям. Все они являются взаимоисключающими в пределах диапазона ячеек или столбца таблицы. Например, можно выполнить отбор по цвету ячеек или по списку чисел, но нельзя использовать оба типа одновременно; точно так же, необходимо выбрать один тип из двух, если требуется выполнить отбор по значкам или на основе фильтра, заданного пользователем.
Для получения более точных результатов рекомендуется не смешивать в одном столбце данные разных форматов, например текст и числа, числа и даты, поскольку для каждого столбца может использоваться только один тип команды фильтра. Если в столбце представлено несколько форматов, отображена будет команда для преобладающего формата. Например, если столбец содержит три значения в числовом формате и четыре — в текстовом, то отображается команда фильтра Текстовые фильтры.
Консолидация. Консолидация данных позволяет создавать таблицу-сводку по одной или нескольким категориям данных, объединив информацию разных листов одной или нескольких книг.
Консолидировать данные (команда Данные → Работа с данными → Консолидация) можно по расположению или по категории. Если вы консолидируете данные по расположению, MS Excel собирает информацию из одинаково расположенных ячеек каждого исходного листа. При консолидации данных по категории Excel использует в качестве основы для объединения листов заголовки столбцов или строк. Консолидация по категории предоставляет большую свободу для организации данных в исходных листах. При консолидации можно установить или убрать связь с исходнами листами. Функции консолидации:
– Количество значений;
– Среднее;
– Максимум;
– Минимум;
– Произведение/Количество чисел;
– Несмещенное отклонение;
– Смещенное отклонение;
– Несмещенная дисперсия.
Промежуточные итоги. Этот инструмент помогает быстро подвести итоги. Подведение итогов начинается с сортировки. Необходимо сгруппировать записи, по полю или полям которых требуется получить итоговые значения. Команда Данные → Структура → Промежуточные итоги откроет диалоговое окно Промежуточные итоги.
Сводные таблицы. Сводная таблица служит для быстрого подведения итогов или объединения больших объемов данных. Создание сводных таблиц осуществляется с помощью Мастера сводных таблиц (Вставка → Таблицы → Сводная таблица).
Этапы работы мастера:
1. На первом этапе выбираем, откуда выбираются данные: из одного диапазона, разных диапазонов или внешних источников.
2. Собственно выбор диапазонов
3. Макетирование сводной таблицы: необходимо мышью перетащить кнопки полей.