
14-es_1 / ЭС - Информатика (ИСФ) / умк_Василевский_Информатика
.pdf
таблицы, макет которой Вы только что создали. Чтобы открыть саму таблицу для внесения в нее данных, выделите этот значок и нажмите на клавишу «Enter» клавиатуры компьютера.
11.Начните работу в открывшемся окне таблицы. Внесите в ячейки таблицы необходимые данные, руководствуясь при этом правилами заполнения (первыми заполняются ключевые поля и т.д.).
12.Попытайтесь отредактировать таблицу. Для изменения ширины полей (или высоты строк) таблицы наведите курсор на границу того поля (или соответственно строки) таблицы, ширину (высоту) которого собираетесь менять, когда курсор приобретет вид двойной стрелки нажмите левую клавишу мыши и, не отпуская, ведите курсор в нужном направлении до тех пор, пока не достигнете необходимого размера поля (строки).
13.Попытайтесь добавить в таблицу новые поля (рис. 17). Для этого вызовите контекстное меню на любом поле (наведите курсор на ячейку, где записано имя поля и нажмите правую клавишу мыши), затем выберите
вменю команду «Добавить столбец». Чтобы переместить столбец (сделать его первым, вторым и т.д.) необходимо навести курсор на ячейку, где записано имя этого столбца, нажать левую клавишу мыши и, не отпуская клавишу перемещать курсор, пока столбец не окажется на требуемом месте. Посмотрите, как работают другие команды этого контекстного меню («Ширина столбца», «Удалить столбец», «Переименовать столбец» и др.).
Рис. 17
71

14.После заполнения тех полей таблицы, для которых (в окне свойств поля) Вы задали наличие индексации, попробуйте применить к этим полям команды «Сортировка по возрастанию» и «Сортировка по убыванию».
15.Заполнив всю таблицу, попытайтесь осуществлять поиск записей
вполях таблицы, используя кнопки «Запись:» в левом нижнем углу окна таблицы (рис. 18). Попытайтесь искать записи, используя команду «Найти…» верхнего меню «Правка».
Рис. 18
16. Настройте формат таблицы, используя команду «Режим таблицы» верхнего меню «Формат» или кнопки панели инструментов «Формат [режим таблицы]» (рис. 19).
Рис. 19
Попытайтесь задать вид шрифта (например, «Times New Roman»,
или «Arial», или «Bookman Old Style» …), начертание шрифта (полужир-
ное, курсивное, подчеркнутое), цвет текста, цвет и тип линий таблицы, цвет заливки ячеек таблицы.
17. Создайте еще одну таблицу, выбрав в окне базы данных запись «Создание таблицы путем ввода данных». В появившейся после выбора этой записи таблице содержится 10 полей и 21 строка (запись). Удалите ненужные поля (столбцы), затем заполните таблицу. Переименуйте поля (вместо имен «Поле 1», «Поле 2» и т.д. наберите необходимые имена). Чтобы задать необходимые свойства полей, а также определить ключевое поле, отредактируйте эту таблицу в режиме конструктора (для этого нажмите клавишу «Конструктор» на панели инструментов «База данных» или команду «Конструктор» верхнего меню «Вид»).
72
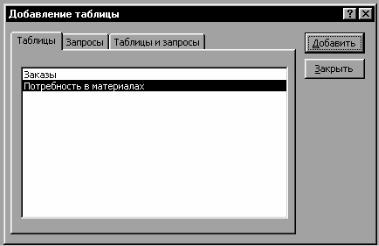
Лабораторная работа № 11 СУБД Microsoft Access. Создание связей
СУБД Microsoft Access. Создание связей между таблицами. Подтаблицы. Ограничения доступа.
Цель работы: освоить дополнительные возможности упрощения доступа к информации при создании базы данных в СУБД Access.
1.Запустите программу Microsoft Access и создайте новую базу данных под названием «Строительное управление».
2.В созданной базе данных в режиме конструктора создайте две таблицы: «Заказы» (с полями «№ заказа», «Срок выполнения») и «Потребность в материалах» (с полями «№ п/п», «Материал», «№ заказа» и «Количество»). Первая таблица содержит перечень заказов (ключевым является поле «№ заказа»). Вторая таблица содержит величину потребности в том или ином материале (ключевое поле здесь – «№ п/п»).
3.Необходимо создать связь между этими таблицами (связь между полем «№ заказа» таблицы «Заказы» и полем «№ заказа» таблицы «Потребность в материалах»). Тип связи «один-ко-многим». Создание связи позволит просматривать в таблице «Заказы» перечень требуемых материалов (с указанием количества) по каждому заказу.
4.Заполните созданные таблицы и закройте их. Для создания связи найдите команду «Схема данных» (кнопка «Схема данных» на панели инструментов или команда «Схема данных…» в верхнем меню «Сервис»). В появившемся диалоговом окне «Добавление таблицы» (рис. 20) выберите последовательно названия обеих таблиц, нажимая при этом на кнопку «До- бавить»; когда таблицы будут добавлены, нажмите на кнопку «Закрыть».
Рис. 20
73
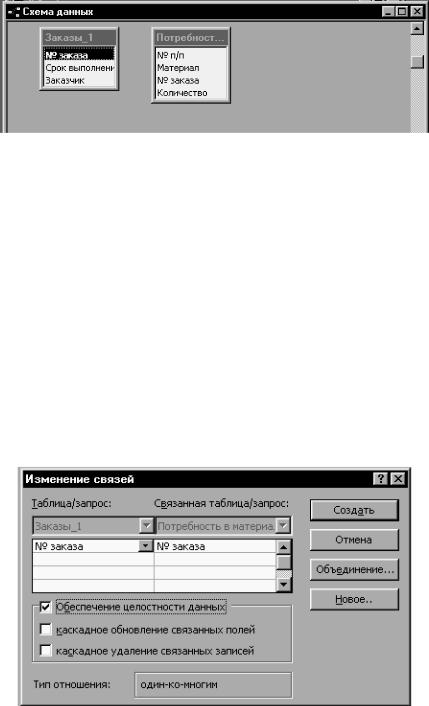
В диалоговом окне «Схема данных» (рис. 21), которое располагается за окном «Добавление таблицы», появились схематические изображения двух таблиц с перечнем полей каждой из них (название ключевого поля каждой таблицы выделено полужирным шрифтом). Для создания связи между полями таблицы выделите поле «№ заказа» таблицы «Заказы», нажав на нем левую клавишу мыши, и, не отпуская левую клавишу мыши, «перетяните» это поле наполе «№ заказа» таблицы «Потребность в материалах».
Рис. 21
5. В появившемся диалоговом окне «Изменение связей» (рис. 22) поставьте флажок в окно «Обеспечение целостности данных», а затем флажки напротив записей «каскадное обновление связанных полей» и «каскадное удаление связанных записей». Выбор этих условий дает следующие преимущества в работе с базой данных:
–если возникает необходимость изменения данных в поле «№ заказа» обеих таблиц, можно менять эти данные только в одной таблице, в другой же эти изменения будут произведены автоматически;
–если возникает необходимость удалить запись в поле «№ заказа» обеих таблиц, это можно сделать только в одной из них, в другой же это будет сделано автоматически.
Чтобы завершить создание связи, нажмите на кнопку «Создать». Связь создана.
Рис. 22
74
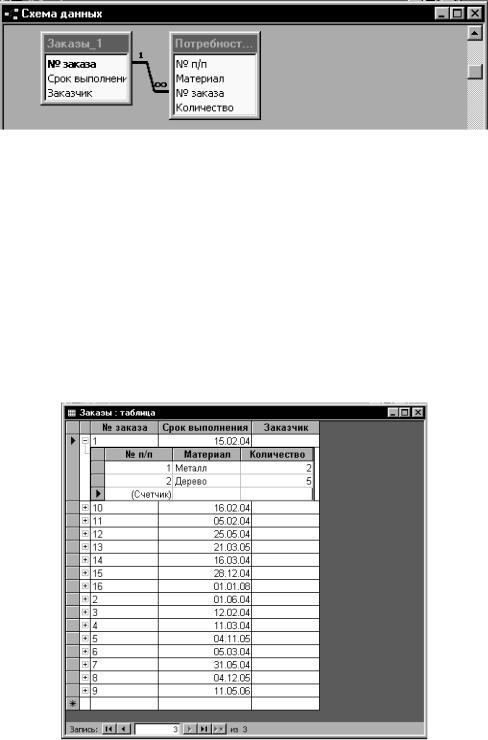
6. Теперь в окне «Схема данных» (рис. 23) отображается эта связь (см. линию, соединяющую названия связанных полей). Чтобы изменить созданную связь(илиудалитьее), нажмитеодинразнаэтусвязь, выделивее, затемещедва раза, в результате чего снова откроется окно «Изменение связей» (при необходимостиудалитьсвязьвыделитеее, азатемнажмитенаклавишу«Delete»).
Рис. 23
7.Чтобы сохранить созданную связь в памяти компьютера необходимо закрыть окно «Схема данных» (с помощью кнопки «Закрыть» в правом верхнем углу окна), в появившемся при этом запросе подтвердить сохранение изменений макета «Схема данных».
8.Откройте таблицу «Заказы» (рис. 24). Обратите внимание на знак «+» слева от каждой записи таблицы. При нажатии на этот знак под соответствующей строчкой таблицы появляется т.н. подтаблица, представляющая собой выборку информации из таблицы «Потребность в материалах», касающейся данного заказа; т.е. имеется возможность для каждого заказа просмотреть материалы (и количества их), необходимые для выполнения заказа.
Рис. 24
75

9.Закрыть подтаблицу можно повторным нажатием на знак (преобразовавшийся теперь из «+» в «-»). Измените количество материала по одному из заказов и проверьте, произошли ли изменения в другой таблице. Попытайтесь удалить один из заказов и проверьте, удален ли этот заказ и из другой таблицы.
10.Установите защиту нашей базы данных. Для установления паро-
ля необходимо выполнить следующие операции:
– закройте базу данных (окно базы данных, сам же Microsoft Access закрывать не надо); в верхнем меню «Файл» выберите команду «Открыть…» и в появившемся диалоговом окне «Открытие файла базы данных» выберите свою базу данных, затем нажмите на стрелку (справа от кнопки «Открыть») и в падающем меню выберите команду «Монопольно» (рис. 25).
Рис. 25
– выберите команду «Защита» в верхнем меню «Сервис», и в появившемся боковом меню – команду «Задать пароль базы данных…». В диалоговом окне «Задание пароля базы данных» наберите избранный Вами пароль дважды (в строках «Пароль» и «Подтверждение»), затем нажмите на кнопку «ОК». Старайтесь выбрать краткий и запоминающийся пароль, ведь если Вы его забудете, Ваши данные будут для вас недоступны.
11.При необходимости сменить пароль откройте Вашу базу данных снова (монопольно), затем в верхнем меню «Сервис» выберите команду «Пользователи и группы…». В появившемся окне «Пользователи и группы» выберите вкладку «Изменение пароля», затем смените пароль, набрав действующий пароль, и затем два раза новый.
12.При необходимости удалить пароль базы данных, откройте Вашу базу данных, затем в верхнем меню «Сервис» выберите команду «Удалить пароль базы данных…». В диалоговом окне «Удаление пароля базы данных» наберите пароль и нажмите кнопку «ОК».
76

Лабораторная работа № 12 Запросы
СУБД Microsoft Access. Создание простых запросов. Вычисляемое поле.
Цель работы: научиться создавать запросы на выборку в СУБД Access, проектировать вычисляемое поле.
1.Запустите программу Microsoft Access и создайте новую базу данных, состоящую из нескольких таблиц (можно воспользоваться уже созданной базой данных «Строительное управление»).
2.Попытайтесь создать простой запрос («запрос на выборку») в режиме конструктора. Для этого нажмите в окне базы данных (в колонке «Объекты») кнопку «Запросы», а затем выделите в окне команду «Создание запроса в режиме конструктора» и нажмите ее (рис. 26).
Рис. 26
3.В появившемся диалоговом окне «Добавление таблицы» последовательно выберите названия имеющихся таблиц (в базе данных «Строительное управление» это таблицы «Заказы» и «Потребность в материалах»), нажимая при этом на кнопку «Добавить». Добавив необходимые таблицы, закройте это окно.
4.Внимательно изучите окно конструктора запросов, которое называется «Запрос 1: запрос на выборку» (рис. 27). В верхней части окна располагаются схематические отображения таблиц (изображение аналогично тому, которое можно видеть в окне «Схема данных»: отображаются названия полей, причем названия ключевых полей отображены полужирным шрифтом; отображаются связи между таблицами). Нижняя часть окна содержит таблицу, каждый столбец которой соответствует полю будущего запроса, а строки таблицы – свойствам полей запроса. Эта таблица называется «бланк запроса».
77

Рис. 27
5.Сформируйте запрос на выборку количества материалов, требуемых для выполнения заказов, с указанием сроков выполнения заказа (в нашем примере это информация, необходимая отделу снабжения для определения первоочередной потребности в материалах). Т.о. в наш запрос будут входить: поле «Срок выполнения» из таблицы «Заказы» и поля «№ заказа», «Материал» и «Количество» из таблицы «Потребность в материалах».
6.Формируйте запрос следующим образом: поместите курсор во вторую строку («Имя таблицы») первого столбца бланка запроса, затем нажмите на кнопку со стрелкой, появившуюся в правой части ячейки. В открывшемся списке выберите название той таблицы, поле которой Вы хотите включить в запрос. Например, пусть это будет таблица «Потребность
вматериалах». Затем таким же образом откройте первую строку («Поле») первого столбца и выберите необходимое поле (в нашем примере – поле «№ заказа»).Таким же образом внесите в формируемый запрос остальные поля (столбцы).
Второй способ внесения имени поля в бланк запроса: выделите необходимое поле в схематическом изображении таблицы (в верхней части окна конструктора запросов), затем, не отпуская левой клавиши мыши, «перенесите» это поле в соответствующую ячейку таблицы бланка запроса (переместите туда курсор и отпустите левую клавишу мыши).
7.Задайте сортировку для каждого поля запроса. Для этого откройте (вышеописанным способом) ячейку «Сортировка» для каждого столбца таблицы и в появившемся списке выберите нужный Вам тип сортировки («По возрастанию», «По убыванию») (рис. 28).
78
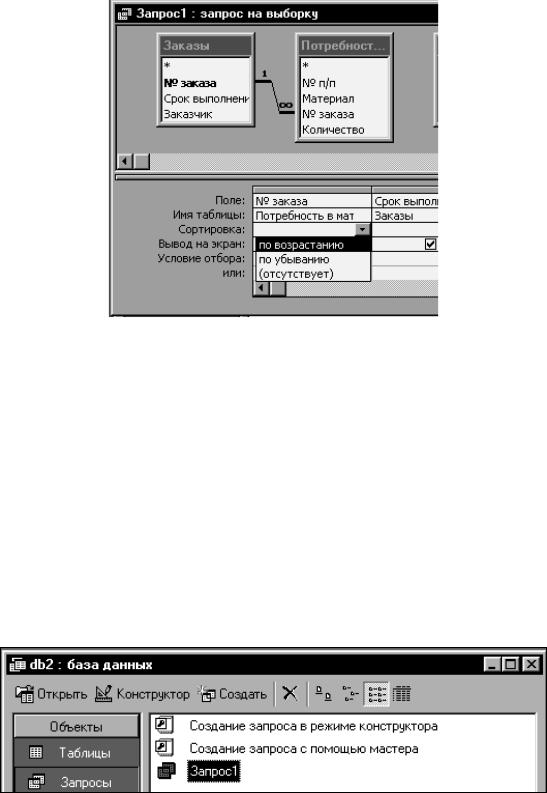
Рис. 28
8.Чтобы завершить создание запроса на выборку, закройте окно конструктора запросов с помощью кнопки «Закрыть» в правом верхнем углу окна; в появившееся окно «Сохранение» введите имя запроса (например, «Закупки материалов») и нажмите на кнопку «ОК». В окне базы данных появился запрос, созданный Вами. Откройте его и ознакомьтесь с его содержимым.
9.Для того, чтобы можно было создать в нашем запросе вычисляемое поле, создадим еще одну таблицу. Название таблицы – «Цена материалов»; таблица содержит поля: «Код» (ключевое поле, тип данных – «Счетчик»), «Материал» (тип данных – «Текстовый») и «Цена материала» (тип данных – «Денежный»).
10.Откройте запрос в режиме конструктора. Для этого выделите в окне базы данных Ваш запрос, затем нажмите на кнопку «Конструктор» (рис. 29).
Рис. 29
11. Вызовите окно «Добавить таблицу». Для этого вызовите контекстное меню в верхней части окна конструктора запросов (там, где схема данных), т.е. нажмите правую клавишу мыши. В меню выберите команду
79
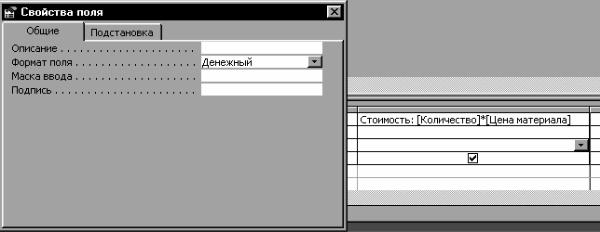
«Добавить таблицу…» (для этой же цели можно воспользоваться командой «Отобразить таблицу…» в верхнем меню «Вид»). В окне «Добавление таблицы» выберите новую таблицу («Стоимость материалов») и закройте окно. Добавьте в Ваш запрос поле «Цена материала» из таблицы «Стоимость материалов».
12.Для создаваемого запроса «Закупки материалов» целесообразно создать вычисляемое поле. В таблице запроса появится дополнительное поле (его можно назвать «Стоимость»), которого нет в таблицах этой базы данных. В поле будет отображаться стоимость материалов по каждому из заказов, т.е. результат умножения соответствующих записей поля «Количество» на записи поля «Цена материала».
13.Чтобы создать вычисляемое поле, сделайте в новом столбце бланка запросов (в первой строке «Поле») следующую запись:
Стоимость:= [Количество]*[Цена материала]
Здесь «Стоимость» – это название поля; «:=» – означает начало математического выражения; далее – названия «перемножаемых» полей в квадратных скобках (названия надо писать точно так же, как они написаны
втаблицах); «*» – знак умножения.
14.Поставьте курсор в любую другую строку бланка запроса. Если Вы допустили ошибки в написании, появится предупредительное окно с указанием ошибки. Чтобы задать дополнительные свойства поля «Стоимость», вызовите контекстное меню на любой строчке этого поля, в меню выберите команду «Свойства…» (рис. 30). На вкладке «Общие» в списке строки «Формат поля» выберите формат «Денежный». Затем закройте окно «Свойства поля».
Рис. 30
80
