
14-es_1 / ЭС - Информатика (ИСФ) / умк_Василевский_Информатика
.pdf•для перехода к следующему шагу используется кнопка Далее >;
•для построения диаграммы на любом шаге можно щелкнуть кнопку Готово, тогда Мастер диаграмм самостоятельно закончит построение диаграммы;
•в последнем (4-ом) окне щелкнуть кнопку Готово.
Диаграмму можно перетянуть мышью в любое место. Для изменения размера диаграммы необходимо щелкнуть на ней мышью и перетянуть маркеры размера. Для изменения типа и параметров построенной диаграммы следует щелкнуть на диаграмме правой клавишей мыши и в контекстном меню выбрать подходящую команду. Для удаления диаграммы следует щелкнуть на ней мышью, чтобы появились маркеры размера, и нажать клавишу Delete.
Печать таблиц
Перед распечаткой таблиц необходимо установить параметры страницы с помощью команды Параметры страницы меню Файл. Во вкладыше Страница (рис. 17) устанавливается ориентация и размер листа бумаги, масштаб изображения и качество печати. В рамке Ориентация устанавливается ориентация листа:
•книжная – вертикальное расположение листа бумаги;
•альбомная – горизонтальное расположение.
Если включен переключатель установить, то таблица будет распечатана в масштабе, указанном в поле справа (без изменения размера листа на экране).
Если включить переключатель разместить не более чем на, то таблица или выделенная область будет уменьшена настолько, чтобы разместиться на количестве страниц, указанном в полях стр. в ширину и стр. в
высоту.
В поле Размер бумаги выбирается формат листа бумаги, а в поле Качество печати – разрешающая способность принтера.
Для установления полей страницы следует выбрать вкладыш Поля и в полях верхнее, нижнее, левое и правое ввести значения полей. В полях
верхнего колонтитула и нижнего колонтитула выбирается расстояние от верхнего края листа до верхнего колонтитула и от нижнего края листа до нижнего колонтитула соответственно.
141
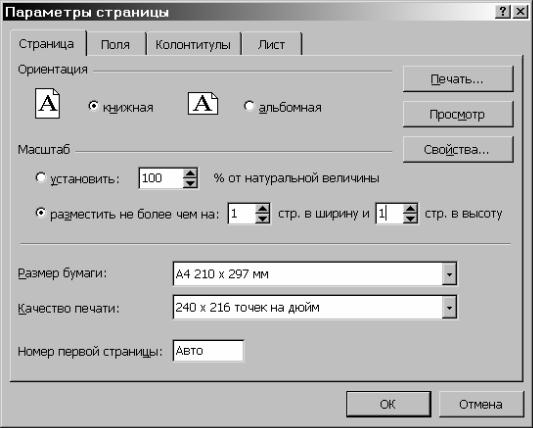
Рис. 17
Для ввода колонтитулов используется вкладыш Колонтитулы. Содержимое колонтитулов или выбирается в полях списка верхний колонтитул и нижний колонтитул, или вводится после нажатия кнопок
Создать верхний колонтитул и Создать нижний колонтитул.
После установления всех параметров в окне Параметры страницы необходимо щелкнуть кнопку ОК.
Для просмотра таблицы перед печатью используется команда
Предварительный просмотр меню Файл или кнопка  . В этом режиме,
. В этом режиме,
чтобы увеличить изображение, следует навести указатель мыши, который примет вид лупы, на интересующий фрагмент и щелкнуть кнопку мыши. Следующий щелчок кнопки мыши отдаляет изображение. Выйти из режима предварительного просмотра можно с помощью кнопки Закрыть или клавиши Esc.
Для распечатки таблицы необходимо в меню Файл выбрать команду Печать. В диалоговом окне Печать (рис. 18) в поле списка Имя следует выбрать принтер, если возможно печатать на нескольких принтерах.
142

Рис. 18
В рамке Печатать, диалогового окна Печать указываются страницы, которые будут напечатаны:
•все – все страницы;
•страницы – только страницы, указанные в полях с и по. В рамке Вывести на печать выбирается объект печати:
•выделенный диапазон – печатать только выделенную область;
•выделенные листы – печатать выделенные листы (для выделения 2-х и больше листов необходимо щелкать мышью на их ярлыки при нажатой клавише Ctrl);
•всю книгу – печатать всю рабочую книгу.
В поле Число копий указывается количество копий. Чтобы распечатать целиком первую копию, затем вторую и т.д. следует включить флажок
разобрать по копиям.
Чтобы напечатать одну копию активных листов достаточно щелкнуть кнопку  .
.
143

ЛАБОРАТОРНЫЙ ПРАКТИКУМ
Лабораторная работа № 1 Cоздание таблицы с расчетными формулами
Цель работы: приобретение навыков создания таблиц, расчетных формул внутри таблиц и форматирования.
Предварительные замечания
•С числами в EXCEL можно производить различные математические действия (сложение, умножение, вычитание, деление, вычисление среднего значения, вычисление минимального и максимального значения
идр.). Для выполнения вычислений установите курсор в нужной ячейке и введите формулу.
•Формула начинается со знака « = » и представляет собой совокупность математических операторов, чисел, ссылок и функций.
•Результат вычисления помещается в ячейку, в которой находится формула.
•Команда Автоформат таблицы из меню Формат предоставляет ряд стандартных стилей разметки, применяемых к таблицам – обрамление, заполнение и прочие опции форматирования.
Задание
1. Создайте и оформите нижеследующую таблицу в EXCEL:
|
A |
B |
C |
D |
E |
F |
G |
1 |
Сводная ведомость |
по оплате |
|
|
|
|
|
|
|
|
|
|
|
|
|
2 |
Ф.И.О. |
Должность |
Оплата за |
Кол-во |
Итого |
Подоход- |
К выдаче |
|
|
|
час |
часов |
в руб. |
ный налог |
в руб. |
|
|
|
в руб. |
|
|
12 % |
|
3 |
Скворцова А.В. |
маляр |
21 |
125 |
|
|
|
|
|
|
|
|
|
|
|
4 |
Семенова Г.И. |
маляр |
21 |
109 |
|
|
|
|
|
|
|
|
|
|
|
5 |
Дубова З.Е. |
штукатур |
18 |
97 |
|
|
|
|
|
|
|
|
|
|
|
6 |
Березкин М.Л. |
электрик |
32 |
53 |
|
|
|
|
|
|
|
|
|
|
|
7 |
Котова Е.Е. |
стар. маляр |
45 |
152 |
|
|
|
|
|
|
|
|
|
|
|
8 |
Бровкин М.М. |
каменщик |
36 |
215 |
|
|
|
|
|
|
|
|
|
|
|
9 |
Лужин П.И. |
каменщик |
36 |
203 |
|
|
|
|
|
|
|
|
|
|
|
10 |
Антонова Е.Б. |
монтажник |
52 |
84 |
|
|
|
|
|
|
|
|
|
|
|
11 |
Семенов В.В. |
слесарь |
23 |
71 |
|
|
|
|
|
|
|
|
|
|
|
12 |
Барков Н.И. |
сантехник |
19 |
28 |
|
|
|
|
|
|
|
|
|
|
|
|
|
|
144 |
|
|
|
|
2.Заполните столбцы «Итого в руб.», «Подоходный налог», «К выдаче», вводя в ячейки соответствующие формулы.
3.Отсортируйте таблицу по алфавиту.
4.Название таблицы выполните подчеркнутым полужирным шрифтом 16 размера.
5.ОтформатируйтетаблицукомандойАвтоформат– Классический2.
6.Сохраните таблицу под именем zarplata.xls на дискете.
Лабораторная работа № 2 Использование мастера функций в Еxcel
Цель работы: овладение навыками создания логических формул внутри таблицы и форматирования таблицы
Предварительные замечания
•Функции вводят в таблицу в составе формул либо отдельно.
•Функции вводятся с помощью диалогового окна «Мастер функций», которое вызывается командой ВСТАВКА, Функция или кнопкой fx .
•Для каждой категории функции справа в окне Мастера функций показан их состав. Выбирается категория функции (слева), имя функции (справа), внизу дается краткий синтаксис функции.
•Правила построения формул с помощью «Мастера функций»:
–активизировать ячейку, в которой необходимо получить результат;
–вызвать Мастер функций;
–в диалоговом окне Мастера функций выбрать необходимую для расчета функцию;
–в диалоговом окне выбранной функции ввести адрес блока ячеек, используемых в расчете.
Задание
1.Создайте и оформите таблицу в EXCEL:
2.Отсортируйте по алфавиту – отдельно список девочек и отдельно список мальчиков.
3.Вычислите при помощи Мастера функций среднее значение Роста и Веса отдельно для мальчиков и отдельно для девочек.
4.Заполните столбцы «Норма роста», «Норма веса», введя в ячейки соответствующие формулы. За норму у девочек примите: рост 150 – 165, вес 51 – 56. За норму у мальчиков – рост 150 – 170, вес 51 – 60.
145

|
A |
B |
C |
D |
E |
F |
1 |
Физическое |
развитие |
|
|
|
|
2 |
Фамилия |
Дата рождения |
Рост |
Норма |
Вес |
Норма |
|
|
|
|
роста |
|
веса |
3 |
|
|
|
|
|
|
4 |
Пол: Девочки |
|
|
|
|
|
5 |
Замятина Анна |
21.09.83 |
153 |
|
45 |
|
6 |
Захарова Светлана |
24.11.84 |
151 |
|
45 |
|
7 |
Арканова Ольга |
15.10.83 |
154 |
|
49 |
|
8 |
Волошина Наталья |
15.07.83 |
162 |
|
51 |
|
9 |
Иванова Екатерина |
07.01.83 |
160 |
|
51 |
|
10 |
Копылова Светлана |
22.01.83 |
154 |
|
57 |
|
11 |
Левченко Ольга |
24.03.83 |
162 |
|
68 |
|
12 |
Свиридова Елена |
23.02.84 |
171 |
|
73 |
|
13 |
Удалова Мария |
10.05.84 |
167 |
|
50 |
|
14 |
Среднее значение: |
|
|
|
|
|
15 |
|
|
|
|
|
|
16 |
Пол: Мальчики |
|
|
|
|
|
17 |
Новосельцев Андрей |
12.12.83 |
154 |
|
45 |
|
18 |
Иванов Иван |
12.09.84 |
153 |
|
47 |
|
19 |
Титов Владислав |
29.06.83 |
165 |
|
52 |
|
20 |
Рогожин Павел |
07.03.84 |
164 |
|
53 |
|
21 |
Шейнин Алексей |
06.06.84 |
161 |
|
56 |
|
22 |
Воронин Александр |
26.03.84 |
170 |
|
60 |
|
23 |
Петров Денис |
26.01.84 |
171 |
|
63 |
|
24 |
Булавин Михаил |
13.08.83 |
175 |
|
65 |
|
25 |
Савельев Михаил |
06.04.84 |
158 |
|
54 |
|
26 |
Суворов Сергей |
10.01.84 |
149 |
|
61 |
|
27 |
Егоров Николай |
07.10.83 |
173 |
|
71 |
|
28 |
Среднее значение: |
|
|
|
|
|
5.Название таблицы выполните подчеркнутым полужирным шрифтом 16 размера.
6.Отформатируйте таблицу командой Автоформат – Список 1.
7.Названия «Пол: Девочки», «Пол: Мальчики» отформатируйте полужирным подчеркнутым шрифтом.
8.Строки Среднего значения роста и веса отформатируйте полужирным шрифтом.
9.Сохраните таблицу под именем FIZRA1.xls на дискете.
146
Лабораторная работа № 3 Абсолютная и относительная ссылка в Еxcel
Цель работы: приобретение навыков создания расчетных формул с использованием относительных и абсолютных ссылок.
Предварительные замечания
При копировании или перемещении формулы в другое место таблицы необходимо организовать управление формированием адресов исходных данных. Поэтому в электронной таблице при написании формул наряду с введенным ранее понятием ссылки используются понятия Относи-
тельной и Абсолютной ссылок.
•Абсолютная ссылка – это не изменяющийся при копировании и перемещении формулы адрес ячейки, содержащий исходное данное (операнд). Для указания абсолютной адресации вводится символ $. Различают два типа абсолютной ссылки – полная и частичная:
– полная абсолютная ссылка указывается, если при копировании и перемещении адрес клетки, содержащий исходное данное, не меняется. Для этого символ $ ставится перед наименованием столбца и номером строки. Например:
$B$5 ; $D$12 – полные абсолютные ссылки;
– частичная абсолютная ссылка указывается, если при копировании
иперемещении не меняется номер строки или наименование столбца. При этом символ $ в первом случае ставится перед номером строки, а во втором – перед наименованием столбца. Например:
B$5 ; D$12 – частичная абсолютная ссылка, где не меняется номер строки;
$B5 ; $D12 – частичная абсолютная ссылка, где не меняется наименование столбца.
•Относительная ссылка – это изменяющийся при копировании и перемещении формулы адрес ячейки, содержащий исходное данное (операнд). Изменение адреса происходит по правилу относительной ориентации клетки с исходной формулой и клеток с операндами. Форма написания относительной ссылки совпадает с обычной записью.
Задание
Одна из наиболее распространенных ситуаций в жизни – покупка товара. Магазин по продаже компьютерных аксессуаров продает товары, указанные в прайс-листе. Стоимость товара указана в долларах. Если
147
стоимость товара превышает 250 руб., покупателю предоставляется 5 % скидки.
1. Создайте и оформите нижеследующую таблицу в EXCEL:
|
A |
B |
C |
|
D |
E |
1 |
курс доллара |
6,012 |
|
|
|
|
2 |
скидка |
0,05 |
|
|
|
|
3 |
сумма в руб. для учета скид- |
250 |
|
|
|
|
|
ки |
|
|
|
|
|
4 |
|
|
|
|
|
|
5 |
Прайс-лист |
|
|
|
|
|
6 |
наименование товара |
цена ($) |
количество |
|
цена |
стоимость |
|
|
|
|
|
(руб.) |
(руб.) |
7 |
дискеты 3,5" |
0,3 |
|
21 |
|
|
8 |
дискеты 5,25" |
0,25 |
|
56 |
|
|
9 |
бокс для дискет 3,5" |
2 |
|
3 |
|
|
10 |
бокс для дискет 5,25" |
2,5 |
|
6 |
|
|
11 |
мышь |
8 |
|
1 |
|
|
|
мышь |
13 |
|
0 |
|
|
12 |
|
|
|
|||
13 |
коврик для мыши |
2,5 |
|
1 |
|
|
|
|
|
||||
14 |
держатель листа(холдер) |
1 |
|
0 |
|
|
15 |
|
|
|
|
|
|
|
Итого в руб.: |
|
|
|
|
|
16 |
|
|
|
|
|
|
17 |
Сумма в руб. с учетом |
|
|
|
|
|
|
скидки: |
|
|
|
|
|
2.Заполните столбцы «Цена (руб.)», «Стоимость (руб.)», введя в
ячейки соответствующие формулы.
3.Вычислите при помощи Мастера функций сумму «Итого» для столбца «Стоимость».
4.Вычислите при помощи, ввода логической формулы, сумму итого в руб. с учетом скидки.
5.Строки 5, 6, 16, 17 отформатируйте полужирным шрифтом.
6.Сохраните таблицу под именем PRICE1.xls на дискете.
Лабораторная работа № 4 Моделирование ситуаций в Еxcel
Цель работы: моделирование ситуаций в EXCEL
Задание
Провести исследование, которое позволит автоматически определить необходимое количество рулонов обоев для оклейки любой комнаты. Известны наименования, длина и ширина рулона обоев. Размеры комнаты за-
148
даются высотой (h), длиной (а) и шириной (b). При этом учесть, что 15 % площади стен комнаты занимают окна и двери, а при раскрое 10 % площади рулона уходит на обрезки.
1.Составьте информационную и математическую модель предложенной ситуации.
2.Заполните по образцу расчетную таблицу.
|
A |
|
B |
C |
D |
|
E |
1 |
Расчет количества |
рулонов |
|
|
|
||
2 |
|
|
|
|
|
|
|
3 |
Исходные данные |
|
|
|
Промежуточные расче- |
Результаты |
|
|
|
|
|
|
ты |
|
|
4 |
|
|
|
|
|
|
|
5 |
Обои |
|
|
|
|
|
|
6 |
Наименование |
Длина |
Ширина |
Площадь рулона |
|
Кол-во рулонов |
|
7 |
Образец 1 |
|
10,5 |
0,5 |
|
|
|
8 |
Образец 2 |
|
10,5 |
0,6 |
|
|
|
9 |
Образец 3 |
|
10,5 |
0,7 |
|
|
|
10 |
Образец 4 |
|
13 |
0,5 |
|
|
|
11 |
Образец 5 |
|
13 |
0,6 |
|
|
|
12 |
Образец 6 |
|
13 |
0,7 |
|
|
|
13 |
|
|
|
|
|
|
|
14 |
Комната |
|
|
|
Площадь стен |
|
|
15 |
высота |
|
2,6 |
|
|
|
|
16 |
ширина |
|
3 |
|
|
|
|
17 |
длина |
|
5 |
|
|
|
|
3.Введите формулы в расчетные ячейки, используя относительные и абсолютные ссылки.
4.Название таблицы выполните подчеркнутым полужирным шрифтом 16 размера.
5.Сохраните таблицу под именем OBOI.xls на дискете.
Лабораторная работа № 5 Создание диаграмм в Еxcel
Цель работы: Приобретение навыков создания и форматирования графиков и диаграмм
Предварительные замечания
Диаграмма представляет собой самостоятельный объект электронной таблицы и характеризуется рядом параметров, которые задаются при создании и могут быть изменены при редактировании диаграммы.
149
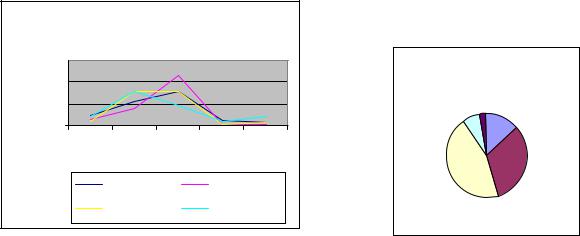
Косновным параметрам диаграммы относятся:
•тип диаграммы;
•заголовок диаграммы;
•рамка;
•координатная сетка.
Кдополнительным параметрам:
•направлениерасположенияряда(погоризонталиилиповертикали);
•наличие или отсутствие легенды;
•надписи на осях и некоторые другие, описывающие свойства выводимой диаграммы.
Задание
Создайте линейную диаграмму успеваемости по четвертям и круговую диаграмму итоговой успеваемости за год. Отредактируйте диаграммы по образцу. Для этого:
1.Создайте предложенную таблицу в Excel.
2.В строке «ИТОГ за год» получите результаты, используя Мастер Функций.
3.ОтформатируйтетаблицукомандойАвтоформат– Классический2.
4.Создайте предложенные диаграммы по образцу:
Своднаяведомостьуспеваемости за2003/2004 уч.г.
2003/2004 учебный год |
На "5" |
На "4" |
На "3" |
На "2" |
Н/а |
I четверть |
96 |
220 |
316 |
50 |
18 |
II четверть |
52 |
160 |
465 |
17 |
6 |
III четверть |
34 |
316 |
311 |
15 |
24 |
IV четверть |
80 |
313 |
187 |
40 |
80 |
ИТОГ за год: |
|
|
|
|
|
5. Сохраните работу под именем ДИАГРАММА.xls |
на дискете. |
||||
учащихся |
График успеваемости по четвертям |
|
|
||
600 |
|
|
Успеваемостьза год |
||
|
|
|
|||
|
400 |
|
|
|
|
-во |
200 |
|
|
На "2" Н/а |
На "5" |
0 |
|
|
|
|
|
кол |
|
|
|
|
|
На"5" На"4" На"3" |
На"2" |
Н/а |
|
|
|
|
I четверть |
II четверть |
На "3" |
На "4" |
|
|
|
||||
|
|
|
|||
|
III четверть |
IV четверть |
|
|
|
150
