
14-es_1 / ЭС - Информатика (ИСФ) / умк_Василевский_Информатика
.pdfТочность нуля
Данная установка определяет порядок числа, отображаемого Mathcad как ноль. Например, число 0.0001215 будет отображаться в следующем виде соответственно:
20
30
4.0001215
5.0001215
Значение в поле должно быть установлено между 0 и 307 включительно. По умолчанию оно равно 15. Это означает, что числа меньшие 10-15 будут отображаться как ноль.
Эта установка доступна только при нажатой кнопке Глобальный. Все вычисления в Mathcad проводятся со всей допустимой точно-
стью вне зависимости от того, с какой точностью отображается результат. Можно видеть любой результат с полной точностью или фиксированной, изменив его формат локально (num_local) или временно, воспользовавшись строкой сообщений. Для этого щелкните на требуемом результате, затем нажмите Ctrl+F.
Mathcad отобразит результат со всеми значащими цифрами в строке сообщений внизу окна.
Ввод чисел больших 999
При вводе чисел больших 999 не следует использовать запятую или точку для группирования разрядов числа.
Например, для ввода числа десять тысяч напечатайте «10000». Не следует печатать «10,000» или «10.000».
Запятая используется только для разделения индексов, элементов списков и при задании диапазонов. Точка используется только для отделения дробной части десятичной дроби и задания буквенных нижних индексов.
Копирование одиночных результатов
Mathcad позволяет копировать результаты вычислений. Это числа, которые Mathcad помещает с правой стороны знака равенства. Чтобы скопировать одиночный результат, щелкните на нем, чтобы заключить его в синюю выделяющую рамку, затем выберите Копировать из меню Правка.
После того, как результат скопирован, его можно вставить в любом месте рабочего документа Mathcad или в другое приложение Windows.
Копирование из таблицы
Непосредственно из таблицы вывода копировать результаты нельзя. Нужно вначале изменить форму отображения результата и представить его
161
либо в виде матрицы, либо как таблицу вывода с полосами прокрутки: выделите значение или группу значений, затем выберите Копировать из ме-
ню Правка.
Копирование из таблицы с полосами прокрутки
Mathcad позволяет копировать одно или более значений из таблицы вывода с полосами прокрутки: выделите значение или группу значений, затем выберите Копировать из меню Правка.
После того, как одно или несколько значений из таблицы скопированы, их можно вставить в любом месте рабочего документа Mathcad или в другое приложение Windows.
Единицы измерения и размерности
Щелкните на результате, чтобы выделить его. Щелкните на поле ввода единиц измерения справа от результата и введите желаемую комбинацию единиц измерения.
Прикрепление единицы к имени переменной
Умножьте имя переменной на встроенную единицу измерения либо на единицу, которую Вы сами определили.
Определение новой единицы
Процедура определения новой единицы совпадает с процедурой определения любой переменной. Напечатайте имя новой единицы измерения, затем символ определения и выражение, которым она определяется.
Выбор системы единиц
Выберите Единицы=>Сменить, чтобы сменить систему единиц из меню Математика и щелкните на желаемой системе единиц.
Переименование размерностей
Выберите Единицы=>Формат из меню Математика, щелкните по квадрату Показывать размерности и впечатайте желаемые наименования размерностей.
Нажмите Ctrl+U, чтобы вызвать прокручивающийся список встроенных единиц.
Прикрепление единицы к имени переменной
Чтобы прикрепить к имени переменной или константе единицу измерения, просто помножьте имя или константу на соответствующую единицу. Щелкните на кнопках внизу, чтобы ознакомиться с пошаговыми примерами выполнения задачи:
•Щелкните на переменной или константе.
•Нажмите «.», чтобы вставить знак умножение и поле ввода.
162
•Впечатайте название единицы в поле ввода или нажмите Ctrl+U, чтобы вызвать диалоговое окно Вставить единицы.
Определение новой единицы
Поскольку в Mathcad есть набор встроенных единиц, необходимость
вопределении единиц возникает очень редко. Однако можно определить новую единицу измерения, как и любую другую переменную:
•Впечатайте имя единицы, которую нужно определить.
•Нажмите «:» , чтобы вставить знак определения «:=»
•В появившееся поле впечатайте выражение, которым будет определяться новая единица.
После этого новая единица будет доступна в документе всюду ниже своего определения.
Выбор системы единиц
Если не определено обратное, Mathcad отображает результаты в терминах фундаментальных размерностей системы МКС: m, kg, sec, coul и K. Чтобы выбрать иную систему единиц: выберите Единицы=>Сменить систему единиц из меню Математика; чтобы отображать результаты в терминах единиц cm, gm, sec, coul и K, щелкните на СГС; чтобы отображать результаты в терминах единиц ft, lbm, sec, coul и K, щелкните на США.
Переименование размерностей
По умолчанию Mathcad отображает результаты в терминах единиц m, kg, sec, coul и K. Чтобы изменить их наименования, к примеру, на meter, kilo, s и degrees:
•Выберите Единицы=>Формат размерности из меню Математика.
•Щелкните на квадратике Показывать размерности.
•Впечатайте желаемые наименования размерностей вместо назва-
ний mass, length, time и charge и щелкните OK.
Вставка текста
Текст в рабочих документах может присутствовать в двух формах: в форме текстовых параграфов и текстовых областей. Выбор подходящей формы зависит от количества текста и от его желаемого представления. Текстовые параграфы и области имеют следующие свойства.
Текстовые параграфы располагаются на всю ширину страницы, позволяют выравнивать текст по заданному образцу и определить отступы для всех строк и для первой строки, отодвигают соседние области по мере увеличения объема текста.
Текстовые области могут иметь произвольную ширину, могут быть расположены в любом месте документа.
163
Текстовые параграфы более удобны для больших кусков изложения, текстовые области – для кратких пояснений.
Создание текстовых параграфов
Чтобы создать текстовый параграф:
•Щелкните в том месте, где должна быть первая строка параграфа. Убедитесь, что на данной строке нет других областей.
•Выберите Создать текстовый параграф из меню Текст. Появят-
ся две горизонтальные линии, отмечающие занимаемое параграфом место.
•Начните печатать. Линии будут продолжать охватывать текст и исчезнут, если щелкнуть мышью вне текстового параграфа.
Чтобы покинуть текстовый параграф, щелкните вне его. Не нажимайте Enter, это просто приведет к переходу на новую строку внутри параграфа.
Создание текстовых областей
Чтобы создать текстовую область:
•Щелкните в месте создания области.
•Выберите Создать текстовую область из меню Текст. Появится текстовая рамка.
•Начните печатать. По мере ввода текста текстовая рамка будет увеличиваться. Она исчезнет, как только Вы щелкните вне текстовой области.
Чтобы покинуть текстовую область, щелкните вне ее. Не нажимайте Enter, это просто приведет к переходу на новую строку внутри текста.
Определение ширины всех параграфов
Внутри текстовых параграфов ширина строки определяется расположением правого поля. Единственный способ изменить ширину строки в текстовом параграфе заключается в переустановлении правого поля. Для этого щелкните в том месте документа, через которое следует провести правое поле, затем выберите Правое поле Установить из меню Правка.
Эта процедура воздействует одновременно на все параграфы в рабочем документе. Нельзя изменить ширину отдельного параграфа, как это можно проделать с текстовой областью.
Определение ширины текстовой области
По мере ввода текста в текстовую область последняя расширяется, пока не достигнет правого поля. Чтобы установить ширину текстовой области произвольным образом, можно воспользоваться мышью или клавиатурой. Заметим, что переустановление правого поля после создания текстовой области не изменяет ее ширину.
164

Декартовы графики
Нажмите клавишу @ и поместите выражение, которое будет отображаться графически, в поле ввода для каждой из осей. Затем нажмите клавишу, чтобы построить график.
Удаление графика
Щелкните на графике, чтобы выделить его. Затем нажмите клавиши Ctrl+X, чтобы удалить его.
Перемещение графика
Заключите график в пунктирный выделяющий прямоугольник. Затем перетащите его или вырежьте и вставьте график на новое место.
Изменение размера графика
Заключите график в пунктирный выделяющий прямоугольник. Переместите указатель мыши на правую или нижнюю границу рамки, указатель изменит свой вид на двунаправленную стрелку. Удерживая кнопку мыши, переместите ее, чтобы изменить размер графика.
Установки осей
Дважды щелкните мышью на графике и выберите закладку X-Y Оси. В открывшемся диалоговом окне можно установить линейный или логарифмический масштаб осей, линии сетки с нумерацией или без нее, тип осей.
Надписи на осях
Дважды щелкните мышью на графике и выберите закладку Надписи. Откроется диалоговое окно, содержащее установки для определения надписей для осей.
Установки для отдельных кривых
Дважды щелкните мышью на графике и выберите закладку Графики. Открывшееся диалоговое окно позволяет определить тип графика, вид маркеров, толщину, цвет и вид линий.
Лог масштаб
Если эта установка включена, выбранная ось является логарифмической. Границы на осях должны быть положительными.
165
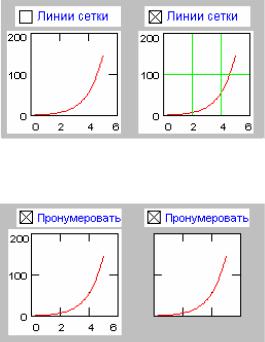
Линии сетки
Если эта установка включена, метки на осях координат будут заменены линиями сетки.
Пронумеровать
Если эта установка включена, метки на осях будут пронумерованы.
Авто масштаб
По умолчанию к создаваемому графику применяется установка Авто масштаб. Если эта установка включена, на графике в качестве границ на осях будут использоваться достаточно круглые значения, наиболее близкие к предельным значениям отображаемых данных и такие, что все точки данных окажутся на графике.
Если установка Авто масштаб отключена, на графике в качестве границ на осях будут использоваться предельные значения отображаемых данных. Щелкнув на переключателе «Авто масштаб», можно отключить данный режим.
Следовать кривым
Если эта установка включена, пунктирное перекрестье двигается только по точкам данных, отображенных на графике. Когда установка отключена, перекрестье может свободно перемещаться по всей области графика.
Имена кривых
Именами кривых называются подписи, размещаемые рядом с графиком вместе с образцами соответствующих им линий. Можно свободно изменить имена, присвоенные Mathcad по умолчанию.
166
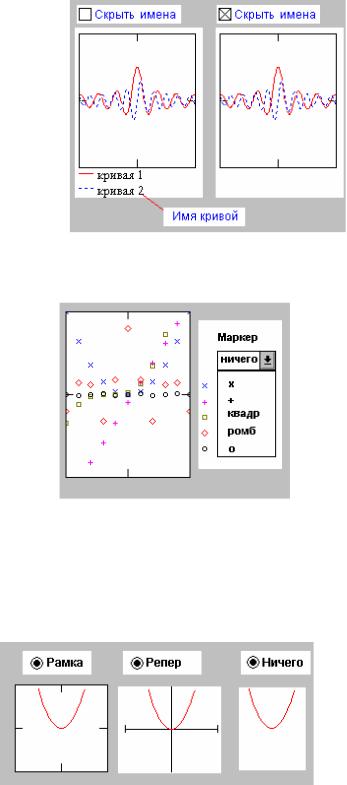
Маркеры
Позволяет отмечать точки кривой с помощью различных символов.
Стиль осей
Эта установка позволяет определить, будут ли оси координат пересекаться в центре графика (в виде перекрестья), будут ли они образовывать рамку и будут ли они отображаться вообще.
Линии
Эта установка позволяет установить вид линий графика (если для данного графика выбран тип линия): будут ли они сплошными, пунктир-
167
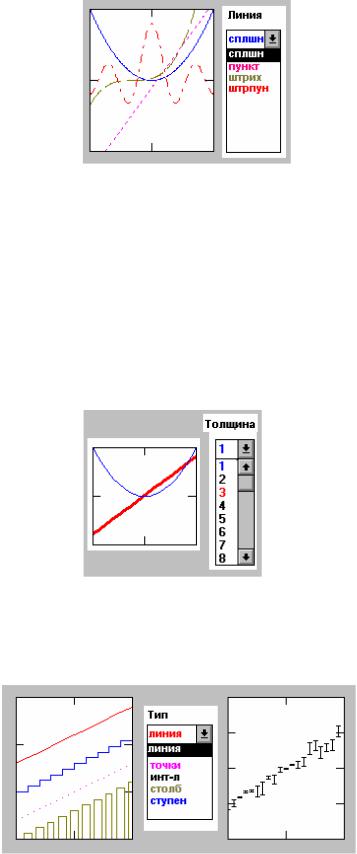
ными, штриховыми или штрихпунктирными. Эта установка может быть полезна при распечатке графика на черно-белом принтере.
Цвет
Эта установка позволяет выбрать цвет для кривой: красный, синий, зеленый, фиолетовый, голубой, коричневый, черный или белый. Mathcad игнорирует эту установку при использовании черно-белого монитора.
Толщина
Эта установка управляет толщиной линии. Значение 1 устанавливает тонкую линию, а значение 9 – толстую. Значение «p» соответствует толщине линии в один пиксел. Учтите, что такие линии могут не пропечататься на принтере с низким разрешением.
Тип кривой
Эта установка позволяет выбрать тип кривой: линия, точки, столбик, интервал (определяется только для двух кривых совместно), ступеньки.
168

Скрыть переменные
Если эта установка включена, Mathcad не будет отображать математические выражения, значения которых откладываются по осям.
Скрыть имена
Если эта установка включена, Mathcad не будет отображать имена кривых графика.
Использовать для значений по умолчанию
Если эта установка включена, Mathcad будет использовать текущие установки данного графика в качестве установок по умолчанию для всех вновь создаваемых графиков в рабочем документе.
Кривая
«Кривая» – это другое название для графика, понимаемого как совокупность отображаемых на чертеже точек. Употребляется в ряде случаев, чтобы отличить указанное понимание слова график от понятия графика как всей графической области.
Заголовок
Чтобы добавить заголовок, введите его в поле на странице Надписи, выберите способ его расположения относительно графика, убедитесь, что квадратик Показать заголовок отмечен, и нажмите ОК.
169
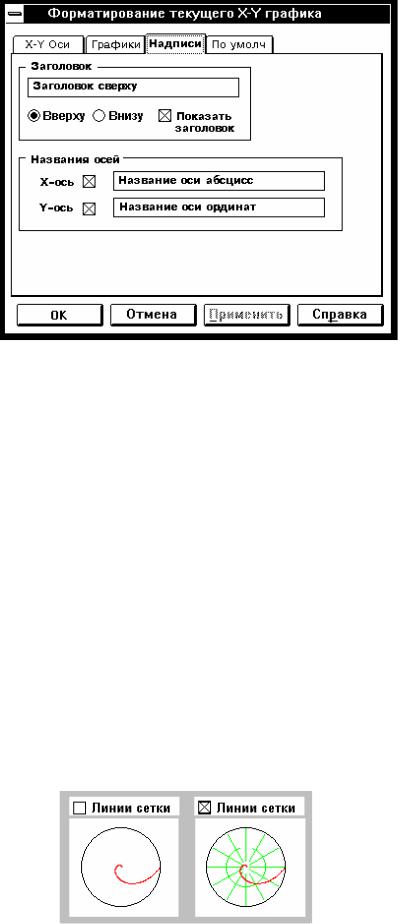
Полярные графики
Выберите Полярный график из меню График. В левое поле ввода поместите выражение, откладываемое по радиальной оси, а в нижнее поле
– откладываемое по угловой оси.
Перемещение полярного графика
Заключите полярный график в пунктирный выделяющий прямоугольник. Затем перетащите его мышью или вырежьте и вставьте в новом месте. Изменение размеров полярного графика. Заключите полярный график в пунктирный выделяющий прямоугольник. Переместите указатель мыши к правой или нижней стороне прямоугольника, указатель превратится в двойную стрелку. Нажмите левую кнопку мыши и растяните график до желаемых размеров.
Остальное управление такое же, как в декартовых графиках.
Линии сетки
Если эта установка включена, метки на осях координат будут заменены линиями сетки.
170
