
14-es_1 / ЭС - Информатика (ИСФ) / умк_Василевский_Информатика
.pdfЛАБОРАТОРНЫЙ ПРАКТИКУМ
Лабораторная работа № 1 Геометрические построения простейших объектов
Цель работы: ознакомление с методами и средствами выполнения простейших геометрических построений с использованием редактора сис-
темы AutoCAD.
Результат обучения:
После успешного завершения занятия пользователь должен:
•Уметь настраивать графическую среду рисунка, создавать шаблоны.
•Уметь выполнять построения с использованием команд системы
AutoCAD: Circle, Offset, Line и Trim.
•Уметь выполнять построения с использованием различных режимов объектной привязки: Snap to Tangent (Привязка к касательной), Snap to Center (Привязка к центру).
1. Работа под руководством преподавателя
AutoCAD представляет собой систему, позволяющую автоматизировать чертежно-графические работы. В этой системе чертеж любой сложности строится на основе базовых графических элементов (графических примитивов) – точек, отрезков, окружностей и др. с использованием команд их редактирования (стирание, перенос, копирование и т.п.), команд установки свойств примитива (задание толщины, типа и цвета графических объектов), команд настройки чертежа.
Запустите при помощи ярлыка на рабочем столе Windows програм-
му AutoCAD.
1.1. Общие сведения о редакторе системы AutoCAD
При запуске системы AutoCAD создается новый неименованный рисунок. Пользователь может создать на базе него свой новый рисунок либо загрузить с диска один из уже имеющихся. При открытии имеющегося рисунка всем системным переменным присваиваются значения, которые они имели в ходе последнего сеанса работы с ним; это происходит благодаря тому, что переменные сохраняются в файле вместе с рисунком.
При создании нового рисунка пользователю следует задать ряд рабочих установок. Обычно это делается автоматически с помощью Мастера
201
подготовки. AutoCAD позволяет менять установки и в ходе сеанса, если в этом возникает необходимость.
Устанавливаемый набор параметров:
•Единицы задают систему мер при построении и редактировании объектов – миллиметры.
•Масштаб задает соотношение единиц рисунка и выведенного на плоттер (принтер) чертежа. В AutoCAD нет необходимости учитывать масштаб в ходе построений – все объекты рисуются в натуральную величину и подвергаются масштабированию только при вычерчивании (при выводе на плоттер или принтер).
•Сетка используется для удобства ориентации в текущих единицах, предохранения от грубых ошибок рисования в случаях частой смены экранного увеличения рисунка. Включение-выключение режима отображения сетки осуществляется нажатием клавиши F7 или кнопки в строке состояния Сетка.
•Лимиты указывают, какая часть графической области AutoCAD предназначена для рисования. Сетка изображается только в пределах лимитов. Кроме того, лимиты воздействуют на некоторые из операций по изменению видимой части рисунка.
•Шаговая привязка задает шаг дискретного перемещения курсора, это позволяет производить точное указание координат. Величина шага не обязательно должна равняться расстоянию между узлами сетки, так, например, при интервале сетки 4 мм можно установить шаг 1 мм.
Установленный набор параметров сеанса можно сделать доступным
ив последующих, вновь создаваемых рисунках. Для этого следует сохранить рисунок как шаблон. Шаблон обычно представляет собой рисунок, не содержащий никаких графических объектов и используемый только для хранения стандартных значений системных переменных.
Вид рабочего экрана AutoСAD представлен на рис. 1 (здесь приводится экран русской версии AutoCAD для облегчения навигации по рабочему окну).
Примечание. Смену цвета фона рабочего экрана можно произвести следующим образом:
1. В строке меню выберите Tools (Инструменты). 2. Далее выберите Options.
3. В открывшемся окне Options выберите вкладку Display. 4. В подменю Window Elements нажмите на кнопку Colors… .
202
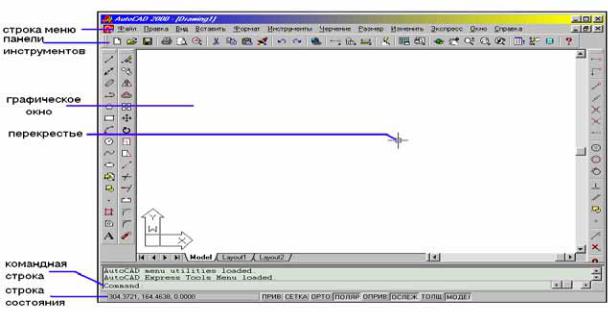
5. В появившемся окне Color Options выберите Color–White. Нажмите кнопку Apply&Close.
Рис. 1. Пример главного окна AutoСAD
В графическом окне отображается рисунок AutoCAD и ведутся все операции по его редактированию.
Текстовое окно служит для показа протокола введенных пользователем команд и сообщений, выданных программой. Включение – выключение отображения текстового окна производится нажатием клавиши F2.
Перекрестье курсора, которое управляется устройством указания (обычно в качестве последнего используется манипулятор «мышь»), предназначено для указания точек и выбора объектов рисунка.
Текущие координаты перекрестья отображаются в строке состояния, которая, кроме того, предоставляет информацию о режимах сетки, шага и других средствах рисования.
1.2. Использование средств системы AutoCAD для построения фланца
Фланец (рис. 2) состоит из окружностей и отрезков, при выполнении его построения ненужные части окружностей обрезаются.
203
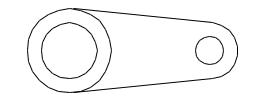
Рис. 2
Порядок выполнения построения:
•Создание нового файла рисунка
•Настройка рабочей среды
•Построение двух втулок
•Построение отрезка для соединения нижних краев втулок с помощью объектной привязки
•Зеркальное отображение отрезка для соединения верхних краев
втулок
•Обрезка ненужных частей объекта
Создание файла рисунка
1.Из меню File выбрать команду New… .
2.Нажать Enter.
Настройка графической среды рисунка
Необходимо выполнить установку следующих параметров:
•Единицы рисунка (десятичные, инженерные и т.п.)
•Границы чертежа
•Режимы рисования (Привязка, Сетка, Орто)
Установка единиц, лимитов и режимов рисования
1.Из меню Format выберите Units…(Единицы).
2.В диалоговом окне Drawing Units выберите 0 в списке Precision, а затем нажмите OK.
AutoCAD использует десятичные единицы по умолчанию, что является правильной установкой для данного задания.
3.Из меню Format выберите Drawing Limits (Ограничения). В командной строке при этом появится приглашение на ввод; координаты нижнего левого угла границы чертежа
Specify lower left corner or [ON/OFF] <55,270>:
204
Введите через запятую ответ на запрос системы (он выделен ниже полужирным шрифтом)
Specify lower left corner or [ON/OFF] <55,270>: 0,0
и нажмите клавишу ENTER.
Примечание. Необходимо нажимать ENTER после ввода каждого ответа на запрос AutoCAD.
4. Аналогично установите координату верхнего правого угла
Specify upper right corner <139,272>: 300,200
Вы установили границы чертежа в размерах 300 × 200. Визуально проконтролировать установленные лимиты можно путем включения режима отображения сетки.
5.Для включения режима отображения сетки из меню Tools (Инструменты) выберите команду Drafting Settings (Параметры черчения). В открывшемся диалоговом окне Drafting Settings на закладке Snap and Grid (Привязка и Сетка) установите флажок в окне переключателя Grid On (Сетка вкл) группы Grid (Сетка).
Примечание. Включение режима отображения сетки удобно производить нажатием клавиши F7.
6.Установите значение 10 в поле Grid X Spacing (Масштаб сетки по
X)группы Grid, в группе Snap отключите кнопку Snap On (интервал по Y автоматически установится 10) и нажмите на кнопку ОК.
Для увеличения или уменьшения видимых размеров объектов служит команда Zoom. Данная команда содержит много опций, позволяющих управлять изображением на рисунке.
7.В меню View (Вид) выберите подменю Zoom (Показать) и команду All. Теперь сетка распространяется до лимитов рисунка.
В AutoCAD существует множество панелей инструментов, которые вызываются по мере необходимости.
8.В меню View выберите команду Toolbars (Панели инструментов) и из раскрывающегося окна – панели Standard Toolbar (Стандартные инструменты), Draw (Черчение), Modify (Изменить), Object Snap (Привязка объекта).
Остальные панели отключите.
Отбуксируйте включенные панели как указано на рис. 3:
– с левой стороны расположены панели Draw, Modify;
205

–с правой – панель Object Snap;
–горизонтально – Standard Toolbar.
Рис. 3
Построение двух втулок
Теперь, когда графическая среда настроена, можно приступать к рисованию детали. Сначала необходимо нарисовать круг, обозначающий наружный контур левой втулки. С помощь команды Circle можно строить круги всеми известными в геометрии способами. В данном случае нужно воспользоваться способом центр и радиус: сначала задается точка центра,
азатем – радиус круга.
Вдвумерной (2М) системе координат точки задаются путем ввода двух значений, определяющих положение точки относительно горизонтальной (X) и вертикальной (Y) осей. Эти два значения должны отделяться друг от друга запятой, например:
0,0
2,3
2.25,6.05
1. На панели Draw (Чертеж) нажмите кнопку Circle
206

В командной строке введите через запятую координаты центра
_circle Specify center point for circle or [3P/2P/Ttr(tan tan radius)]:
100,100.
Нажмите клавишу ENTER. Аналогично установите радиус
Specify radius of circle or [Diameter]: 30
Теперь нужно нарисовать другой круг, обозначающий наружный контур правой втулки.
2. На панели Draw нажмите кнопку Circle.
AutoCAD запрашивает центральную точку, в командной строке при этом появится
_circle Specify center point for circle or [3P/2P/Ttr(tan tan radius)]:
200,100.
Установите размер диаметра
Specify radius of circle or [Diameter] < 30 >: 20
Полученный рисунок примет вид (рис. 4) (сетка условно непоказана):
Рис. 4
Теперь необходимо нарисовать внутренний контур левой втулки. 3. На панели Modify нажмите кнопку Offset.
Данная команда позволяет копировать объекты параллельно самим себе либо со смещением на заданное расстояние, либо с прохождением через заданную точку. В упражнении используется вариант с заданием расстояния.
4. Задайте расстояние в командной строке. Specify offset distance or [Through]<Through>: 10
После этого AutoCAD предлагает указать объект для создания подобного, в командной строке появляется запись:
Select object to offset or <exit>:
Мышкой выберите левый круг и укажите сторону, в которую будет смещаться подобный объект относительно исходного.
Specify point on side to offset: Select object to offset or <exit>:
207
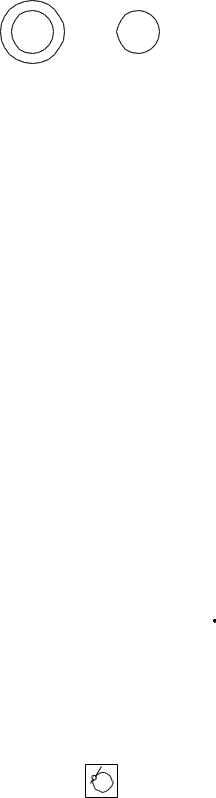
Укажите любую точку внутри левого круга и нажмите клавишу
ENTER.
Полученный рисунок должен выглядеть подобно изображенному ниже (рис. 5).
Рис. 5
Вышеописанную операцию создания подобного объекта нужно повторить и для правой втулки.
5. На панели Modify нажмите кнопку Offset. Specify offset distance or [Through] <10>: 10 Select object to offset or <exit>:
Выберите правый круг
Specify point on side to offset:
Укажите любую точку внутри правого круга
Select object to offset or <exit>:
Нажмите клавишу ENTER.
Примечание. При работе с двухкнопочной мышью вместо нажатия ENTER можно нажимать правую кнопку мыши. Если мышь имеет большее число кнопок, то одна из них также обычно настраивается на дублирование клавиши ENTER.
Построение отрезка, соединяющего две втулки по нижним краям
При помощи средств объектной привязки AutoCAD можно рисовать отрезки, привязываясь к характерным точкам существующих объектов: центрам кругов, конечным и серединным точкам отрезков. В данном случае предстоит построить отрезок, проходящий по касательной к двум кругам, пользуясь режимом объектной привязки Snap to Tangent (Привязка к касательной).
1. На панели Draw нажмите кнопку Line  AutoCAD предлагает указать начальную точку отрезка
AutoCAD предлагает указать начальную точку отрезка
_line Specify first point:
2. В панели Object Snap (Объектная привязка) нажмите кнопку Snap to Tangent (Привязать к касательной)
208
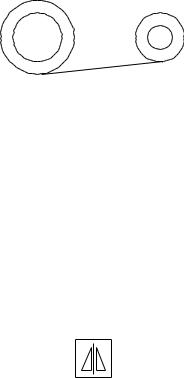
При использовании объектной привязки AutoCAD добавляет дополнительную подсказку, отображающую название текущего режима объектной привязки. Задание точки с помощью объектной привязки избавляет от необходимости указывать точно место ее расположения; достаточно, чтобы нужная характерная точка объекта находилась в пределах прицела курсора. Вы увидите маленькое изображение окружности, которое фиксируется на точке привязки и обозначает тип используемого режима.
_line Specify first point: _tan to:
Выберите нижнюю часть внешнего левого круга. AutoCAD предлагает указать другой конец отрезка. Specify next point or [Undo]:
3. В панели Object Snap (Объектная привязка) нажмите кнопку Snap to Tangent (Привязать к касательной).
Specify next point or [Undo]: _tan to:
Выберите нижнюю часть внешнего правого круга.
AutoCAD вырисовывает отрезок, соединяющий два круга по касательной.
Specify next point or [Undo]:
Для завершения работы с командой Line (Отрезок) нажмите клавишу
ENTER.
Полученный рисунок должен выглядеть подобно изображенному на рис. 6.
Рис. 6
Зеркальное отображение отрезка для соединения верхних краев втулок
Команда Mirror (Зеркало) создает копию существующего объекта путем отображения его на другую сторону оси, заданной двумя точками. Ее использование позволит отобразить нижний отрезок и тем самым создать соединение втулок по верхней части без применения команды Line (Отрезок).
1. НапанелиModify (Редактирование) нажмитекнопкуMirror (Зеркало)
209

Прежде всего, AutoCAD запрашивает объекты, подлежащие отражению. Выбирать объекты в AutoCAD можно самыми разнообразными способами: непосредственно устройством указания или же рисуя вокруг них прямоугольную рамку. В данном случае лучше всего воспользоваться устройством указания.
Select objects:
Укажите нижний отрезок.
AutoCAD всегда сообщает, сколько объектов найдено при использовании того или иного способа выбора. В данном случае появится сообщение: найден один объект.
1 found Select objects:
Для завершения выбора нажмите ENTER.
После этого AutoCAD запрашивает первую, а затем вторую точки оси отражения. AutoCAD использует заданную ось отражения как ось симметрии при построении зеркальной копии отражаемого объекта. Для построения этой оси в данном случае удобно воспользоваться режимом объектной привязки Центр.
Specify first point of mirror line:
2. На панели Object Snap нажмите кнопку Snap to Center (Привязать к центру).
Specify first point of mirror line: _cen of:
Выберите левый внешний круг.
Specify first point of mirror line: _cen of Specify second point of mirror line: 3. На панели Object Snap нажмите кнопку Snap to Center
Specify first point of mirror line: _cen of Specify second point of mirror line _cen of:
Выберите правый круг.
AutoCAD запрашивает, нужно ли удалять старый объект (исходный отрезок). Чтобы оставить его на месте, нужно согласиться с тем, что предлагается по умолчанию.
Delete source objects? [Yes/No] <N>:
Нажмите ENTER для сохранения исходного объекта и завершения команды.
210
