
14-es_1 / ЭС - Информатика (ИСФ) / умк_Василевский_Информатика
.pdf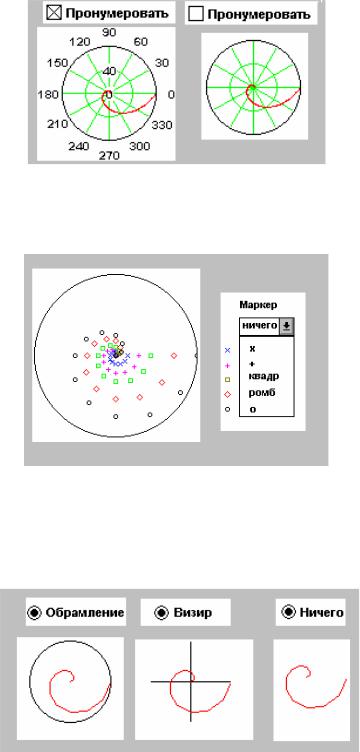
Пронумеровать
Если эта установка включена, метки на осях будут пронумерованы.
Маркеры
Установка позволяет отмечать точки кривой с помощью различных символов.
Стиль осей
Эта установка позволяет определить, будут ли оси координат пересекаться в центре графика (в виде визира), будут ли они обрамлять график окружностью, и будут ли они отображаться вообще.
Линии
Эта установка позволяет установить вид линий графика (если для данного графика выбран тип линия): будут ли они сплошными, пунктир-
171
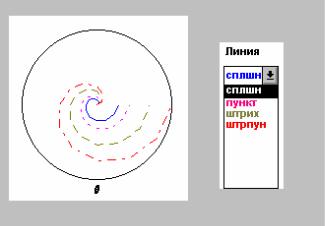
ными, штриховыми или штрихпунктирными. Эта установка может быть полезна при распечатке графика на черно-белом принтере.
Цвет
Эта установка позволяет выбрать цвет для кривой: красный, синий, зеленый, фиолетовый, голубой, коричневый, черный или белый. Mathcad игнорирует эту установку при использовании черно-белого монитора.
Толщина
Эта установка управляет толщиной линии. Значение 1 устанавливает тонкую линию, а значение 9 – толстую. Значение «p» соответствует толщине линии в один пиксел. Учтите, что такие линии могут не пропечататься на принтере с низким разрешением.
Поверхностные графики
Нажмите Ctrl+2 и поместите в поле ввода имя матрицы, представляемой в виде поверхностного графика. Затем нажмите ОК, чтобы увидеть готовый график. Создайте область графика, как описано выше, но в поле ввода запишите имена ТРЕХ матриц, содержащих x, y и z координаты всех точек поверхности. Остальное управление как в декартовых графиках.
Создание анимации
Вы можете представить в виде анимации любой график или численные данные, возникновение которых прямо или косвенно зависит от встроенной переменной FRAME. Для этого выполните следующее:
• Создайте область, использующую FRAME в качестве параметра. Выберите Анимация. Создать из меню Окно, чтобы открыть диалоговое окно Создание анимации.
172
•Заключите области, которые Вы хотите анимировать, в пунктирный выделяющий прямоугольник.
•Задайте в диалоговом окне стартовое и конечное значения переменной FRAME.
•Нажмите «Создать».
Просмотр кадров
В этом диалоговом окне отображаются все кадры последовательности по мере того, как они записываются. Может потребоваться некоторое время, прежде чем кадр появится в этом окне. Но после того, как вся последовательность будет записана, Вы сможете проиграть ее в гораздо более быстром режиме. Это область остается пустой до тех пор, пока не выбрана область для анимации и не нажата кнопка «Создать».
Нажатие этой кнопки запускает создание анимации. Кнопка недоступна, пока не выделена область для анимации.
Сохранить
Кнопка Сохранить позволяет сохранять записанные анимации в виде AVI файлов, совместимых с большинством приложений для Windows. Кнопка недоступна, пока не появится доступная для сохранения анимация.
Установки
Кнопка Установки открывает диалоговое окно, содержащее список опций компрессии файлов, которые можно использовать при сохранении AVI файлов.
FRAME счетчик
Здесь показано значение встроенной кадровой переменной, связанной с изображением вверху.
Темп
Эта опция контролирует установленное по умолчанию значение скорости воспроизведения анимации. Поскольку скорость воспроизведения можно изменить во время воспроизведения анимации, это значение играет роль только в том случае, если Вы хотите добавить в анимацию звук.
Mathcad не содержит средств, предназначенных для включения звука в анимацию. Однако существует множество мультимедиа-приложений для Windows, которые позволяют это сделать.
173
Верхнее и нижнее значение переменной FRAME
Эта опция контролирует границы изменения значения встроенной переменной FRAME. Каждое значение переменной FRAME генерирует отдельный кадр в анимационной последовательности.
Закрыть
Закрывает диалоговое окно. Если Вы создали анимацию и не сохранили ее, то должны будете позднее создать ее заново, если захотите вернуться к ней. Для того, чтобы сохранить анимацию до закрытия диалогового окна, нажмите кнопку Сохранить.
FRAME переменная
Это встроенная переменная, которая управляет анимацией. Не определяйте эту переменную в рабочем документе. Ее необходимо задавать только в диалоговом окне Создать анимацию.
Воспроизведение анимации
После того, как Вы создали анимацию, Mathcad запустит проигрыватель анимации и поместит первый кадр анимации в его окно. Теперь Вы можете: проиграть всю анимацию, щелкнув на кнопке воспроизведения, или просмотреть каждый кадр, используя слайдер.
Используйте мышь, чтобы перетащить движок слайдера вправо или влево для проигрывания клипа соответственно вперед или назад.
Символьное дифференцирование
Существуетдваспособанайтисимвольноевыражениедляпроизводной:
•Ввести выражение, подлежащее дифференцированию, выделить переменную и выбрать команду Дифференцировать по переменной
•Ввести ? для того, чтобы создать оператор дифференцирования, после чего ввести выражение, подлежащее дифференцированию, и переменную дифференцирования в соответствующие поля ввода, а затем вычислить выражение символьно. Для того, чтобы вычислить производные высших порядков, нужно ввести сочетание клавиш Ctrl+Shift+?, создающее оператор дифференцирования высших порядков, а затем заполнить соответствующие поля ввода и вычислить выражение символьно.
Символьные и численные производные Mathcad являются частными производными: переменные, отличные от переменной дифференцирования, считаются постоянными.
174
Символьное интегрирование
Существует два способа вычислить неопределенный интеграл от некоторого выражения:
Выделить переменную интегрирования, а затем команду Интегри-
ровать по переменной.
Ввести Ctrl+I для того, чтобы создать оператор вычисления неопределенного интеграла, заполнить поля ввода для подынтегрального выражения и переменной интегрирования и вычислить выражение символьно. Чтобы вычислить определенный интеграл, нужно ввести & для того, чтобы создать оператор интегрирования, заполнить поля ввода и вычислить выражение символьно.
Если пределами интегрирования являются символьные выражения или числа без десятичных точек, то Mathcad попытается найти точное символическое или численное значение интеграла. Если в подынтегральном выражении присутствуют десятичные числа, то Mathcad вырабатывает 20-значное приближенное значение интеграла, если он существует. Если символьной процессор не может найти ни неопределенный интеграл, ни точное численное значение определенного интеграла, то выдается сообщение «Интеграл не найден». Если требуется только численное значение определенного интеграла, то следует использовать процедуру численного интегрирования: выделить оператор интегрирования с заполненными ролями и ввести =.
Символьное решение одного уравнения
Команда Решить относительно переменной используется, чтобы написать формулу в виде зависимости от одной переменной, найти точное решение уравнения, выражающееся через рациональные числа и константы, а также найти численное решение с высокой точностью.
Чтобы решить уравнение, нужно:
•Ввести левую часть уравнения.
•Ввести знак равенства сочетанием клавиш Ctrl+=.
•В оставшееся поле ввода ввести правую часть уравнения.
•Выделить переменную, относительно которой нужно решить урав-
нение.
•Выбрать команду Решить относительно переменной.
По окончании решения корни уравнения выводятся в виде вектора. Если в уравнении присутствуют числа с десятичными дробями, то Mathcad
175
выведет ответ в виде десятичных чисел, в противном случае он попытается найти точное решение.
Неравенства решаются точно таким же образом за исключением того, что вместо знака равенства Ctrl+= нужно использовать знаки неравен-
ства >, <, Ctrl+(или Ctrl+).
Разложение выражения в ряды
Чтобы разложить функцию или выражение в ряд Тейлора или Лорана в окрестности 0, нужно:
•Выбрать переменную, по которой будет проводиться разложение.
•Выбрать команду Разложить в ряд из меню Символика.
Mathcad запросит порядок, до которого нужно выписать разложение (значение порядка по умолчанию – 6, максимальное значение – 99). После ввода порядка нужно нажать OK.
Результаты разложения будут включать члены, подобные O(x^6). Это означает, что ошибка при использовании полученного разложения вблизи 0 ограничена произведением некоторой постоянной на x^6. Если полученное разложение предполагается использовать для численных расчетов, то этот член нужно исключить. Разложение в ряд Лорана до порядка m вокруг полюса порядка n будет заканчиваться членом O(х^(m n)).
Если символьный процессор не может найти разложение в ряд, то он возвращает функцию без изменений. Чтобы получить разложение в ряд вокруг точки, отличной от нуля, нужно использовать сдвиг переменной. Например, ln(x) не может быть разложен вокруг 0, но можно разложить ln вокруг 1 путем разложения ln(1 x) вокруг 0.
Элементарные дроби
Чтобы разложить рациональное выражение в сумму дробей с линейными или квадратичными знаменателями, нужно:
•Выделить переменную. Mathcad будет пытаться разложить знаменатель на линейные и квадратичные по выделенной переменной сомножители (с рациональными коэффициентами).
•Выбрать команду Разложить на элементарные дроби из меню
Символика. Если Mathcad не может разложить знаменатель на множители по заданной переменной, то он возвращает выражение без изменений.
176
Способ отображения символьных результатов
Команда Расположение результата позволяет выбрать формат отображения символьных результатов:
•«вертикально, вставляя строки» размещает результаты один под другим, перемежая их пустыми строками во всю ширину рабочего документа;
•«вертикально» размещает результаты один под другим, но оставляет соседние области без изменений, так что рядом можно производить другие вычисления;
•«горизонтально» размещает результат справа от исходного выражения.
Если отметить рамку «Показывать комментарии», то Mathcad вставляет перед каждым результатом строку с комментарием. Эту строку можно редактировать, как обычную текстовую область.
Выбор пункта Замещать из меню Символика приводит к тому, что Mathcad заменяет исходное выражение ответом на том же месте. Этот прием удобен для обработки части большего выражения.
Символьные суммы и произведения
Для символьного вычисления сумм и произведений нужно:
•Создать оператор суммирования или вычисления произведения с помощью комбинаций клавиш Ctrl+Shift+4 или Ctrl+Shift+3 соответственно.
•Ввести выражение и пределы.
•Выбрать команду Вычислить => Вычислить в символах. Если символьной процессор не может найти сумму или произведение, то он возвращает развернутое выражение для суммы или произведения или выводит сообщение, указывающее, что не найдено значение для суммы или произведения.
Большие символьные результаты
Если символьный результат оказывается слишком большим, чтобы его можно было изобразить подходящим образом в виде форматированной математической области в рабочем документе, то Mathcad запрашивает разрешение на размещение результата в буфере обмена. Большие результаты часто порождаются:
• при интегрировании и дифференцировании сложных выражений;
177
•при отыскании корней полиномов в символьном виде;
•при символьном вычислении функций, имеющих очень большие целые значения.
Увидеть большой ответ, сохраненный в буфере обмена, можно, открыв окно буфера обмена Windows. В буфер обмена символьные результаты записываются в синтаксисе, подобном синтаксису языка ФОРТРАН.
Содержимое буфера обмена можно напечатать, поместив его непосредственно в рабочий документ или в виде строки в текстовый параграф.
Численные вычисления с применением символьных методов
Символьные действия анализа часто оказываются полезными для получения численных результатов, например, в случае, подобном следующему: чтобы провести численные расчеты с применением символьного процессора, нужно использовать команду Вычислить => С плавающей запятой из меню Символика.
Сообщения об ошибках при символьных вычислениях
В ходе символьных вычислений возможны следующие сообщения:
•«Слишком длинный результат. Записать его в буфер обмена?»
Результат слишком велик, чтобы поместить его в форматированную область вычислений, но может быть помещен в буфер обмена.
•«Синтаксическая ошибка». Обычно является результатом применения символьной операции в неверно введенном выражении. Попытка символьных вычислений с выражением, содержащим единицы измерения, также приводит к этому сообщению.
•«Неверные аргументы». Символьный процессор не может выполнить указанные операции с заданными аргументами. Такое сообщение появляется, например, если скалярная функция применяется к массиву без использования оператора векторизации, и вычисления проводятся коман-
дой Вычислить => Вычислить в символах или другой командой, ини-
циализирующей символьные вычисления.
•«Неверный синтаксис функции». Символьный процессор не может вычислять выражения, подобные (f)(x).
•«Выражение содержит несимвольные операторы». Символьная операция применяется к выражению, содержащему поле ввода для оператора или переменной.
178
•«Ответ не найден». Символьный процессор не может найти точного решения уравнения.
•«Стек заполнен – ответ не найден». Символьный процессор ис-
черпал объем своего внутреннего стека выражений к моменту, когда еще не выполнено указанное вычисление или преобразование.
•«Не найден . . .». Символьный процессор не может найти неопределенный интеграл для заданного выражения или выражения для бесконечных суммы или произведения.
•«Выход за область определения». В процессе поиска численного решения уравнения символьный процессор сделал попытку вычисления одной из встроенных функций с аргументом, находящимся вне области ее определения.
•«Числа с плавающей запятой не обрабатываются». Команда Раз-
ложить на множители применена к выражению, содержащему десятичные числа.
•«Слишком большой аргумент», «Слишком большое целое», «Объ-
ект слишком велик». Обычно являются результатами вычисления выражения, содержащего значение с плавающей запятой, большее, чем 10 в степени 10 миллиардов.
•«Ожидался массив или список». Операторы в обрабатываемом выражении предполагают векторные или матричные операнды.
Символьные вычисления
ИспользуйтекомандуВычислитьвсимволахменюСимволика, чтобы:
•Интегрировать и дифференцировать.
•Вычислять суммы и произведения (в том числе бесконечные).
•Выражать значения встроенных функций через рациональные числа и постоянные.
•Вычислять матричные выражения.
Вычисление выражений, не содержащих констант с десятичной точкой, будет давать точный ответ. В результате вычисления выражений, содержащих константы с десятичной точкой, будет возвращаться приближенный ответ с 20-ю знаками после десятичной точки.
Чтобы воспользоваться этой командой, щелкните на выражении, которое нужно вычислить, затем выберите команду Вычислить в символах меню Символика. Mathcad будет отображать ответ в рабочем документе
179
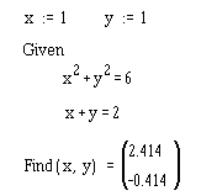
различным образом в зависимости от установленного формата отображения символьных результатов либо замещая исходное выражение, либо располагая ответ справа или внизу от него.
Функции для решения уравнений
Find(x,y,...) – возвращает точное решение системы уравнений и неравенств.
Minerr(x,y,...) – возвращает решение, минимизирующее невязку системы уравнений и неравенств.
root(f(x),x) – решает одно уравнение с одной неизвестной. lsolve(M,v) – решает систему линейных уравнений.
polyroots(v) – находит корни полинома, коэффициенты которого содержатся в векторе v.
Решение одного уравнения с одной неизвестной
Любое такое уравнение выглядит следующим образом: f(x) = g(x)
Его можно преобразовать так, чтобы получилось равенство с нулем в правой части
g(x) = 0.
Решение дается встроенной функцией root: root(g(x),x)
Например, рассмотрим уравнение: cos(x) = x +2
Чтобы решить его в Mathcad, напишите: x := 1 (начальное приближение к корню) root(cos(x)-x-2,x) =
Решение системы нелинейных уравнений
Приведенный ниже пример иллюстрирует решение системы двух нелинейных уравнений с двумя неизвестными.
180
