
14-es_1 / ЭС - Информатика (ИСФ) / умк_Василевский_Информатика
.pdf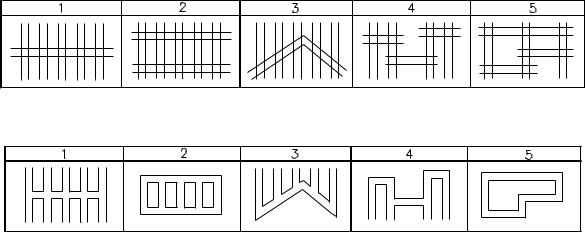
Враскрывшемся диалоговом окне Multiline Edit Tools (Редактирование мультилинии) выберите Corner Joint (Угловой Стык) – верхний ряд 2-ая картинка справа и нажмите кнопку ОК.
Select first mline: укажите точку 1 Select second mline: укажите точку 2 Select first mline or [Undo]:
Завершите команду нажатием клавиши ENTER. Command: mledit (редактирование мультилинии)
Враскрывшемся диалоговом окне Multiline Edit Tools выберите Open Tee (ОткрытоеТ), среднийряд2-аякартинкаслеваинажмитекнопкуОК.
Select first mline: укажите точку 3 Select second mline: укажите точку 4
Select first mline or [Undo]: укажите точку 5 Select second mline: укажите точку 6
Select first mline or [Undo]: укажите точку 7 Select second mline: укажите точку 8
Select first mline or [Undo]: укажите точку 9 Select second mline: укажите точку 10
Завершаем команду нажатием клавиши ENTER.
Command: zoom (показать)
Specify corner of window, enter a scale factor (nX or nXP), or [All/Center/Dynamic/Extents/Previous/Scale/Window] <real time>: all
Покажите результат выполненной работы преподавателю.
Задание 2.
В соответствии с заданным вариантом:
1. Выполните геометрическое построение, приведенное на рис. 25.
Рис. 25. Варианты построений
2. Отредактируйте выполненное построение (рис. 26).
Рис. 26. Варианты отредактированных построений
Покажите результат выполненной работы преподавателю.
231
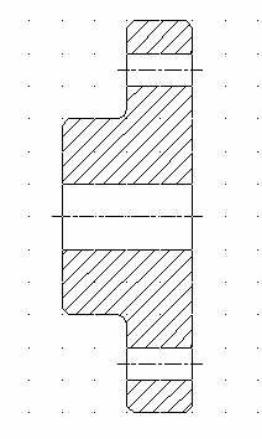
Лабораторная работа № 3 Построение чертежа механических деталей
Цель работы: ознакомление с методами и средствами выполнения чертежей механических деталей с использованием редактора системы
AutoCAD.
Результат обучения:
После успешного завершения занятия пользователь должен:
•Уметь наносить осевые линии.
•Уметь выполнять построения скруглений и фасок.
•Уметь выполнять штрихование области, ограниченной контуром.
•Уметь выполнять построения зеркального отражения детали.
1. Построение чертежа втулки
Выполним чертеж механической детали – втулки, изображенный на рис. 27.
Рис. 27
232
Методика выполнения чертежа втулки
•Создание нового файла рисунка
•Создание новых слоев и изменение их свойств
•Построение нижней части механической втулки
•Построение скруглений и фасок
•Удлинение отрезков и стирание объектов
•Построение зеркального отражения нижней части втулки
•Штрихование области, ограниченной контуром
1.1.Создание нового файла рисунка
1.Из меню File выберите Open.
2.В командной строке введите полное имя шаблона (с указанием пути) ПГУ-Гринев. dwt и нажмите клавишу Enter.
Программа AutoCAD открывает новый рисунок с использованием установок, необходимых для нанесения размеров по ГОСТ 2.307-68. Область рисунка должна быть пустой. Перед тем как приступить к выполнению чертежа втулки создадим новые слои с именами «Оси», «Размеры», «Штриховка». Для слоя «Штриховка» выберите тип линии «Осевая».
1.2.Создание новых слоев
1.Из меню Format выберите Layer… .
2.В диалоговом окне Layer Properties Manager (Менеджер свойств слоя) нажмите кнопку New, а затем в графе Name введите Оси.
3.В строке созданного слоя нажмите на поле Linetype (Тип линии).
Воткрывшемся диалоговом окне Select Linetype (Выбор типа линии) нажмите кнопку Load… (Загрузить) и в поле Linetype выберите CENTER. Нажмите ОК.
4.В меню Format выберите Linetype. В открывшемся диалоговом окне Linetype Manager выберите тип CENTER. Нажмите кнопку Show details (Показать детали), в окнах Global scale factor (Фактор масштабирования) и Current object scale (Текущий масштаб объектов) установите 0.5 , а затем нажмите кнопку OK.
5.Создайте слои «Штриховка» и «Размеры». Для этих слоев выберите сплошной тип линии Continuous.
233
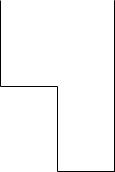
6.Из меню Format выберите Linetype.
7.В открывшемся диалоговом окне Linetype Manager в группе Linetype выберите «ByLayer», щелкните кнопку в окне Current, а затем нажмите кнопку OK.
8.Из меню Format выберите Layer… . В открывающемся диалоговом окне Layer Properties Manager выберите слой «0» и последовательно нажмите кнопки Current и OK.
1.3. Построение нижней части втулки
Ниже приведен порядок построения нижней относительно оси симметрии части чертежа втулки (см. рис. 27).
1.3.1. Построение контура втулки
Нижняя часть контура втулки имеет вид
Рис. 28
Ниже приведен протокол работы построения с командной строки контура втулки, изображенного на рис. 28.
Примечание. После ввода каждого ответа на запрос системы AutoCAD необходимо нажимать клавишу ENTER.
1.На панели Draw нажмите кнопку Line или в командной строке введите команду line.
Command: line
2.Specify first point: 90,180
3.Specify next point or [Undo]: @0,-30
4.Specify next point or [Undo]: @20,0
234
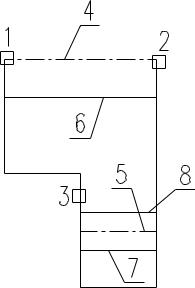
5.Specify next point or [Close/Undo]: @0,-30
6.Specify next point or [Close/Undo]: @20,0
7.Specify next point or [Close/Undo]: @0,60 Specify next point or [Close/Undo]:
8.Нажмите ENTER для завершения ввода координат.
1.3.2. Построение внутренних линий
Полученный чертеж контура детали (см. рис. 28) дополним построением линий, указанных на рис. 29.
Рис. 29
1.Сделайте текущим слой «Оси». С этой целью выделите слой «Оси» и последовательно щелкните кнопки Current и ОK. Это необходимо для проведения осевых линий. Данный слой уже имеется в рисунке и обладает соответствующим типом линии. Ниже приведен протокол построения линий, указанных на рис. 29.
2.Command: line (на панели Draw – кнопка Line)
3.Specify first point: end (Object Snap – Snap to Endpoint)
of
4.Укажите точку 1 (см. рис. 29)
5.Specify next point or [Undo]: end
of
6.Укажите точку 2 (см. рис. 29) Specify next point or [Undo]:
235
7.Завершите команду нажатием клавиши ENTER. Графический результат – линия 4 на рис. 29.
8.Возобновите команду повторным нажатием клавиши ENTER.
9.LINE Specify first point: mid (Object Snap – Snap to Midpoint)
of
10.Укажите точку 3 (см. рис. 29)
11.Specify next point or [Undo]: per (Object Snap – Snap to Perpen-
dicular) to
12.Укажите любую точку правой вертикальной линии (см. рис. 29) Specify next point or [Undo]:
13.Завершите команду нажатием клавиши ENTER.
Графический результат – линия 5 на рис. 29
14.Из меню Format выберите слой «0» и последовательно нажмите кнопки Current и OK.
15.Command: line
16.Specify first point: 90,170
17.Specify next point or [Undo]: per
to
18.Укажите любую точку правой вертикальной линии (см. рис. 29) Specify next point or [Undo]:
19.Завершите команду нажатием клавиши ENTER
Графический результат – линия 6 на рис. 29.
20.Возобновите команду повторным нажатием клавиши ENTER.
21.LINE Specify first point: 110,130
22.Specify next point or [Undo]: per
to
23.Укажите любую точку правой вертикальной линии (см. рис. 29) Specify next point or [Undo]:
24.Завершите команду нажатием клавиши ENTER.
Графический результат – линия 7 на рис. 29.
25.Command: offset (Modify–Offset)
26.Specify offset distance or [Through] <10>: 10 Select object to offset or <exit>:
27.Укажите линию 7 (см. рис. 29) Specify point on side to offset:
28.Укажите любую точку, расположенную выше линии 7 (см. рис. 29) Select object to offset or <exit>:
236
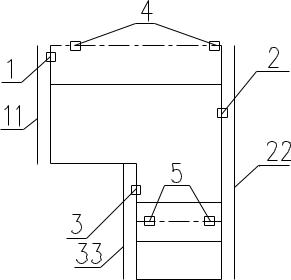
29. Завершите команду нажатием клавиши ENTER. Графический результат – линия 8 на рис. 29.
Удлинение осевых линий
Удлинение осевых линий выполним в три приема (рис. 30). Из них первый и последний – соответственно построение и удаление вспомогательных линий.
Рис. 30
Построение вспомогательных линий
1. Command: offset (Сдвиг)
Далее установите значение смещения.
2.Specify offset distance or [Through] <10>: 3 Select object to offset or <exit>:
3.Укажите линию 1 (см. рис. 30)
Specify point on side to offset:
4.Укажите любую точку, левее линии 1 (см. рис. 30) Select object to offset or <exit>:
5.Укажите линию 2 (см. рис. 30)
Specify point on side to offset:
6.Укажите любую точку, правее линии 2 (см. рис. 30) Select object to offset or <exit>:
7.Укажите линию 3 (см. рис. 30)
Specify point on side to offset:
237
8.Укажите любую точку, левее линии 3 (см. рис. 30) Select object to offset or <exit>:
9.Завершите команду нажатием клавиши ENTER. Графический результат – линии 11, 22, 33 на рис. 30.
10.Command: extend (Modify – кнопка Extend) Current settings: Projection=UCS Edge=None Select boundary edges ...
Select objects:
11.Укажите линию 11
1 found Select objects:
12.Укажите линию 22
1found, 2 total Select objects:
13.Укажите линию 33
1found, 3 total Select objects:
14.Завершите команду нажатием клавиши ENTER.
Выбор объектов, предназначенных для удлинения
15. Укажите поочередно точки 4 (левая), 4 (правая), 5 (левая), 5 (правая) (см. рис. 30)
Select object to extend or shift-select to trim or [Project/Edge/Undo]: Select object to extend or shift-select to trim or [Project/Edge/Undo]: Select object to extend or shift-select to trim or [Project/Edge/Undo]: Select object to extend or shift-select to trim or [Project/Edge/Undo]: Select object to extend or shift-select to trim or [Project/Edge/Undo]: 16. Завершите выбор нажатием клавиши ENTER.
Удаление вспомогательных линий
17. Введите команду erase.
Command: erase (Modify – кнопка Erase)
18. Укажите поочередно линии 11, 22, 33 (рис. 30) Select objects: 1 found
Select objects: 1 found, 2 total Select objects: 1 found, 3 total Select objects:
238
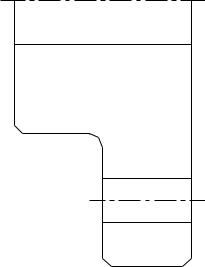
19. Завершите выбор нажатием клавиши ENTER.
1.3.3. Построение скруглений и фасок
В результате построений чертеж должен принять вид, представленный на рис. 31.
Рис. 31
Настройка параметров скругления
1. Введите команду fillet
Command: fillet (илистрокаменюModify – кнопкаFillet (Скругление) Current settings: Mode = TRIM, Radius = 10.0000
В командной строке появятся значения текущих установок. Измените радиус сопряжения. С этой целью:
2. Выберите опцию радиус – r
Select first object or [Polyline/Radius/Trim]: r
3. Введите значение радиуса
Specify fillet radius <10.0000>: 2
Построение скругления
4.Возобновите выполнение команды fillet повторным нажатием кла-
виши ENTER. Command: FILLET
Current settings: Mode = TRIM, Radius = 2.0000 Select first object or [Polyline/Radius/Trim]:
5.Укажите точку 1 (рис. 32)
239
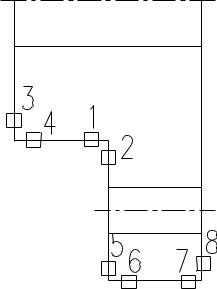
Рис. 32
Select second object:
6. Укажите точку 2 (см. рис. 32)
Изменение параметров фасок
7. Введите команду chamfer
Command: chamfer (или строка меню Modify – кнопка Chamfer
(Фаска)
(TRIM mode) Current chamfer Dist1 = 10.0000, Dist2 = 10.0000 Select first line or [Polyline/Distance/Angle/Trim/Method]:
8.Выберите опцию длина – d. Она позволяет установить размеры фаски по величинам ее катетов
Select first line or [Polyline/Distance/Angle/Trim/Method]: d
9.Введите длину катета фаски на первой из выделенных сторон
Specify first chamfer distance <10.0000>: 2
10.Введите длину катета фаски на второй из выделенных сторон
Specify second chamfer distance <2.0000>: 2
11.Возобновите выполнение команды повторным нажатием клави-
ши ENTER.
Command: CHAMFER
(TRIM mode) Current chamfer Dist1 = 2.0000, Dist2 = 2.0000 Select first line or [Polyline/Distance/Angle/Trim/Method]:
12.Укажите точку 3 (см. рис. 32)
Select second line:
240
