
14-es_1 / ЭС - Информатика (ИСФ) / умк_Василевский_Информатика
.pdf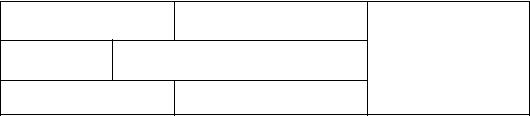
7.Выделите среднюю строку таблицы. Существует способ быстро выровнять ширину выделенных столбцов. Для этого, выделив столбцы, нажмите на панели инструментов «Таблицы и границы» кнопку «Выровнять ширину столбцов». Рядом расположена кнопка «Выровнять высоту строк» (чтобы применить эту команду, надо предварительно выделить несколько строк равной длины). Эти две команды можно найти также в верхнем меню «Таблица» (боковое меню «Автоподбор»).
8.Изучите другие кнопки панели инструментов «Таблицы и границы» («Тип линии», «Толщина линии», «Цвет границы», «Цвет заливки», «Объединить ячейки», «Разбить ячейки» и т.д.). Попробуйте редактировать таблицу с помощью этих команд.
9.Напишите какой-нибудь текст (например, цифры) в ячейки таблицы. Текст в ячейках выровнен сверху по левому краю. Попробуйте задать другое выравнивание текста: это можно сделать, выделив нужные ячейки и найдя на панели инструментов «Таблицы и границы» специальную клавишу «Выровнять…» (выровняйте текст в ячейках Вашей таблицы по центру).
10.Вызовите внутри Вашей таблицы контекстное меню (нажатием правой клавиши мыши) и самостоятельно изучите возможности, предоставляемые командами «Направление текста…» и «Свойства таблицы…».
Лабораторная работа № 21
Текстовый редактор Microsoft Word. Вставка объектов
Microsoft Word. Колонтитулы, номера страниц. Дополнительное форматирование. Проверка правописания.
Цель работы: освоить методы правильного оформления документации.
1.Запустите программу Microsoft Word, воспользовавшись меню кнопки «Пуск» (боковое меню «Программы»).
2.Напишите свою фамилию и номер группы в верхний колонтитул
каждой страницы, а в нижний колонтитул каждой страницы добавьте дату. Для этого откройте колонтитулы (команда «Колонтитулы» в верхнем меню «Вид»). В верхней части листа, в верхнем колонтитуле, напишите требуе-
101
мый текст. Переместитесь в нижнюю часть листа (нижний колонтитул) и поставьте туда курсор. Найдите на появившейся вслед за открытием колонтитулов панели инструментов «Колонтитулы» кнопку «Дата» и нажмите ее, а затем кнопку «Закрыть» на этой же панели.
3.Произведите вставку номеров страниц. Номера страниц должны располагаться в нашем документе справа вверху страницы и начинаться с третьей страницы (т.е. на первой странице нашего документа должна стоять в качестве номера страницы цифра три). Для этого откройте верхнее меню «Вставка», найдите там команду «Номера страниц…». В открывшемся диалоговом окне выберите расположение номера страницы, а затем нажмите на кнопку «Формат…», и в дополнительном окне запишите в поле «начать с…» цифру «3». Закройте окна, нажав клавиши «ОК». Проверьте правильность нумерации страниц.
4.В папке «Temp» имеется файл текстового документа, который называется «Текст» (помещается в папку преподавателем). Откройте этот файл, выделите весь текст, находящийся в нем, скопируйте его в буфер обмена и вставьте этот текст из буфера обмена в Ваш документ. Отредактируйте (отформатируйте) текст: соедините предложения в абзацы; задайте стандартные отступы абзаца, выравнивание текста – по ширине.
5.Везде, где в тексте встречается словосочетание «квадратное уравнение», напишите вместо этих слов выражение: «ax2+bx+c=0». Чтобы написать «x2», воспользуйтесь кнопкой «Верхний индекс» (в некоторых версиях Word эта команда называется «Надстрочный символ»). Кнопка расположена на одной из панелей инструментов. Эту команду можно применить (предварительно выделив цифру «2», написанную обычным способом), найдя ее в диалоговом окне «Шрифт».
6.В конце выражения (квадратного уравнения) сделайте сноску (не концевую, а обычную). В сноске напишите слова «Квадратное уравнение». Сделать это можно следующим образом: в верхнем меню «Вставка» есть команда «Сноска…». В диалоговом окне «Вставка сноски» выберите тип сноски, нумерацию сноски и параметры сноски.
7.Заголовок текста (первое предложение текста) должен быть написан в отдельной строке, причем только прописными буквами. В тексте, вставленном Вами, это предложение написано как в предложениях, т.е. первая буква – прописная, остальные – строчные. Чтобы привести заголовок к требуемому виду, необходимо поменять регистр текста этого предложения. Для этого выделите текст заголовка, затем в верхнем меню
102
«Формат» найдите команду «Регистр…» и выберите необходимый регистр («ВСЕ ПРОПИСНЫЕ»).
8.Задайте для первой буквы первого абзаца текста формат «Буквица» (положение «в тексте»). Для этого выделите первую букву в этом абзаце, затем в верхнем меню «Формат» найдите команду «Буквица…». В диалоговом окне задайте нужное положение буквицы, выберите тип шрифта (например, какой-нибудь из шрифтов Gothic, если, конечно, они установлены на Вашем компьютере); задайте также расстояние от буквицы до текста и высоту буквицы в строках.
9.Осуществите проверку правописания в этом тексте. Для этого найдите команду «Правописание…» в верхнем меню «Сервис». Настройте параметры правописания.
10.Самостоятельно изучите окно «Параметры» (см. верхнее меню «Сервис»).
Лабораторная работа № 22 Текстовый редактор Microsoft Word. Рисование
Рисование и вставка рисунков в Microsoft Word.Форматирование рисунков и надписей.
Цель работы: освоить возможности создания графических объектов
впрограмме Word.
1.Запустите программу Microsoft Word, воспользовавшись меню кнопки «Пуск» (боковое меню «Программы»).
2.Выведите на экран панель инструментов «Рисование» (это можно сделать, найдя кнопку «Рисование» на уже имеющихся панелях инструментов либо через верхнее меню «Вид» – команда «Панели инструментов»).
3.Научитесь рисовать автофигуры (самостоятельно исследуйте меню «Автофигуры» на панели инструментов «Рисование»). Обязательно попробуйте рисовать линии (несколькими способами), а также основные фигуры (круг, прямоугольник и т.д.). Чтобы нарисовать линию строго вертикальную (или горизонтальную), избежав случайных «перекосов», необходимо рисовать линию при нажатой клавише Shift.
4.Выделите автофигуру. Попробуйте изменять размеры и направленность автофигур при помощи маркеров выделения (они имеют форму квадрата, в некоторых версиях Word – форму круга). Для этого наведите
103
курсор на маркер выделения (до появления двойной стрелки), нажмите левую клавишу мыши и, не отпуская, ведите курсор в сторону. Для некоторых автофигур, кроме белых маркеров выделения, имеются еще желтые (в форме ромба). Попробуйте с помощью этих маркеров менять размеры частей автофигуры относительно всей автофигуры в целом.
5.В последних версиях программы Word (Word 2000, Word 2002) помимо вышеописанных маркеров имеются еще маркеры-кружочки зеленого цвета. С их помощью можно осуществлять вращение автофигуры. В предыдущих версиях Word вращение осуществляется за похожие маркеры, появляющиеся при нажатии на кнопку «Свободное вращение» на панели инструментов «Рисование».
6.Выделите любую автофигуру и попытайтесь применить к ней команды из меню «Действие» (боковые меню «Сдвиг», «Повернуть / отразить», «Выровнять / распределить»). Применить операцию «Выровнять / распределить» можно только сразу к нескольким автофигурам, но для этого надо выделить несколько автофигур одновременно. Этой цели служит кнопка на панели инструментов «Рисование», которая называется «Выбор объектов». Нажмите на нее, и курсор примет вид белой стрелки (как на пиктограмме этой кнопки), теперь Вы можете, захватывая окном-контуром несколько автофигур, выделить их все. Теперь для этих автофигур (конечно, пока не будет снято выделение) будут действовать многие команды панели «Рисование» (в т.ч. форматирование автофигуры).
7.Задайте формат любой автофигуры. Примените для этого кнопки, расположенные на панели «Рисование». Задайте цвет заливки (действует только для автофигур, имеющих замкнутый контур), цвет линий, тип линий, тип штриха, тень и объем (действуют не для всех автофигур). Самостоятельно изучите способы настройки тени и объема автофигуры.
8.Рисуя в Word, Вы конечно заметили, что автофигуры рисуются не произвольно, а как бы с каким-то шагом. Дело в том, что курсор действительно не движется произвольно, но «привязывается» к узлам невидимой сетки. Настройте параметры этой сетки и сделайте ее видимой. Для этого нажмите команду «Сетка…» в меню «Действие».
9.Сгруппируйте (а затем разгруппируйте) несколько автофигур. Для этого надо выделить сразу несколько (минимум две) автофигур, а затем применить команду «Группировать» в меню «Действие».
10.Самостоятельно изучите возможности, предоставляемые диалоговым окном «Формат автофигуры» (на выделенной автофигуре вызовите
104
контекстное меню, где найдете команду «Формат автофигуры…»). Особое внимание обратите на задание размера (в т.ч. с сохранением пропорций) и на обтекание текстом.
11. Изучите действие команд «Добавить текст» и «Порядок» (группа команд, регулирующая взаиморасположение автофигур на странице). Обе команды можно найти в контекстном меню, вызванном на выделенной автофигуре.
Лабораторная работа № 23
Текстовый редактор Microsoft Word. Редактор формул. Диаграммы и графики
Цель работы: освоить возможности вспомогательных модулей Microsoft Equation Editor (редактор формул) и Microsoft Graph (построение графиков и диаграмм).
1.Запустите программу Microsoft Word, воспользовавшись меню кнопки «Пуск» (боковое меню «Программы»).
2.Найдите на панелях инструментов кнопку «Редактор формул» (пиктограмма на кнопке – корень квадратный из буквы «альфа»). Если такой кнопки нет на панелях инструментов, извлеките ее из окна «Настройка» (верхнее меню «Вид», боковое меню «Панели инструментов»). Искать кнопку следует во вкладке «Команды», в группе клавиш «Вставка». Чтобы переместить кнопку из окна «Настройка» на какую-нибудь панель инструментов, выделите эту кнопку в окне (именно кнопку с рисунком), затем, не отпуская левой клавиши мыши, перемещайте курсор в сторону панели инструментов, в которую Вы хотите встроить эту кнопку. Клавишу мыши можно отпустить только тогда, когда рядом с перемещаемой кнопкой появится знак «+» (пока рядом с ней знак «х», кнопка встроена не будет). По завершении этой операции закройте окно «Настройка».
3.Расположите курсор в том месте страницы, где Вы планируете написать формулу, а затем нажмите кнопку «Редактор формул». В месте, где находился курсор, откроется специальное окно для написания формулы, а рядом появится панель инструментов редактора формул. Изучите кнопки на этой панели инструментов. Найдите, где можно «брать» греческие буквы, большие и малые, где находятся математические операторы, где знаки интегралов и матрицы, где символы написания индексов (надстрочных и подстрочных символов).
105
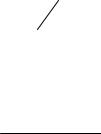
4. Пользуясь клавиатурой компьютера (откуда можно брать латинские буквы и знаки «+», «-» и «=») и панелью инструментов редактора формул, напишите в разных окнах (т.е. для каждого выражения запускайте редактор формул снова) следующие формулы:
ε |
Bi |
=ε |
B |
− 1 |
r |
(h − y |
Bi |
) ; |
|
|
|
|
|
||||
n |
|
|
|
|
|
m |
ASk ySk = 0 ; |
|
N e + ∑σBi ABi yBi |
+ ∑σSk |
|||||||
i=1 |
|
|
|
|
|
k =1 |
|
|
σB =1 +K(Kη−−2η)2 η RB ;
σSC =εSК ES ≥ −σSC.U
При написании формул нельзя пользоваться клавишей пробела. Чтобы закончить набор формулы в одном окне и перейти к другому, достаточно простонажатьлевуюклавишумыши, расположивкурсорвсторонеотформулы.
5.Чтобы отредактировать уже написанную формулу, откройте ее, т.е. два раза быстро нажмите на область формулы левой клавишей мыши. Перемещать курсор по формуле можно, пользуясь клавишами со стрелками клавиатуры компьютера.
6.При работе с формулами (созданными в редакторе формул) маркеры выделения можно наблюдать в двух случаях:
– когда работает редактор формул и происходит набор и редактирование формулы;
– когда окно формулы «закрыто», и формула просто выделена (такое выделение и маркеры аналогичны выделению автофигур – а значит можно на окне формулы вызвать контекстное меню с набором команд, в т.ч. с командой «Формат объекта…»).
Если «форматировать» окно формулы (т.е. перемещать маркеры выделения) в первом случае, то окно формулы увеличивается без увеличения самой формулы; так поступают, когда хотят написать в окно несколько формул – можно рядом, можно и в несколько строк. Во втором случае перемещение маркеров выделения приводит не только к увеличению размеров окна формулы, но и к увеличению самой формулы (т.е. символов, ее составляющих).
7.Приступим к созданию диаграмм (графиков). В верхнем меню «Вставка» найдите команду «Рисунок» и в появившемся боковом меню – команду «Диаграмма». При запуске этой команды на странице появятся
106

два объекта: сама диаграмма (график) и таблица данных. Таблица данных служит только для задания значений, которые отображаются на диаграмме (когда выйдете из режима построения диаграммы, будет видна только диаграмма, таблица данных исчезнет, «спрячется»). Меняя данные (а также названия – заголовки строк и столбцов) таблицы, меняете диаграмму. Первоначально (по умолчанию) в качестве диаграммы выводится объемная гистограмма (столбчатая диаграмма со столбиками объемного вида). Если необходимо выбрать другой тип диаграммы (иные гистограммы, графики и т.д.), нужно выделить область диаграммы (т.е. один раз нажать на белое поле внутри окна диаграммы), затем вызвать там контекстное меню, где выбрать команду «Тип диаграммы…». В окне «Тип диаграммы» на вкладках «Стандартные» и «Нестандартные» имеется достаточно большой выбор разнообразных диаграмм. Просмотрите возможные варианты представления данных и выберите нужный Вам.
8.Можно дополнительно настроить внешний вид диаграммы. В большинстве случаев это делается следующим образом: на том или ином объекте диаграммы («область диаграммы», «оси», «сетка», «легенда», «точки данных», «подписи данных»…) вызовите контекстное меню, в котором будет команда «Формат…» (например, «Формат рядов данных…»).
Вдиалоговом окне, которое вызывается этой командой, можно произвести настройку вида этого элемента. Помимо этого в контекстном меню существует команда «Параметры диаграммы». Вызвать контекстное меню можно и в ячейке таблицы данных. Здесь имеется команда «Число…», посредством которой можно настроить формат данных в таблице.
9.По завершении работы с диаграммой закройте область диаграммы (как и в случае с редактором формул, для этого достаточно просто нажать левую клавишу мыши, расположив курсор в стороне от диаграммы). Так же, как формулу, можно открыть и область диаграммы для редактирования. Диаграмма – графический объект, который воспринимает многие команды для автофигур.
10.Создайте следующую диаграмму:
4 кв |
1 кв |
13% |
13% |
2 кв
17%
3 кв
57%
107
Лабораторная работа № 24 Комплексная практическая работа
Цель работы: закрепить навыки по проектированию алгоритмов и работе в программе Microsoft Word.
1.Запроектируйте в тетради алгоритм (согласно заданию) в графической форме записи.
2.Запустите программу Microsoft Word, воспользовавшись меню кнопки «Пуск» (боковое меню «Программы»).
3.Нарисуйте в документе Word запроектированный Вами алгоритм (воспользовавшись боковыми меню «Основные фигуры» и «Блок-схемы» меню «Автофигуры» панели инструментов «Рисование»). Для набора формул воспользуйтесь редактором формул.
Задание для комплексной практической работы:
Запроектируйте и «реализуйте» в документе Microsoft Word алгоритм получения решения квадратного уравнения.
Лабораторная работа № 25
Microsoft Word. Контрольная работа
Цель работы: закрепить навыки по работе в программе Microsoft
Word.
1.В папке «Temp» (на диске «С») создайте документ Microsoft Word,
вкачестве названия документа запишите свою фамилию, инициалы и номер группы.
2.Откройте созданный документ. Скопируйте в него (воспользовавшись буфером обмена) текст из текстового документа «Контрольная работа», находящегося в той же папке «Temp». Отформатируйте текст (и документ) в соответствии с образцом документа, выданным Вам преподавателем. Вставьте в документ рисунок, находящийся в папке «Temp».
3.Сохраните изменения в Вашем документе и закройте его.
Образец контрольной работы см. в приложении.
108
ВОПРОСЫ К ЗАЧЕТУ
1.Преимущества и проблемы развития «информационного общества». ЭВМ в строительстве.
2.Состав персонального компьютера. Аппаратное обеспечение компьютера.
3.Системный блок и периферийные устройства. Служебные клавиши клавиатуры.
4.Программное обеспечение компьютера. Операционная система компьютера. Резидентные программы.
5.Операционная система MS DOS. Состав, особенности работы в операционной системе.
6.Программное обеспечение компьютера. Драйверы и утилиты.
7.Сервисная оболочка Norton Commander (windows Commander): ос-
новные утилиты, принципы работы в сервисной оболочке.
8.Операционная среда Windows: основные понятия. Файлы и папки: расположение, поиск, создание, перемещение и удаление.
9.Программное обеспечение компьютера. Архиваторы. Способы хра-
нения информации.
10.Локальные сети. Серверы, виды серверов. Рабочие станции. Скорость передачи информации.
11.Локальные сети. Топология сети. Программное и аппаратное обеспечение.
12.Глобальные сети. Хост-компьютеры. Адреса ресурсов, домены. 13.Глобальные сети. Internet. Возможности, предоставляемые сетью
Internet.
14.Базы данных: основные понятия. Структура реляционной базы данных, правила проектирования.
15.Базы данных. Виды полей, типы данных поля. Проектирование. 16.Системы управления базами данных. Виды элементов электронной
базы данных. Способы защиты информации.
17.Создание таблиц электронной базы данных. Свойства поля. Создание связей. Подтаблицы.
18.Создание запросов на выборку в СУБД Microsoft Access. Вычисляемое поле.
109
19.Создание запросов по условию в СУБД Microsoft Access. Перекрестный запрос.
20.Алгоритмы: виды, правила проектирования. Структурные элементы алгоритмов.
21.Программирование: основные понятия. Языки программирования. Визуальное программирование.
22.Среда визуального программирования Delphi: особенности интерфейса, алгоритм создания программы.
23.Язык программирования Object Pascal: основные правила написания программ; основные операторы языка.
24.Пакет прикладных программ Microsoft Office.
25.Особенности создания и сохранения документа Microsoft Word. Версии программы Word.
26.Настройка рабочей среды документа Word (панели инструментов, параметры документа, режим отображения и пр.).
27.Параметры страницы документа Word. Выделение текста. Перемещение по странице; поиск и замена слов; служебные клавиши.
28.Защита документа Word. Свойства документа. Настройка масштаба изображения.
29.Microsoft Word. Форматирование абзаца. Работа с буфером обмена. 30.Microsoft Word. Настройкапараметровшрифта. Регистртекста. Буквица. 31.Microsoft Word. Вставка символа. Колонки (столбцы). Верхние и
нижние индексы (надстрочные и подстрочные знаки).
32.Microsoft Word. Режим колонтитулов. Номера страниц. Постраничные и концевые сноски.
33.Microsoft Word. Маркированный и нумерованный список. Создание оглавлений и указателей.
34.Microsoft Word. Создание, редактирование и удаление таблиц. Автоформат. Свойства таблицы.
35.Microsoft Word. Создание и редактирование графических объектов (рисование в Word). Автофигуры.
36.Microsoft Word. Создание надписей. Связи между надписями. Формат надписи.
37.Microsoft Word. Создание формулы (редактор формул Microsoft Equation Editor).
110
