
14-es_1 / ЭС - Информатика (ИСФ) / умк_Василевский_Информатика
.pdf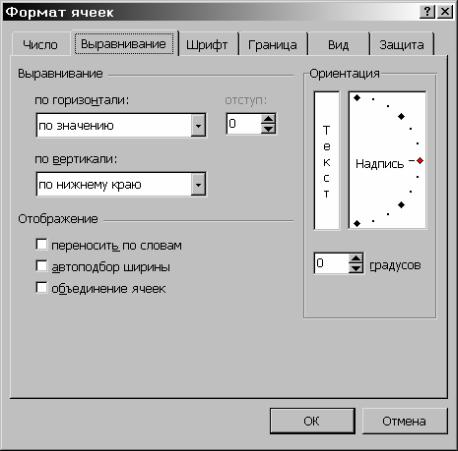
–по верхнему краю – содержимое ячейки выравнивается по верхнему краю;
–по центру – по центру;
–по нижнему краю – по нижнему краю;
–по высоте – содержимое ячейки разбивается на несколько строк, первая и последняя строки выравниваются по верхней и нижней границе ячейки.
Рис. 10
• вгруппефлажковОтображениеможновключитьследующиережимы:
– переносить по словам – по достижению правой границы ячейки текст будет переноситься на новую строку;
– автоподбор ширины – размер символов уменьшается так, что содержимое ячейки помещается в границах ячейки;
– объединение ячеек – выделенные ячейки объединяются в одну.
• в рамке Ориентация выбирается направление расположения текста в ячейке – текст можно расположить вертикально или под углом.
131
Для быстрого выравнивания данных в ячейках используются кнопки
 .
.
Чтобы выровнять текст по центру нескольких столбцов, необходимо:
•выделить ячейку, содержащую данные, которые необходимо выровнять по центру нескольких столбцов, и пустые ячейки, находящиеся справа;
•щелкнуть кнопку  .
.
Установление шрифта
Для установления шрифта необходимо:
•выделить группу ячеек;
•в меню Формат выбрать команду Ячейки;
•выбрать вкладыш Шрифт;
•в списке Шрифт выбрать тип шрифта;
•в поле Начертание выбрать начертание шрифта:
– обычный – обычное начертание;
– курсив – курсивное начертание;
– полужирный – жирное начертание;
– полужирный курсив – жирное курсивное начертание.
•в поле Размер – размер шрифта в пунктах (1 пункт = 0,375 мм);
•в поле Подчеркивание – тип линии подчеркивания:
–Нет – подчеркивание не используется;
–Одинарное, по значению – подчеркивание символов одинарной
линией;
–Двойное, по значению – подчеркивание символов двойной линией;
–Одинарное, по ячейке – подчеркивание одинарной линией по ширине ячейки;
–Двойное, по ячейке – подчеркивание двойной линией по ширине
ячейки;
•в поле Цвет – цвет символов;
•в рамке Эффекты можно установить флажки:
–зачеркнутый – зачеркивание текста одинарной линией;
–верхний индекс – размер символов уменьшается, текст располагается выше;
–нижний индекс – размер символов уменьшается, текст располагается ниже;
132

•если установить флажок Обычный, то в ячейке установится шрифт по умолчанию;
•щелкнуть ОК.
Для быстрого форматирования символов используется панель инст-
рументов Форматирование.
Изменение размеров строк и столбцов
По умолчанию ячейки имеют стандартную ширину и высоту. Высота строки определяется размером шрифта. Для изменения высоты строки или ширины столбца можно перетянуть границу заголовка до необходимого значения (на границе заголовка указатель мыши примет вид двунаправленной стрелки) (рис. 11). Для изменения размеров сразу нескольких столбцов или строк следует их выделить и перетянуть границу заголовка одного из выделенных элементов. Если на границе заголовков столбцов дважды щелкнуть мышью, то ширина столбца установится по ширине ячейки с самым длинным содержимым.
Рис. 11
Для точного установления ширины столбцов необходимо:
•выделить столбцы;
•выбрать в меню Формат пункт Столбец, затем пункт Ширина;
•ввести в поле Ширина столбца значение ширины столбца (число символов, которые могут поместиться в столбце при использовании стандартного шрифта);
•щелкнуть кнопку ОК.
Команда Автоподбор ширины устанавливает ширину столбца по ширине ячейки с самым длинным содержимым. Команда Стандартная ширина предлагаетизменитьстандартнуюширинудлястолбцоврабочеголиста.
Для точного установления высоты строк необходимо:
•выделить строку или несколько строк;
•выбрать в меню Формат пункт Строка, а затем пункт Высота;
•в поле Высота строки ввести значение высоты строки в пунктах;
133
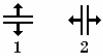
• щелкнуть ОК.
Чтобы спрятать строки или столбцы необходимо:
•выделить строки или столбцы, которые следует спрятать;
•выбрать в меню Формат команду Строка или команду Столбец соответственно, затем выбрать команду Скрыть.
Чтобы спрятать строку, можно перетянуть нижнюю границу заголовка строки за верхнюю границу. Чтобы спрятать столбец, можно перетянуть правую границу заголовка столбца за левую. Утолщенная рамка строки или столбца, а также пропущенная буква столбца или пропущенный номер строки указывают на наличие скрытых строк или столбцов.
Чтобы показать строки или столбцы необходимо:
•выделить строки или столбцы с обеих сторон скрытой строки или столбца;
•в меню Формат выбрать команду Строка или Столбец, затем выбрать команду Отобразить.
Чтобы показать строку, можно установить указатель мыши сразу под утолщенной границей заголовка строки (рис. 12, 1) и перетянуть ее вниз. Чтобы показать столбец,
Рис. 12 следует установить указатель мыши вплотную справа от
утолщенной границы заголовка столбца (рис. 12, 2) и перетянуть ее вправо.
Оформление таблиц
Таблицы в Microsoft Excel можно обрамить рамкой и заполнить различными цветами. Для обрамления необходимо:
•выделить ячейки, которые необходимо обрамить;
•в меню Формат выбрать команду Ячейки;
•выбрать вкладыш Граница (рис. 13);
•в поле тип линии выбрать тип линии рамки;
•в списке цвет – цвет линии;
•для обрамления выделенных ячеек извне следует щелкнуть кнопку
внешние;
•для обрамления внутренних границ ячеек следует щелкнуть кноп-
ку внутренние;
•для снятия обрамления выделенных ячеек следует щелкнуть кноп-
ку нет;
134

•с помощью группы кнопок Отдельные можно устанавливать и убирать отдельные линии; это также можно делать щелчком мыши в образце обрамления, представленного в окне;
•щелкнуть ОК.
Рис. 13
Создавать рамки можно также с помощью скрытого списка
Границы :
•выделить ячейки, которые необходимо обрамить;
•щелкнуть на стрелке рядом с кнопкой Границы;
•выбрать тип обрамления в палитре рамок.
Выбранный тип обрамления можно применить и для других ячеек, выделив эти ячейки и щелкнув на кнопке Границы. Для удобства использования палитру рамок можно вытянуть зазаголовок с панели инструментов.
Элементы таблицы можно заштриховать различным цветом и узорами:
•выделить ячейки;
•выбрать в меню Формат команду Ячейки;
•выбрать вкладыш Вид;
135
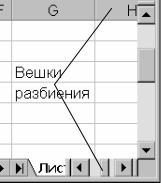
•в палитре цветов выбрать цвет (в рамке Образец будет представлен образец с выбранными параметрами);
•в списке Узор выбрать узор;
•щелкнуть кнопку ОК.
Для оформления элементов таблицы различными цветами можно использовать панель инструментов Форматирование:
•выделить нужные ячейки;
•для изменения цвета фона щелкнуть по стрелке рядом с кнопкой
 и в палитре цветов выбрать цвет;
и в палитре цветов выбрать цвет;
• для изменения цвета символов щелкнуть по стрелке рядом с кнопкой  и выбрать цвет.
и выбрать цвет.
Работа с окнами
Разделение окон
Иногда необходимо одновременно просматривать различные части большой таблицы. Для этого следует разделить окно таблицы на подокна одним из следующих способов.
• Установить указатель мыши на горизонтальную или вертикальную вешку разбиения (рис. 14) (он примет вид двунаправленной стрелки) и перетянуть в нужное место. Размеры подокон
можно изменять, перетягивая вешку разбиения.
Рис. 14
• Выделить столбец или строку, по которой следует разделить окно. Для разделения окна на 4 части необходимо выде-
лить ячейку, по которой нужно выполнить разделение. Затем в меню Окно выбрать команду Разделить. Окно разделится горизонтально по строке над выделенной ячейкой и вертикально по столбцу слева от нее.
Чтобы отменить разделение окон, следует в меню Окно выбрать команду Снять разделение или дважды щелкнуть на вешке разбиения.
Создание нового окна
С помощью команды Новое меню Окно можно создать дополнительное окно для активной рабочей книги, чтобы просматривать различные части рабочей книги одновременно. В этом случае в заголовке окна после имени рабочей книги через двоеточие указывается номер нового
136

окна. Например, второе окно рабочей книги Отчет будет названо
Отчет:2.
Упорядочить окна рабочей книги можно следующим способом. В меню Окно выбрать команду Расположить. В диалоговом окне Расположение окон (рис. 15) выбрать подходящий вариант:
•рядом – окна будут занимать равные части экрана;
•сверху вниз – упоря-
дочение горизонтальными полосами;
•слева направо – упо-
рядочение вертикальными полосами;
•каскадом – упорядо-
чение каскадом.
Если установить флажок
только окна текущей книги,
Рис. 15 то размещаться будут только окна активной рабочей книги.
Для возврата к однооконному изображению необходимо развернуть активное окно на весь экран, щелкнув на кнопке восстановления окна.
Фиксация подокон
Иногда необходимо зафиксировать одну часть таблицы. Например, зафиксировать заголовок таблицы, чтобы он всегда присутствовал на экране. Для фиксации только вертикальных или только горизонтальных заголовков следует:
•чтобы зафиксировать горизонтальные заголовки, выделить строку ниже заголовков;
•чтобы зафиксировать вертикальные заголовки, выделить столбец справа от заголовков;
•в меню Окно выбрать команду Закрепить области.
Для фиксации и вертикальных, и горизонтальных заголовков необходимо:
•выделить ячейку, по которой следует зафиксировать заголовки (все строки выше выделенной ячейки и все столбцы слева от выделенной ячейки будут зафиксированы);
•в меню Окно выбрать команду Закрепить области.
137
Если разделить окно до фиксации подокон, они зафиксируются по их текущему месту, а не по активной ячейке.
Отменяется фиксация окон и подокон командой Снять закрепление областей меню Окно.
Работа с базами данных
С помощью Microsoft Excel можно создавать и обрабатывать базы данных. База данных в Microsoft Excel – таблица, состоящая из однотипных записей (строк). Столбцы таблицы являются полями записи в базе данных. Под имена полей выделяется первая строка базы данных. Например, если базой данных считать телефонный справочник, то полями записи будут фамилии, номера телефонов и адреса абонентов.
Для работы с базой данных необходимо сначала создать соответствующую таблицу. Если выделить ячейку в таблице и выбрать одну из команд обработки баз данных в меню Данные, Microsoft Excel автоматически определяет и обрабатывает всю таблицу. Данные, расположенные в столбцах и строках рабочего листа, обрабатываются как набор полей, которые образуют записи.
Сортировка данных
Сортировка позволяет переупорядочить строки в таблице по любому полю. Например, чтобы отсортировать данные по цене изделия. Для сортировки данных следует выделить одну ячейку таблицы и вызвать команду
Сортировка меню Данные.
В поле списка Сортировать по выбирается поле, по которому будут отсортированы данные, и тип сортировки:
• по возрастанию – цифры сортируются по возрастанию, текст – в алфавитном порядке, логические выражения – ЛОЖЬ предшествует
ИСТИНА.
• по убыванию – сортировка в обратном порядке.
В поле списка Затем по указывается поле, по которому будут отсортированы данные, имеющие одинаковые значения в первом ключевом поле. Во втором поле Затем по указывается поле, по которому будут отсортированы данные, имеющие одинаковые значения в первых двух ключевых полях.
Для сортировки данных также используются кнопки  . Перед их использованием следует выделить столбец, по которому необходимо сортировать записи.
. Перед их использованием следует выделить столбец, по которому необходимо сортировать записи.
138
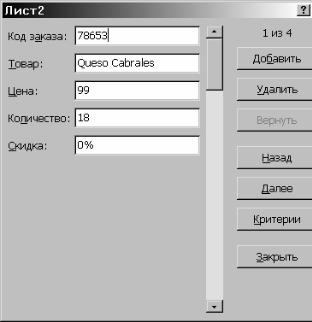
Формы данных
При выполнении характерных для баз данных операций, таких как поиск, сортировка, подведение ито-
гов, Microsoft Excel автомати-
чески рассматривает таблицу как базу данных.
При просмотре, изменении, добавлении и удалении записи в базе данных, а также при поиске записей по определенному критерию удобно использовать формы данных. При обращении к команде Форма меню Данные
Microsoft Excel считывает
данные и создает диалоговое окно формы данных (рис. 16). В форме данных на экран выводится одна запись. При вводе или изменении данных в полях этого окна изменяется содержимое соответствующих ячеек базы данных.
Для использования форм данных таблица должна иметь имена столбцов. Имена столбцов становятся именами полей в форме данных. Поле соответствует каждому столбцу таблицы. Форма данных автоматически раскрывается так, чтобы вывести на экран сразу все поля в данной таблице, до 32 полей за один раз. С помощью полосы прокрутки можно прокручивать записи базы данных. Позиция выведенной записи указывается в верхнем правом углу. Передвигаться по полям формы можно с помощью мыши и клавиш Tab (вниз), Shift+Tab (вверх). В правой части окна расположены следующие кнопки:
•Добавить – очищает поля для ввода новой записи базы данных. Если снова щелкнуть кнопку Добавить, то введенные данные будут добавлены, как новая запись, в конец базы данных.
•Удалить – удаляет выведенную запись, другие записи базы данных сдвигаются. Удаленные записи не могут быть восстановлены.
•Вернуть – восстанавливает отредактированные поля в выведенной записи, удаляя сделанные изменения. Чтобы восстановить запись, необходимо сделать это перед нажатием клавиши Enter или перед переходом к другой записи.
139
•Назад – выводит предыдущую запись в списке. Если был определен критерий с помощью кнопки Критерии, то кнопка Назад выведет предыдущую запись из тех, которые удовлетворяют заданному критерию.
•Далее – выводит следующую запись базы данных.
•Критерии – очищает поля перед вводом критериев сравнения с операторами сравнения для поиска необходимого подмножества записей.
•Правка – служит для выхода из режима ввода критериев. Доступна только после нажатия кнопки Критерии.
•Очистить – удаляет существующий критерий из окна диалога. Доступна только после нажатия кнопки Критерии.
•Закрыть – закрывает форму данных.
Для добавления записи к базе данных необходимо:
•выделить ячейку в таблице, к которой следует добавить запись;
•в меню Данные выбрать команду Форма;
•щелкнуть кнопку Добавить;
•заполнить поля новой записи;
•для перемещения к следующему полю нажать клавишу Тab;
•после ввода данных нажать клавишу Enter для добавления записи;
•после добавления всех необходимых записей, щелкнуть кнопку
Закрыть.
Новые записи будут добавлены в конец базы данных.
Создание диаграмм
Диаграмма – это представление данных таблицы в графическом виде, которое используется для анализа и сравнения данных. На диаграмме числовые данные ячеек изображаются в виде точек, линий, полос, столбиков, секторов и в другой форме. Группы элементов данных, отражающих содержимое ячеек одной строки или столбца на рабочем листе, составляют
ряд данных.
Для создания диаграммы необходимо:
•на рабочем листе выделить данные, по которым следует построить диаграмму, включая ячейки, содержащие имена категорий или рядов, которые будут использоваться в диаграмме;
•выбрать команду Диаграмма меню Вставка или щелкнуть кноп-
ку  ;
;
• в диалоговых окнах Мастера диаграмм следует выбрать тип, формат и другие параметры диаграммы;
140
