
14-es_1 / ЭС - Информатика (ИСФ) / умк_Василевский_Информатика
.pdfЛабораторная работа № 5 Служебные команды Windows
Операционная оболочка Windows. Работа с дисками. Дефрагментация дисков. Служебные клавиши. Архивация и разархивирование файлов.
Цель работы: приобрести навыки работы с архиваторами и архивными файлами; научиться производить дефрагментацию дисков.
1. Поиск файлов и папок, расположенных на дисках компьютера можно осуществлять двумя способами:
•В меню кнопки «Пуск» выберите команду «Найти», в появившемся боковом меню – команду «Файлы и папки…». Многоточие в конце команды означает, что при запуске этой команды появится диалоговое окно; если многоточия в конце названия команды нет – она будет выполняться непосредственно. Дальнейший поиск производится с помощью диалогового окна «Найти: Все файлы».
•В меню кнопки «Пуск» найдите команду «Программы»; в появившемся боковом меню выберите команду «Проводник».
2. Поиск с помощью диалогового окна «Найти: Все файлы» можно осуществлять, если известны некоторые параметры файла. Например, можно искать файл по имени файла (или части имени), указывая при этом область поиска – диск или диски, где может находиться данный файл. Возможен поиск файла по дате его создания или изменения (эта дата всегда регистрируется автоматически при создании или изменении любого файла). Возможен также поиск по размерам файла.
3. Область окна папки «Проводник» разделена на две части (рис. 8).
Влевой части располагается «иерархическое древо каталогов». Если нажать на знак «плюс», расположенный рядом со значком папки или диска, появится «ветвь», состоящая из папок, находящихся внутри этой папки или диска (эти папки называются «вложенными»). Если выделить любую из этих папок, в правой части окна папки «Проводник» отобразится все содержимое этой папки (диска) – вложенные папки и файлы.
4. Откройте окно «Проводник» и просмотрите в левой части окна иерархически организованную структуру информации на компьютере. Помимо жесткого диска (или дисков – чаще всего это диски С и D), источником информации может служить диск А (т.н. «флоппи-диск», или дискета), а также компакт диск (CD-R, CD-RW). Для того, чтобы работать с этими дисками, их необходимо вставить в компьютер (дискету – в дисковод, компакт-диск – в CD-ROM).
61
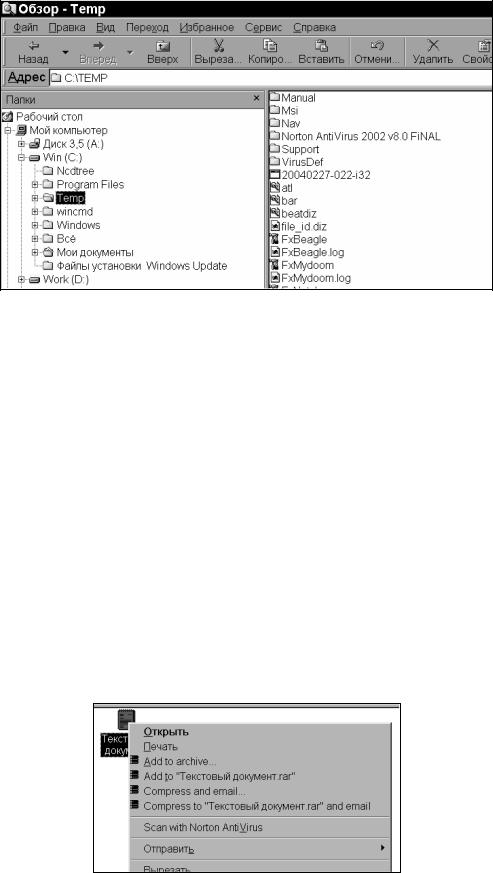
Рис. 8
5.Вследствие того, что информация на диски (как съемные, так и несъемные) записывается неравномерно, возникает необходимость оптимизировать, «упорядочить» ее расположение. Этот процесс (позволяющий увеличить свободное место на диске и облегчающий, ускоряющий поиск информации) называется дефрагментацией. Самостоятельно ознакомьтесь
спорядком дефрагментации диска. Для этого в меню кнопки «Пуск» выберите команду «Программы», в последовательно появляющихся боковых меню выберите команды: «Стандартные», потом «Служебные», и, наконец, «Дефрагментация диска».
6.Создайте в папке «TEMP» текстовый документ. Набирая текст в этом документе, примените служебные клавиши клавиатуры, управляющие форматом текста (см. материалы лекций).
7.Завершив работу с текстовым документом, закройте его, сохранив изменения; затем заархивируйте этот файл. Для этого выделите значок документа, а затем вызовите на нем контекстное меню. В меню выберите ко-
манду «Добавить в архив» («Add to archive…») (рис. 9).
Рис. 9
62
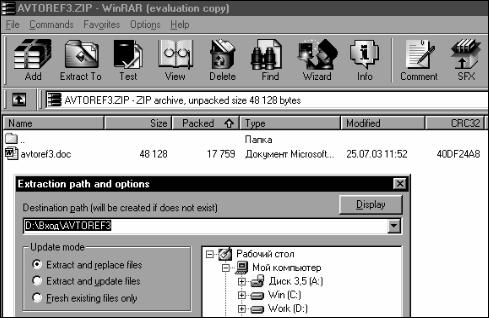
В появившемся диалоговом окне выберите вид архиватора (RAR или ZIP), способ сжатия (нормальный, улучшенный, …), а также введите имя будущего файла архива. После ввода данных нажмите на клавишу OK.
8. Разархивируйте полученный архив. Для этого откройте архивный файл. В появившемся диалоговом окне имеется список заархивированных файлов (в Вашем случае в списке – один файл; но в общем случае в один архив можно заархивировать сразу несколько файлов). Выделите файл, который хотите разархивировать, затем на панели инструментов окна архивного файла нажмите кнопку «Извлечь в…» («Extract To…») (рис. 10).
Рис. 10
В дополнительном диалоговом окне укажите путь извлечения («Extraction path») файла, т.е. папку, в которую нужно поместить извлекаемый из архива файл (область диалогового окна, где этот путь указывается аналогична «иерархическому древу каталогов» окна «Проводник»).
Лабораторная работа № 6 Операционная оболочка Windows. Контрольная работа
Цельработы: закрепитьнавыкиработывоперационнойсредеWindows.
1.Включите компьютер.
2.Найдите на дисках компьютера файл текстового документа с названием «Контрольная работа № 1».
63

3.В папке, где расположен текстовый документ «Контрольная работа № 1», создайте новую папку (в качестве имени папки введите свою фамилию и номер группы).
4.Переместите файл «Контрольная работа № 1» в Вашу папку, используя буфер обмена.
5.Установите в Вашей папке способ отображения файлов «Таблица».
6.Откройте файл «Контрольная работа № 1» и впишите в него Вашу фамилию и номер группы (используя клавиши CAPS LOCK, NUM LOCK и SHIFT).
7.Закройте файл с сохранением изменений.
8.Заархивируйте файл «Контрольная работа № 1», находящийся в Вашей папке (используя любой архиватор).
9.Скопируйте на рабочий стол полученный архивный файл.
10.Выключите компьютер (рис. 11).
Рис. 11
Лабораторная работа № 7
Браузер Internet Explorer
Освоение браузера Internet Explorer. Просмотр Web-страниц в автономном режиме. Сохранение и редактирование информации.
Цель работы: приобрести навыки работы в браузере Internet Explorer; научиться сохранять информацию web-страниц на жестком диске компьютера.
1.Откройте папку TEMP на диске С.
2.Откройте Web-страницу, находящуюся в этой папке.
3.Ознакомьтесь с элементами окна браузера Internet Explorer (рис. 12)
всоответствии с лекционным материалом.
64

Рис. 12
4. В верхнем меню «Сервис» найдите команду «Свойства обозревателя…» (рис. 13). В появившемся диалоговом окне произведите настройку свойств обозревателя.
Рис. 13
5.На вкладке «Общие» укажите стартовую («домашнюю» – home) страницу, которая будет загружаться сразу после запуска Internet Explorer. Если необходимо начинать с пустого листа, наберите адрес: «about:blank». Затем задайте прочие настройки отображения Web-страниц (последовательно нажимая клавиши «Цвета», «Шрифты», «Языки», «Оформление»).
6.На вкладке «Безопасность» укажите требуемый уровень безопасности для просматриваемой зоны (Низкий, Средний, Высокий).
7.На вкладке «Содержание» установите необходимые ограничения на просмотр Web-страниц.
8.Просмотрите открытую Вами Web-страницу (просмотр в автоном-
ном режиме), а также связанные с ней Web-страницы (переход от страни-
65
цы к странице осуществляйте через гиперссылки, расположенные на просматриваемых страницах).
9.Хотя бы одну из связанных страниц откройте в новом окне. Для этого наведите курсор на соответствующую гиперссылку и вызовите на ней контекстное меню, в котором выберите команду «Открыть ссылку в новом окне».
10.Сохраните в папку TEMP любой рисунок просматриваемых Web-страниц. Для этого наведите курсор на рисунок и вызовите на нем контекстное меню, в котором выберите команду «Сохранить рисунок как…». В появившемся диалоговом окне укажите папку, куда следует сохранить рисунок (папка TEMP), задайте имя рисунка и тип файла рисунка (из списка в нижней части диалогового окна сохранения).
11.В папке TEMP создайте текстовый документ и откройте его. Выделите текст на любой Web-странице, вызовите на выделенном тексте контекстное меню и выберите команду «Копировать». Вставьте скопированный текст в текстовый документ (с использованием контекстного меню или через верхнее меню «Правка», команда «Вставить»).
12.С помощью клавиши «Правка» на панели инструментов окна браузера Internet Explorer произведите правку любой Web-страницы в программе «Блокнот» («Текстовый редактор»). По окончании правки сохраните документ в папке TEMP, присвоив ему новое имя.
Лабораторная работа № 8 Основные элементы баз данных
Освоение элементов баз данных. Проектирование простейшей базы данных.
Цель работы: научиться проектировать реляционные базы данных.
1.Последовательность проектирования базы данных рассмотрим на примере создания базы данных «Библиотека». Минимальный набор элементов, приведенный для этой базы данных дополните некоторым количеством на Ваш взгляд необходимых элементов.
2.Определите задачи, которые необходимо решить созданием базы данных, т.е. определите исходный требуемый набор условий и возможностей предоставления информации и работы с ней, которые должна обеспечивать база данных. В частности, набор минимальных условий для созда-
66
ния базы данных «Библиотека»: необходимо обеспечить учет книг, имеющихся в библиотеке; обеспечить возможность поиска книги (произведения) по автору, по названию произведения; обеспечить выборку книг по тематическим разделам.
3.Задайтесь некоторым количеством таблиц, из которых может состоять база данных «Библиотека»; определите при этом название каждой таблицы (а следовательно и вид данных, относительно которых будет строиться таблица). Количество и содержание таблиц должны обеспечивать достижение поставленных задач. К примеру, для базы данных «Библиотека» минимальное количество таблиц – 5 (таблицы «Книги», «Произведения», «Авторы», «Группы», «Тематические разделы»).
4.Для каждой таблицы определите количество и названия полей таблицы. Определите, какие из полей таблицы будут ключевыми; определите типы данных в полях таблицы. При выполнении этого пункта задания учитывайте требования:
–таблица должна состоять из минимально необходимого (для работы с таблицей) количества полей;
–каждая таблица должна иметь хотя бы одно ключевое поле;
–ключевым полем по возможности нужно назначать поле, давшее имя таблице;
–если невозможно исключить дублирование записей в поле, наиболее пригодном, чтобы быть ключевым, можно ввести дополнительное поле, где будут размещаться коды данных этого предпочтительного поля (например, для таблицы «Авторы» базы данных «Библиотека», т.к. имена авторов могут совпадать, возможно ввести поле «Код автора»), или решить эту проблему, введя поле «№ по порядку», типом данных которого выбрать «Счетчик»;
–по возможности необходимо исключить дублирование полей в таблицах базы данных.
5.Нарисуйте таблицы, указав названия полей и типы данных в них.
6.Наметьте связи между таблицами исходя из следующих условий:
• наиболее предпочтительным типом отношений между данными для принятой нами базы данных является отношение «один-ко-многим», т.е. один элемент (запись) первого поля соответствует нескольким (таким же) элементам-записям другого поля (поля другой таблицы). Это, в частности, позволяет при реализации базы данных в программе «Microsoft Access» получить возможность просматривать данные одной таблицы из другой;
67
• для создания связи с типом отношений «один-ко-многим» необходимо создавать связь между полями двух таблиц, учитывая следующие требования:
–одно из связываемых полей должно быть ключевым;
–тип данных в обоих полях должен быть одинаков;
–связываемые поля должны быть логически связаны между собой (в них должны хотя бы иногда встречаться одинаковые записи).
7. Определите количество, названия (функции) и состав возможных для этой базы данных запросов (запрос – это таблица, представляющая собой выборку полей исходных таблиц, нужных для совместного рассмотрения).
8. Спроектируйте и изобразите графически базу данных на самостоятельно выбранную тему. База данных должна содержать не менее 5-ти таблиц (связанных друг с другом) и 2-х запросов.
Лабораторная работа № 9 Проектирование реляционной базы данных. Практическая работа
Цель работы: закрепить навыки по проектированию реляционных баз данных.
Спроектируйте и изобразите графически базу данных в соответствии с заданием. База данных должна удовлетворять поставленным условиям; должна содержать не менее 2-х запросов.
База данных «Строительное управление» Должна обеспечивать получение и обработку информации по поступившим заказам на производство работ.
Обработка заказа предполагает следующий набор параметров: дата поступления заказа; требуемый срок выполнения заказа; объем работ (например, объем кирпичной кладки, которую нужно выполнить, или количество бетона, который нужно «уложить»); параметры материала (марка, класс, …); стоимость материала; количество и параметры (профессия, разряд) работников, задействованных на выполнении работ; время, необходимое для выполнения работы; заработную плату работников.
Необходимо дать возможность поиска (и выборки) информации по номерам и типам заказа, материалу, по конкретным работникам. Необходимо дать возможность подсчитать стоимость заказа; вывести итоговую стоимость по заказам за определенный период.
68

Лабораторная работа № 10
СУБД Microsoft Access.Таблицы
Создание базы данных Microsoft Access. Создание и форматирование таблиц. Свойства поля.
Цель работы: освоить приемы работы в СУБД Microsoft Access.
1.Запустите программу Microsoft Access, воспользовавшись меню кнопки «Пуск» (боковое меню «Программы»).
2.В появившемся окне «Microsoft Access» выберите действие «Новая база данных» и нажмите кнопку «ОК». В дополнительном диалоговом окне определите папку, в которую будет сохранен файл создаваемой базы данных, задайте имя базы данных.
3.Ознакомьтесь с компонентами рабочего окна документа Электронной базы данных Microsoft Access (верхние меню, панель инструментов, окно базы данных и его разделы: «Таблицы», «Запросы» и т.д.; рис. 14).
Рис. 14
4.Приступите к созданию базы данных в соответствии с примером базы данных (см. «Лабораторная работа № 9»). Начните работу с создания макетов таблиц, составляющих основу базы данных. Для этого используйте вариант «Создание таблицы в режиме конструктора» (необходимо выбрать соответствующую запись в окне базы данных, два раза нажав на нее).
5.В окне «Таблица 1» (рис. 15) последовательно заполните строки и столбцы таблицы конструктора. Здесь каждая строка соответствует полю (столбцу) будущей таблицы. В первую колонку таблицы конструктора («Имя поля») впишите название поля (столбца) будущей таблицы, во второй колонке («Тип данных») выберите тип данных поля. Для этого поместите курсор в ячейку этой колонки (вслед за этим в ячейке появится надпись «Текстовый» и кнопка со стрелкой в правой части ячейки); нажмите на
69
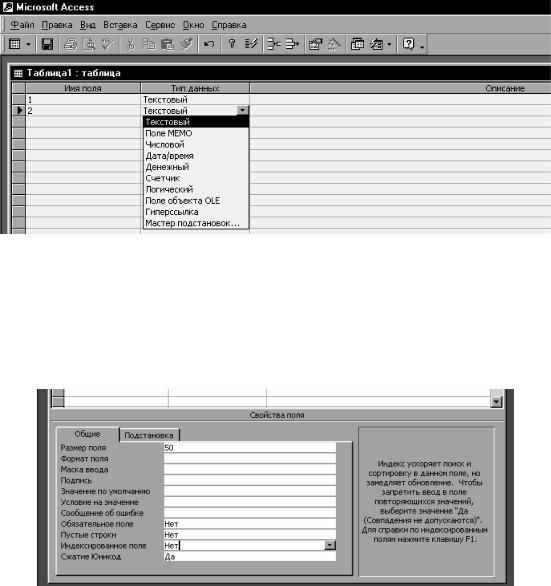
кнопку со стрелкой, и в открывшемся списке типов данных выберите необходимый тип. В третьей колонке («Описание») можно набрать несколько слов, характеризующих данные, располагаемые в поле таблицы (надпись будет играть роль подсказки для будущих пользователей базы данных).
Рис. 15
8. Задайте свойства каждого запроектированного Вами поля (рис. 16). Чтобы задать свойства поля, поместите курсор в строку, содержащую имя этого поля (в любую колонку), затем в нижней части окна конструктора («Свойства поля») задайте необходимые свойства (например, «Индексированное поле», «Значение по умолчанию» и т.д.).
Рис. 16
9.Согласно проекту базы данных задайте ключевое поле (поля). Для этого поместите курсор в поле, которое должно стать ключевым, затем запустите команду «Ключевое поле» (воспользовавшись верхним меню «Правка» или кнопкой «Ключевое поле» на панели инструментов).
10.Закройте окно конструктора таблицы с помощью кнопки «Закрыть» (в правом верхнем углу окна). При этом в появившемся окне «Сохранение» задайте имя таблицы, и нажмите кнопку «ОК». Теперь в окне базы данных (под надписями режимов создания таблиц) появился значок
70
