
14-es_1 / ЭС - Информатика (ИСФ) / умк_Василевский_Информатика
.pdf
Рис. 3
Открытие рабочей книги
Для открытия существующей рабочей книги необходимо в меню Файл выбрать команду Открыть или щелкнуть кнопку  , после чего откроется диалоговое окно Открытие документа. В поле списка Папка следует выбрать диск, на котором находится нужная рабочая книга. В списке, расположенном ниже, выбрать (двойным щелчком) папку с книгой и саму книгу.
, после чего откроется диалоговое окно Открытие документа. В поле списка Папка следует выбрать диск, на котором находится нужная рабочая книга. В списке, расположенном ниже, выбрать (двойным щелчком) папку с книгой и саму книгу.
По умолчанию в списке выводятся только файлы с книгами Microsoft Excel, которые имеют расширение xls. Для вывода других типов файлов или всех файлов необходимо выбрать соответствующий тип в поле списка
Тип файлов.
Сохранение рабочей книги
Для сохранения рабочей книги необходимо вызвать команду Сохранить из меню Файл или щелкнуть кнопку  . При первом сохранении появляется диалоговое окно Сохранение документа. В поле списка Папка следует выбрать диск, а в списке, расположенном ниже – папку, в которой необходимо сохранить книгу; в поле списка Тип файла – формат, в котором будет сохранена книга. В поле Имя файла ввести имя книги и щелкнуть кнопку Сохранить.
. При первом сохранении появляется диалоговое окно Сохранение документа. В поле списка Папка следует выбрать диск, а в списке, расположенном ниже – папку, в которой необходимо сохранить книгу; в поле списка Тип файла – формат, в котором будет сохранена книга. В поле Имя файла ввести имя книги и щелкнуть кнопку Сохранить.
При повторном сохранении диалоговое окно Сохранение документа не выводится, книга автоматически сохраняется в том же файле. Чтобы сохранить книгу под другим именем или в другой папке, следует в меню
121
Файл выбрать команду Сохранить как, после чего появляется окно
Сохранение документа.
Закрытие рабочей книги
Для закрытия рабочей книги необходимо выбрать в меню Файл команду Закрыть или щелкнуть кнопку r окна книги.
Завершение работы с Microsoft Excel
Для завершения работы с Microsoft Excel необходимо закрыть окно программы.
Работа с формулами
Основные сведения
Вычисления в таблицах выполняются с помощью формул. Формула может состоять из математических операторов, значений, ссылок на ячейку и имена функций. Результатом выполнения формулы есть некоторое новое значение, содержащееся в ячейке, где находится формула. Формула начинается со знака равенства "=". В формуле могут использоваться арифметические операторы +, -, *, /. Порядок вычислений определяется обычными математическими законами.
Примеры формул: =(А4+В8)*С6, =F7*С14+B12.
Константы – текстовые или числовые значения, которые вводятся в
ячейку и не могут изменяться во время вычислений.
Ссылка на ячейку или группу ячеек – способ, которым указывает-
ся конкретная ячейка или несколько ячеек. Ссылка на отдельную ячейку – ее координаты. Значение пустой ячейки равно нулю.
Ссылки на ячейки бывают двух типов:
•относительные – когда ячейки обозначаются относительным смещением от ячейки с формулой (например: F7).
•абсолютные – когда ячейки обозначаются координатами ячеек в сочетании со знаком $ (например: $F$7).
Комбинация предыдущих типов (например: F$7).
При копировании формул относительные ссылки изменяются на размер перемещения.
Для обращения к группе ячеек используются специальные символы:
:(двоеточие) – формирует обращение к блоку ячеек. Через двоеточие указывается левая верхняя и правая нижняя ячейки блока. Например:
С4:D6 – обращение к ячейкам С4, С5, С6, D4, D5, D6.
122
; (точка с запятой) – обозначает объединение ячеек. Например,
D2:D4;D6:D8 – обращение к ячейкам D2, D3, D4, D6, D7, D8.
Для ввода формулы в ячейку следует ввести знак ''='' и формулу для вычисления. После нажатия клавиши Enter в ячейке появится результат вычисления. При выделении ячейки, содержащей формулу, формула появляется в строке редактирования.
Функции
Функциями в Microsoft Excel называют объединения нескольких вычислительных операций для решения определенной задачи. Функции в Microsoft Excel представляют собой формулы, которые имеют один или несколько аргументов. В качестве аргументов указываются числовые значения или адреса ячеек.
Например:
=СУММ(А5:А9) – сумма ячеек А5, А6, А7, А8, А9; =СРЗНАЧ(G4:G6) – среднее значение ячеек G4, G5, G6. Функции могут входить одна в другую, например:
=СУММ(F1:F20)ОКРУГЛ(СРЗНАЧ(H4:H8);2);
Для введения функции в ячейку необходимо:
•выделить ячейку для формулы;
•вызывать Мастер функций с помощью команды Функция меню Вставка или кнопки  ;
;
•в диалоговом окне Мастер функций (рис. 4), выбрать тип функции в поле Категория, затем функцию в списке Функция;
•щелкнуть кнопку ОК;
•в полях Число1, Число2 и др. следующего окна ввести аргументы функции (числовые значения или ссылки на ячейки);
•чтобы указать аргументы, можно щелкнуть кнопку  , находящуюся справа от поля, и выделить мышью ячейки, содержащие аргументы
, находящуюся справа от поля, и выделить мышью ячейки, содержащие аргументы
функции; для выхода из этого режима следует щелкнуть кнопку  , которая находится под строкой формул;
, которая находится под строкой формул;
• щелкнуть ОК.
Вставить в ячейку функцию суммы СУММ можно с помощью кнопки  .
.
123

Рис. 4
Массивы формул
Массивы формул удобно использовать для введения однотипных формул и обработки данных в виде таблиц. Например, для вычисления модуля от чисел, размещенных в ячейках B1, C1, D1, E1, вместо ввода формул в каждую ячейку можно ввести одну формулу – массив для всех ячеек. Microsoft Excel добавляет вокруг массива формул фигурные скобки { }, по которым его можно отличить.
Для создания массива формул необходимо:
•выделить ячейки, в которых должен находиться массив формул
(рис. 5);
•ввести формулу обычным способом, указав в качестве аргументов группу ячеек-аргументов;
•в последнем окне вместо кнопки ОК нажать комбинацию клавиш
Ctrl+Shift+Enter.
Для редактирования массива формул необходимо:
•выделить ячейки, в которых находится массив;
•щелкнуть мышью внутри строки редактирования и отредактировать формулу;
•нажать комбинацию клавиш Ctrl+Shift+Enter.
124
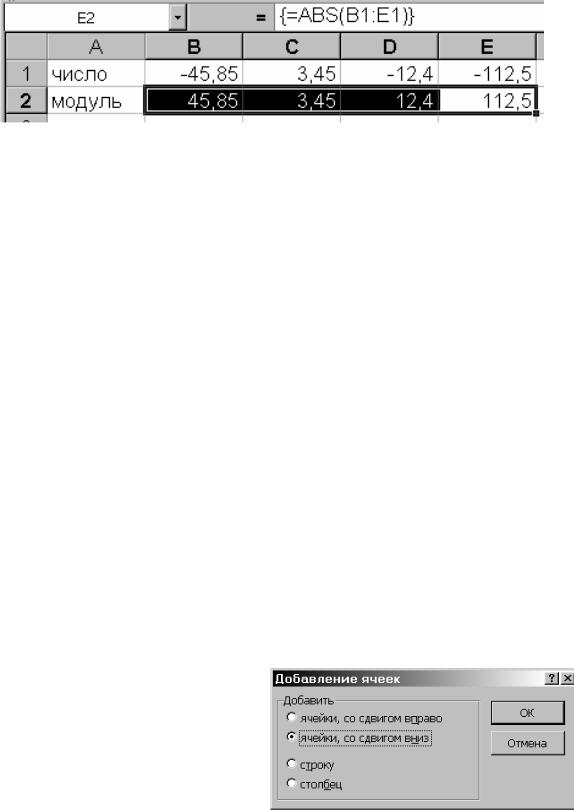
Рис. 5
Сообщения об ошибках
Если формула в ячейке не может быть правильно вычислена, Microsoft Excel выводит в ячейку сообщение об ошибке. Если формула содержит ссылку на ячейку, которая содержит значения ошибки, то вместо этой формулы также будет выводиться сообщение об ошибке. Значение сообщений об ошибках следующее:
#### – ширина ячейки не позволяет отобразить число в заданном формате;
#ИМЯ? – Microsoft Excel не смог распознать имя, использованное в формуле;
#ДЕЛ/0! – в формуле делается попытка деления на нуль;
#ЧИСЛО! – нарушены правила задания операторов, принятые в математике;
#Н/Д – такое сообщение может появиться, если в качестве аргумента задана ссылка на пустую ячейку;
#ПУСТО! – неверно указано пересечение двух областей, которые не имеют общих ячеек;
#ССЫЛКА! – в формуле задана ссылка на несуществующую ячейку;
#ЗНАЧ! – использован недопустимый тип аргумента.
Операции с элементами таблицы
Вставкаэлементовтаблицы
Для вставки ячеек следует выделить ячейки, на месте кото-
рых будут вставлены новые, и вы- |
|
звать команду Ячейки из меню |
|
Вставка. В появившемся диало- |
|
овом окне (рис. 6) выбрать тип |
Рис. 6 |
вставляемого элемента: |
•ячейки, со сдвигом вправо – вставить ячейки, сдвинув все вправо;
•ячейки, со сдвигом вниз – вставить ячейки, сдвинув все вниз;
125
•строку – вставить строку;
•столбец – вставить столбец. Щелкнуть ОК.
Для вставки строк или столбцов необходимо:
•выделить строки или столбцы, на месте которых будут вставлены
новые;
•в меню Вставка выбрать пункт Строки или Столбцы.
Удаление элементов таблицы
Для удаления элементов таблицы следует выделить их и в меню Правка выбрать команду Удалить. Столбцы и строки удаляются без запросов, а при удалении ячеек появляется диалоговое окно, в котором необходимо выбрать вариант удаления элемента:
•ячейки, со сдвигом влево – удалить ячейки, сдвинув все влево;
•ячейки, со сдвигом вверх – удалить ячейки, сдвинув все вверх;
•строку – удалить строку;
•столбец – удалить столбец.
Удаление содержимого элементов таблицы
Для удаления содержимого ячеек без удаления их самих следует:
•выделить группу ячеек, которые необходимо очистить;
•выбратьпунктОчиститьизменюПравка, азатемодинизпунктов:
–Все – очистить все;
–Форматы – устанавливается формат ячеек по умолчанию;
–Содержимое – очистка только содержимого ячеек;
–Примечание – очистка ячеек от примечаний.
•щелкнуть ОК.
Для удаления только содержимого ячеек также можно выделить их и нажать клавишу Delete.
Копирование и перемещение данных
Для перемещения и копирования содержимого ячеек используется буфер промежуточного хранения информации (Clipboard), позволяющий перемещать данные как в пределах таблицы, так и в другие Windowsпрограммы.
Для копирования содержимого ячеек необходимо:
• выделить ячейки, содержимое которых следует скопировать;
126

• вызвать команду Копировать меню Правка или щелкнуть кнопку  (вокруг группы ячеек появится пунктирная линия, указывающая, что
(вокруг группы ячеек появится пунктирная линия, указывающая, что
фрагмент помещен в буфер);
•выделить ячейки, в которые следует вставить данные;
•вызватькомандуВставитьменюПравкаилищелкнутькнопку . Фрагмент из буфера скопируется в указанное место.
. Фрагмент из буфера скопируется в указанное место.
При копировании ячеек, содержащих формулы с относительными
ссылками, координаты ячеек аргументов изменяются автоматически. Например, при копировании формулы =А1+А2 из ячейки А3 в ячейку В3 ее содержимое изменится на =В1+В2. Эта формула, как и ранее, вычисляет сумму двух ячеек слева от ячейки с формулой. При копировании ячеек, содержащих формулы с абсолютными ссылками, адреса ячеек-аргументов не изменяются.
Для перемещения содержимого ячеек необходимо:
•выделить ячейки, содержимое которых необходимо переместить;
•вызватькомандуВырезатьменюПравкаилищелкнутькнопку ;
;
•выделить левую верхнюю ячейку области, в которую необходимо вставить фрагмент;
•вызватькомандуВставитьменюПравкаилищелкнутькнопку . Фрагмент из буфера будет вставлен в указанное место.
. Фрагмент из буфера будет вставлен в указанное место.
При перемещении ячеек, содержащих формулы, координаты ячеек
аргументов не изменяются. Например, при перемещении формулы =А1+А2 из ячейки А3 в ячейку В3 формула останется =А1+А2.
Щелчок правой клавишей мыши на любом объекте таблицы вызывает контекстное меню, содержащее команды для обработки данного объекта (рис. 7).
Поиск данных
Чтобы найти некоторую текстовую строку или число, необходимо:
• в меню Правка выбрать пункт |
Рис. 7 |
|
Найти; |
||
|
||
• в поле Что диалогового окна Найти (рис. 8) указать, что необхо- |
||
димо найти; |
|
|
127 |
|
|
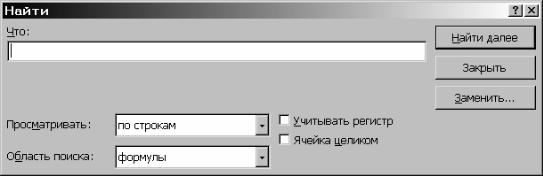
•для того, чтобы Microsoft Excel учитывал при поиске регистр символов (нижний – строчная буква, верхний – прописная), введенных в поле Что, следует установить флажок Учитывать регистр;
•для того, чтобы Microsoft Excel искал только те ячейки, все содержимое которых отвечает шаблону поиска, следует установить флажок
Ячейка целиком;
•в поле Просматривать необходимо выбрать направление поиска
по срокам или по столбцам;
•в поле Область поиска следует выбрать формулы, значения или
примечания(поискбудетвестисьтольковуказанныхкомпонентахячеек);
•щелкнуть кнопку Найти далее, после чего будет выделено первое слово, отвечающее условиям поиска;
•для поиска следующего фрагмента, отвечающего условиям, повторно щелкнуть кнопку Найти далее;
•для замены выделенных символов необходимо щелкнуть кнопку Заменить, после чего появится диалоговое окно Заменить.
Рис. 8
Замена данных
Команда Заменить меню Правка аналогична команде Найти, но она позволяет найденные данные заменять на другие. В поле Что следует указать, что нужно искать, а в поле Заменить на указать, на что необходимо заменить найденный фрагмент. После нажатия кнопки Найти далее будет выделено первое слово, отвечающее условиям поиска. Для его замены следует щелкнуть кнопку Заменить.
Операции с листами рабочих книг
Для переименования листа необходимо выполнить двойной щелчок на его ярлыке и ввести новое имя. Его длина не должна превышать 31 символ и не может содержать следующие символы: \ / ? * : [ ] ).
128

Для копирования или перемещения листоврабочей книги необходимо:
•открыть рабочую книгу-источник, листы которой необходимо скопировать, и рабочую книгу-приемник;
•выбрать лист, который нужно скопировать;
•выбрать команду Переместить / скопировать лист меню Правка;
•в поле в книгу (рис. 9)
следует выбрать рабочую книгуприемник (для того, чтобы переместить листы в середине рабочей книги, необходимо выбрать имя текущей рабочей книги);
• в поле Перед листом сле-
дует выбрать лист, перед которым необходимо вставить перемещаемый лист;
• для копирования листа необходимо установить флажок Создавать копию;
• щелкнуть кнопку ОК.
Для перемещения листа в пределах одной рабочей книги можно перетянуть его ярлык на ярлык того листа, перед которым его необходимо вставить. Если при этом нажимать клавишу Ctrl, то лист будет скопирован.
Для удаления листа необходимо сделать его активным и в меню
Правка выбрать команду Удалить лист.
Для вставки листа следует сделать активным лист, на месте которого будет вставлен новый, и выбрать команду Лист меню Вставка.
Формат данных
Формат чисел
Каждое число в таблице можно представить в разных форматах (с различным количеством десятичных позиций, незначащих нулей и пр.). Для изменения формата содержимого ячейки необходимо:
•выделить ячейки;
•выбрать команду Ячейки меню Формат;
•в диалоговом окне Формат ячеек выбрать вкладыш Число;
129
•в списке Числовые форматы выбрать тип формата содержимого ячейки, а в полях справа – параметры формата;
•в поле Образец будет отображаться пример содержимого ячейки в выбранном формате;
•чтобы ввести новый формат, следует выбрать пункт все форматы,
азатем в поле Тип ввести новый формат;
•щелкнуть ОК.
Выравнивание содержимого ячеек
Содержимое ячеек может быть выровнено по левому краю, по правому краю или по центру. На новом рабочем листе все ячейки имеют формат Обычный, в котором числа, даты и время выравниваются по правому краю ячейки, текст – по левому, а логические значения ИСТИНА и ЛОЖЬ – центрируются. Изменение выравнивания не влияет на тип данных. Для выравнивания содержимого ячеек необходимо:
•выделить ячейки, которые следует отформатировать;
•в меню Формат выбрать команду Ячейки;
•выбрать вкладыш Выравнивание (рис. 10);
•в поле списка по горизонтали выбирается тип выравнивания по горизонтали:
–по значению – выравнивание по умолчанию в зависимости от типа данных;
–по левому краю (отступ) – содержимое ячейки выравнивается по левому краю с отступом, указанным в поле справа;
–по центру – содержимое ячейки центрируется;
–по правому краю – содержимое ячейки выравнивается по правому краю;
–с заполнением – содержимое выделенного диапазона заполняется символами, указанными в левой ячейке выбранного диапазона;
–по ширине – содержимое ячейки разбивается на несколько строк,
апробелы между словами устанавливаются так, чтобы ширина строк соответствовала ширине ячейки;
–по центру выделения – содержимое левой ячейки выделенного диапазона выравнивается по центру диапазона (все другие ячейки выделенного диапазона должны быть пустыми);
•в поле списка по вертикали выбирается тип выравнивания по вер-
тикали:
130
