
- •С Панель инструментов рисования Курсор (указатель) Панель инструментов редактированияТандартный интерфейс
- •Ввод команд
- •Способы ввода команд
- •Структура команды
- •Порядок выполнения команды
- •Координаты точки стандартные установки
- •Абсолютные координаты
- •Относительные координаты
- •Способы ввода координаты точки
- •С клавиатуры
- •Щелчком левой кнопкой мыши
- •С помощью объектной привязки
- •Последовательность действий
- •Виды объектных привязок
- •Непосредственный ввод длины отрезка
- •Отслеживание объектной привязки
- •Ввод длины
- •Создание простых графических объектов точка
- •Линии с толщиной
- •Создание сложных графических объектов надписи
- •Штриховка
- •Размеры
- •Размерный стиль
- •Составная область
- •Область со сплошной заливкой
- •Мультилиния
- •Основные характеристики слоев
- •Подключение к чертежу типов линий
- •Создание слоев
- •Объектные свойства графических объектов
- •Копирование именованных объектов из других чертежей
- •Создание среды рисования
- •Зумирование
- •Использование команды zoom
- •Зумирование в реальном времени
- •Панорамирование в реальном времени
- •Редактирование
- •Основные способы выбора объектов для редактирования
- •Предварительный выбор объектов
- •Редактирование объектных свойств
- •Копирование объектных свойств, стилей и штриховок
- •Перемещение объектов
- •Копирование объектов
- •Зеркальное отражение
- •Поворот объектов
- •Масштабирование объектов
- •Подрезание объектов до режуших кромок
- •Создание подобных объектов
- •Создание массива объектов
- •Удлинение объектов до граничной кромки
- •Выравнивание объектов
- •Увеличение или уменьшение длины объектов
- •Создание фасок
- •Сопряжение углов
- •Разрыв объектов
- •Растяжение или сжатие объектов
- •Расчленение блоков и полилиний
- •Редактирование с помощью ручек (маркеров)
- •Редактирование с помощью диалогового окна properties
- •Редактирование сложных графических объектов
Составная область
Н A B C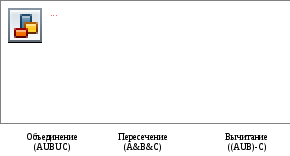




 ад
регионами можно выполнять булевы
операции - объединение (Union), вычитание
(Subtract) и пересечение (Intersect), в
результате чего появляются новые
графические объекты. Эти команды
выполняются с помощью одноименных
команд (менюModify
→ Solids
Editing →
выбор операции).
КомандаUnionсоздает из нескольких
регионов, указанных по циклическому
запросуSelect objects:, один, имеющий
площадь, занимаемую этими регионами.
Указание объектов заканчивается нажатием
клавиши <Enter>. КомандаIntersectсоздает
из нескольких регионов один регион,
контур которого очерчивает площадь,
принадлежащую одновременно всем
указанным (как в предыдущей команде)
регионам. КомандаSubtractсоздает
регион, получаемый объединением регионов,
указанных по циклическому запросуSelect objects:после сообщенияSelectsolids and
regions tosubtract from…,
и удаляет из него площадь, принадлежащую
регионам, указанным по циклическому
запросуSelect objects:после сообщенияSelect solids
and regionsto subtract
…
ад
регионами можно выполнять булевы
операции - объединение (Union), вычитание
(Subtract) и пересечение (Intersect), в
результате чего появляются новые
графические объекты. Эти команды
выполняются с помощью одноименных
команд (менюModify
→ Solids
Editing →
выбор операции).
КомандаUnionсоздает из нескольких
регионов, указанных по циклическому
запросуSelect objects:, один, имеющий
площадь, занимаемую этими регионами.
Указание объектов заканчивается нажатием
клавиши <Enter>. КомандаIntersectсоздает
из нескольких регионов один регион,
контур которого очерчивает площадь,
принадлежащую одновременно всем
указанным (как в предыдущей команде)
регионам. КомандаSubtractсоздает
регион, получаемый объединением регионов,
указанных по циклическому запросуSelect objects:после сообщенияSelectsolids and
regions tosubtract from…,
и удаляет из него площадь, принадлежащую
регионам, указанным по циклическому
запросуSelect objects:после сообщенияSelect solids
and regionsto subtract
…
КОНТУР
Создается с помощью команды Boundary(менюDraw→Boundary …) и представляет собой замкнутую полилинию. После ввода команды появляется диалоговое окноBoundaryCreation. В спискеObject Typeнадо выбратьPolylineи щелкнуть на кнопкеPick Points. Диалоговое окно закрывается и в командной строке появляется циклический запросSelect internalpoint:, отвечая на который надо сделать щелчок внутри замкнутой области. По границам указанной области пройдет создаваемый контур. После определения всех контуров, которые надо создать, нажать клавишу <Enter>. Команда выведет сообщение о количестве созданных контуров, например:BOUNDARY created 2 polylines.
Область со сплошной заливкой
Создается командой Solid(Draw→Surfaces→2DSolid) и имеет границу, составленную из отрезков. Данный графический объект состоит из четырехугольных и треугольных смежных участков, независимых друг от друга. Для построения первого участка надо, следуя запросам команды, ввести координаты четырех угловых точек, но не по периметру, а по строкам или по столбцам. Если вместо ввода координаты четвертой точки нажать <Enter>, строится треугольный участок. Для присоединения очередного участка следует ввести координаты третьей и четвертой точек или координату третьей точки и <Enter>. Для выхода из команды после прорисовки последнего участка также следует нажать клавишу <Enter>.
Мультилиния
Создается командой Mline(менюDraw → Multiline или ). Мультилиния - это графический объект, состоящий из нескольких параллельных отрезков, количество которых и расстояния между которыми определяются выбранным стилем мультилинии, а также несколько смежных объектов этого типа. КомандаMlineвыполняется такт же, как командаLine, но имеет три дополнительные опции.Style- для изменения стиля мультилинии,Scale- для изменения коэффициента масштабирования расстояния между крайними элементами (отрезками) мультилинии иJustification- для изменения выравнивания, то есть определения, что должно находиться в начальной точке мультилинии: начальная точка верхнего отрезка (Top), начальная точка нижнего отрезка (Botton) или средняя точка (Zero). Сразу после ввода командыMlineв командной строке появляется сообщение об установленных по умолчанию стиле, коэффициенте масштабирования и выравнивании, например:Justification = Top, Scale = 1.00, Style = STANDARD.
СТИЛЬ МУЛЬТИЛИНИИ
С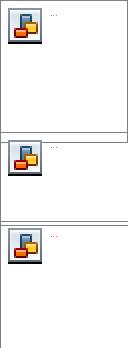 тиль
мультилинии создается командойMlstyle(менюFormat
→
Multiline
Style…).
После ввода команды открывается
диалоговое окноMultiline Style. Для
изменения текущего стиля мультилинии,
а также для установки стиля, на базе
которого будет создаваться новый, надо
развернуть списокCurrent:и выбрать
соответствующее имя. КнопкаLoad…используется для присоединения к чертежу
стилей мультилиний, хранящихся в виде
файлов, кнопкаSave…- для сохранения
созданного стиля в виде файла, чтобы
его можно было присоединить к другому
чертежу, а кнопкаRenameдля переименования
текущего стиля. Последовательность
действий при создании нового стиля
мультилинии следующая.
тиль
мультилинии создается командойMlstyle(менюFormat
→
Multiline
Style…).
После ввода команды открывается
диалоговое окноMultiline Style. Для
изменения текущего стиля мультилинии,
а также для установки стиля, на базе
которого будет создаваться новый, надо
развернуть списокCurrent:и выбрать
соответствующее имя. КнопкаLoad…используется для присоединения к чертежу
стилей мультилиний, хранящихся в виде
файлов, кнопкаSave…- для сохранения
созданного стиля в виде файла, чтобы
его можно было присоединить к другому
чертежу, а кнопкаRenameдля переименования
текущего стиля. Последовательность
действий при создании нового стиля
мультилинии следующая.
Установить базовый стиль, щелкнуть в поле Name:и ввести имя будущего стиля, щелкнуть на кнопкеAdd, а затем на кнопкеElement Properties…
В диалоговом окне Element Properties определить элементы стиля. Для каждого элемента (их может быть 16) задается смещение относительно нулевого уровня, тип линии и цвет.
Щелкнуть на кнопке Addдля присоединения нового элемента или выделить редактируемый элемент в спискеElements:.
Щелкнуть в поле Offsetи ввести смещение относительно нулевого уровня (положительное или отрицательное).
Щелкнуть на кнопке Color…и в открывшемся диалоговом окнеSelect Colorвыбрать цвет элемента мультилинии.Ok.
Щелкнуть на кнопке Linetype…, в диалоговом окнеSelect Linetypeвыбрать тип линии элемента мультилинии.Ok.
Ok.
В открывшемся диалоговом окне Multiline Styleщелкнуть на кнопкеMultiline Properties…
В
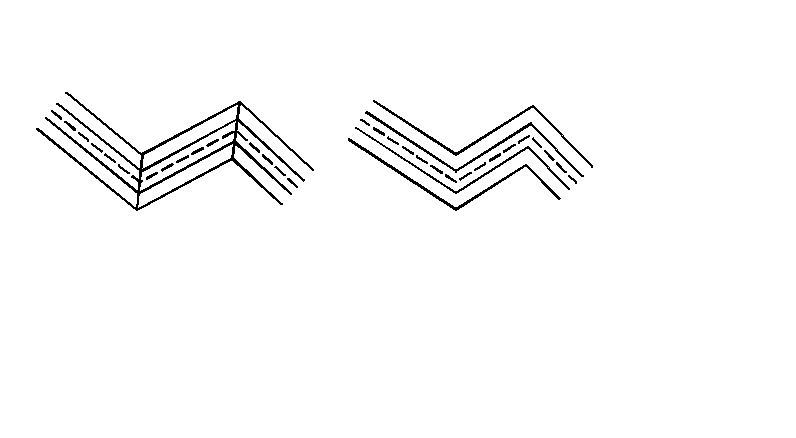 диалоговом окнеMultiline
Propertiesустановка
флажка в окнеDisplay jointsпозволяет
оформить стыки участков мультилинии,
как показано в левой части рисунка. Для
оформления торцов мультилинии следует
сделать соответствующие установки в
разделеCaps. Чтобы закрасить область
мультилинии, надо поставить флажок в
окноOnразделаFillи, щелкнув на
кнопкеColor…, выбрать цвет.Ok.
диалоговом окнеMultiline
Propertiesустановка
флажка в окнеDisplay jointsпозволяет
оформить стыки участков мультилинии,
как показано в левой части рисунка. Для
оформления торцов мультилинии следует
сделать соответствующие установки в
разделеCaps. Чтобы закрасить область
мультилинии, надо поставить флажок в
окноOnразделаFillи, щелкнув на
кнопкеColor…, выбрать цвет.Ok.O
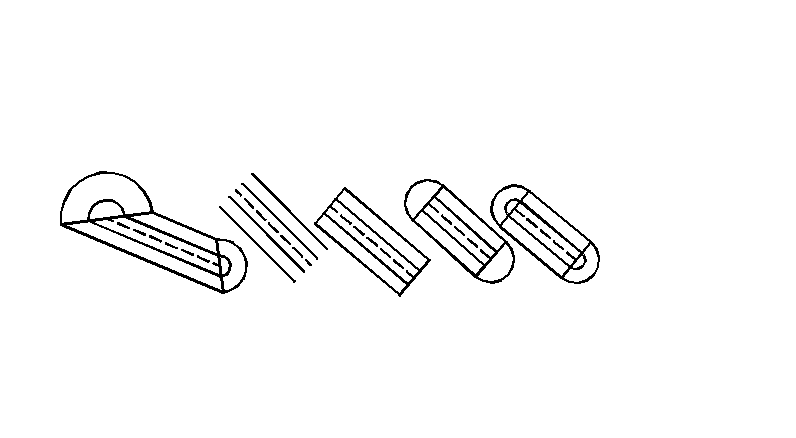 k.
k.
БЛОК
Блок - это совокупность отдельных объектов, объединенных в больший одиночный объект. При попытке выделить один из объектов блока выделяется весь блок.
С![]()
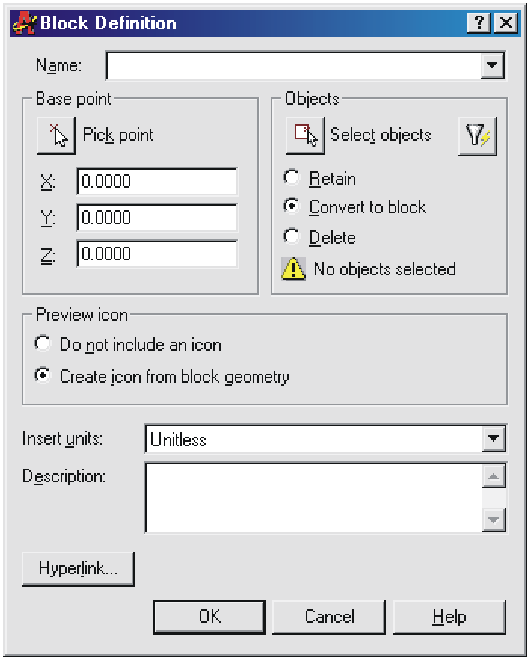 ОЗДАНИЕ
БЛОКА.
ОЗДАНИЕ
БЛОКА.
Меню Draw→Block→Make…или . Открывается диалоговое окноBlock Definition.
В поле Name:ввести имя будущего блока.
Щелкнуть на кнопке Select ObjectsразделаObjects- диалоговое окно закрывается. Выделить на поле чертежа объекты, которые должны войти в блок. Нажать клавишу <Enter> - диалоговое окно снова открывается. Для сохранения объектов, из которых формируется блок, переключатель следует установить в положениеRetain; для вставки вместо исходных графических объектов созданного из них блока - в положениеConvert to block; для удаления исходных объектов - в положениеDelete.
В разделе Base Pointв поляX:иY:ввести составляющие координатыбазовой точки блока- точки, с помощью которой можно будет выполнить точную вставку блока на чертеж. Координату базовой точки можно ввести иначе, для чего щелкнуть на кнопкеPick Point. Диалоговое окно закрывается, и базовую точку надо указать непосредственно на чертеже, после чего диалоговое окно вновь открывается.
O
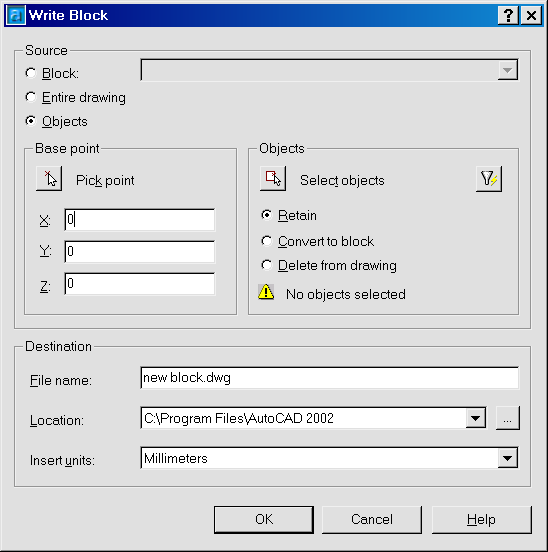 k.
k.
СОХРАНЕНИЕ БЛОКА В ВИДЕ ФАЙЛА.
Ввести команду Wblock.
В открывшемся диалоговом окне Write Blockв разделеSourceустановить переключатель в положениеBlockи, развернув список, выбрать имя сохраняемого блока. Если переключатель установить в положениеEntire drawing, блоком будет весь чертеж. Если блок не создан, можно установить переключатель в положениеObjects и выполнить действия пунктов3и4алгоритма СОЗДАНИЕ БЛОКА.
В
 разделеDestinationв полеFile name:ввести имя файла, в котором будет
храниться блок. В полеLocationуказать
диск и папку, куда следует записать
файл. Диск и папку можно выбрать в
диалоговом окнеBrowse
for Folder,
если щелкнуть на кнопке . Щелкнуть
на кнопкеOk.
разделеDestinationв полеFile name:ввести имя файла, в котором будет
храниться блок. В полеLocationуказать
диск и папку, куда следует записать
файл. Диск и папку можно выбрать в
диалоговом окнеBrowse
for Folder,
если щелкнуть на кнопке . Щелкнуть
на кнопкеOk.
В![]() СТАВКА
БЛОКА.
СТАВКА
БЛОКА.
М
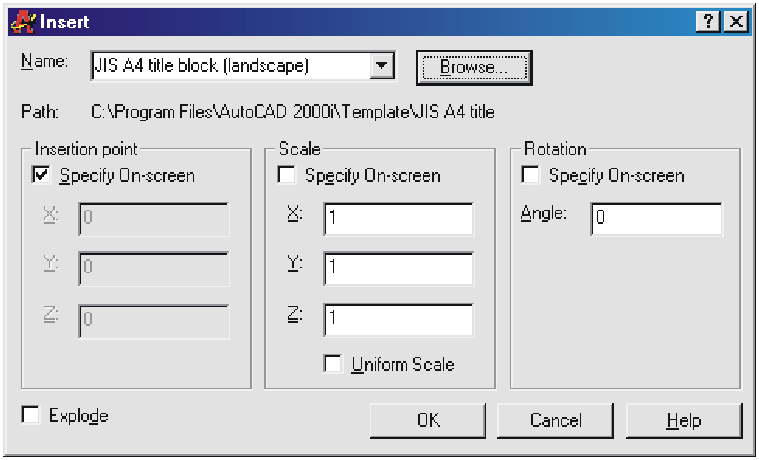 еню
Insert →
Block…
или
. Открывается
диалоговое окноInsert.
еню
Insert →
Block…
или
. Открывается
диалоговое окноInsert.В диалоговом окне Insertдля блока, являющегося частью чертежа, развернуть списокName:и выбрать в нем имя вставляемого блока. Если блок хранится в виде файла, следует щелкнуть на кнопкеBrowse…, в открывшемся диалоговом окнеSelect Drawing Fileуказать диск и папку, выбрать имя файла и щелкнуть на кнопкеOpen.
Если необходимо при вставке разделить блок на составные части, надо поставить флажок в окно Explode.
В разделах Insertion point(точка вставки),Scale(масштаб) иRotation(поворот) следует поставить флажки в окнахSpecify On-screenдля тех параметров, которые будут вводиться в интерактивном режиме. Остальные параметры следует ввести в соответствующие поля диалогового окна.Ok. Диалоговое окноInsertзакрывается.
В командной строке появляются запросы тех параметров, которые не были определены в диалоговом окне:
Specify insertion point or [Scale/X/Y/Z/Rotate/PScale/PX/PY/PZ/PRotate]: - точки вставки блока;
Enter X scale factor, specify opposite corner, or [Corner/XYZ] <1>: - коэффициента масштабирования по оси X;
Enter Y scale factor <use X scale factor>: - коэффициента масштабирования по оси Y;
Specify rotation angle <0>: - угла поворота блока.
В ответ на них следует ввести соответствующие значения.
ВСТАВКА БЛОКОВ ВДОЛЬ ПУТИ
Команда Measure(менюDraw→Point→Measure) позволяет вставить блоки вдоль отрезка, дуги или полилинии на заданном расстоянии друг от друга. После ввода команды появляется запросSelect object to measure:, отвечая на который следует указать на чертеже объект, вдоль которого будут вставлены блоки. На запрос Specify length of segment or [Block]: надо ввести опцию Block, на запрос Enter name of block to insert: - имя вставляемых блоков. Далее на запрос Align block with object? [Yes/No] <Y>:надо указать, выравнивать ли блоки с объектом - траекторией, и на запросSpecify length of segment:- ввести расстояние между вставленными блоками. Если не вводить опциюBlock, на заданном расстоянии друг от друга вдоль указанной линии будут размещенымаркеры точек.
Команда Divideв отличие от командыMeasureвставляет вдоль пути указанное число блоков или маркеров.
С ЛОИ
ЛОИ
Технология создания чертежа с помощью AutoCADпредусматривает размещение частей чертежа в различных слоях. Моделью слоев является набор воображаемых прозрачных перекрывающихся плоскостей, в каждой из которых находятся отдельные части чертежа.
-
Cлой OSN
Слой OSI
Слой RAZM
Слой TONK
Совокупность слоев
