
Последовательность выполнения курсовой работы: Создание сборочного чертежа механического узла с помощью графического редактора AutoCAD(методические указания для студентов факультета ИМЭ)
Предварительная подготовка
Получить бланк задания. По чертежам определить форму деталей, входящих в механический узел.
Проанализировать чертеж каждой детали и определить последовательность его вычерчивания с помощью AutoCAD. Вычислить параметры графических объектов, которые не приведены на чертеже в виде размеров.
Сделать черновой вариант спецификации (в виде списка).
Получение изображений чертежей отдельных элементов механического узла
Создать новый чертеж.Меню File New. В диалоговом окне Startup выбрать Use a Wizard Quick Setup (мастер быстрых установок) Ok. На первом шаге установитьDecimal Далее>. На втором шаге определить границы чертежа:Width – 594, Length – 420(формат А2) Готово. Вспомогательная сетка будет находиться в пределах границ чертежа.
Сохранить чертеж.МенюFile Save As… выбрать собственную папку (…’Spider’[H]) ввести имяSbor_V_NN, гдеNN– номер варианта Сохранить. Рекомендуется в процессе работы над чертежом периодически выполнять операцию сохранения:МенюFile Save.
Подключить к чертежу типы линий Center2 и Dashed2.Меню Format Linetype… Load… выбрать в списке названия подключаемых типов линий Ok Ok.
Создать слои для размещения в них отдельных элементов чертежа.
Название
Толщина линии
Тип линии
Цвет
OSN
0.8
Continuous
зеленый
TONK
0.3
Continuous
розовый
OSI
0.3
Center2
желтый
HIDE
0.4
Dashed2
голубой
RAZM
0.3
Continuous
красный
Создать текстовый стиль для надписей и подключения к размерному стилю. Меню Format Text Style New… ввести имя создаваемого стиля Ok. В диалоговом окнеText StyleвыбратьFont Name simplex.shx; в поле Height (высота символов) ввести число 0; в поле Oblique Angle (наклон символов) ввести число 15.
Создать размерный стиль с подключением к нему созданного текстового стиля.Меню Format Dimension Style… New… в поле New Style Name: ввести имя создаваемого стиля Continue. В диалоговом окне New Dimension Style:
Вкладка Lines and ArrowsРаздел Dimension Lines(размерные линии): в полеBaseline spacing: ввести число 7(расстояние между размерными линиями в случае простановки размеров от общей базы –Baseline).Раздел Extension Lines(выносные линии): в полеExtension beyond dim lines:(выступ выносной линии за размерную) ввести число2, в полеOffset from origin:(отступ от объекта) ввести0.Раздел Arrowheads(размерные стрелки): в полеArrow size:(длина стрелки) ввести число3.Раздел Center Marks for Circles(способ обозначения центра окружности): из спискаType:выбратьLine, в полеSize:(выступ осевой линии за окружность) ввести число2.
Вкладка TextРаздел Text Appearance(размерный текст): из спискаText style:выбрать имя текстового стиля созданного в п.5, в полеText height:(высота размерного текста) ввести число 3.5.Раздел Text Placement(расположение размерного текста относительно размерной линии): из спискаVertical:выбратьAbove(текст – над размерной линией), из спискаHorizontal:выбратьCentered(текст – над серединой размерной линии), в полеOffset from dim line:(расстояние от размерной линии до текста) ввести1.Раздел Text Alignment(ориентация текста для негоризонтальных размеров): переключатель установить в положениеAligned with dimension line(текст параллелен размерной линии).
Вкладка Fit Раздел Fit Options (размещение элементов размера при недостатке места): переключатель установить в положениеText.Раздел Text Placement(размещение текста, если он не умещается на стандартном месте): переключатель установить в положениеBeside the dimension line(рядом с размерной линией).Раздел Fine Tuning:установить флажок в окноAlways draw dim line between ext lines(размерная линия всегда вычерчивается между выносными линиями): установить флажок в окноPlace text manually when dimensioning(ручное размещение текста над размерной линией).
Ok Set Current Close.
Вычертить изображения деталей, входящих в узел.Мысленно или линиямиразделить поле чертежа на отдельные зоны. Внутри каждой зоны вычертить графические изображения отдельной деталив масштабе 1:1, поместивлинии основного контура в слойOSN,штриховку и надписи – в слойTONK.Осевыелиниипо возможностине вычерчивать,размеры – не проставлять.Объектные свойства элементов чертежа (цвет, тип линии, толщина линии) должны иметь значениеByLayer – по слою. Для точного вычерчивания рекомендуется использовать по мере необходимости вспомогательные средства (режимы работы):GRID– визуализация вспомогательной сетки;SNAP– шаговая привязка; POLAR– отслеживание опорных полярных углов; OSNAP– объектные привязки;POLAR + OSNAP + OTRACK– объектное отслеживание. Включение каждого из перечисленных средств осуществляется включением соответствующей кнопки в статусной строке. Для настройки вспомогательных режимов следует сделать щелчок правой кнопкой мыши на одной из кнопок:SNAP, GRID, POLAR, OSNAP, OTRACK, выбрать из контекстного менюSettings…и сделать необходимые установки.Сплошная тонкая линия, изображающая резьбу, должна проходить через середину фаски. При вычерчиваниишестиугольникаследует использовать размерВ.Линия пересечения двух цилиндрических поверхностейможет быть заменена дугой, проходящей через точки 1, 2, 3.Л
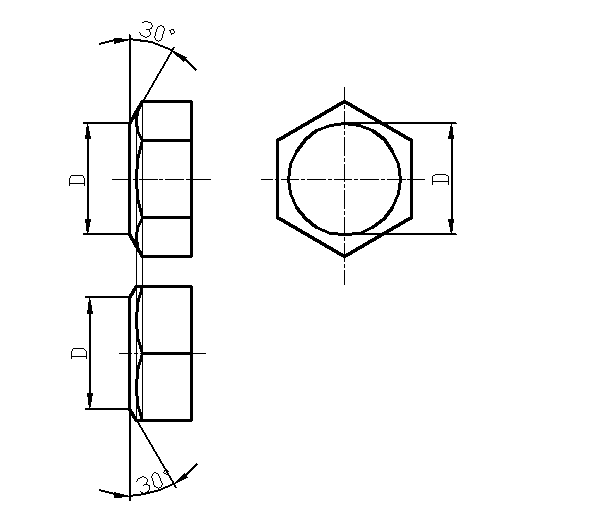 иния
пересечения конической поверхности и
плоскости(гиперболическая линия
фаски шестигранной призмы) может быть
заменена дугой, вычерчиваемой по т
иния
пересечения конической поверхности и
плоскости(гиперболическая линия
фаски шестигранной призмы) может быть
заменена дугой, вычерчиваемой по т
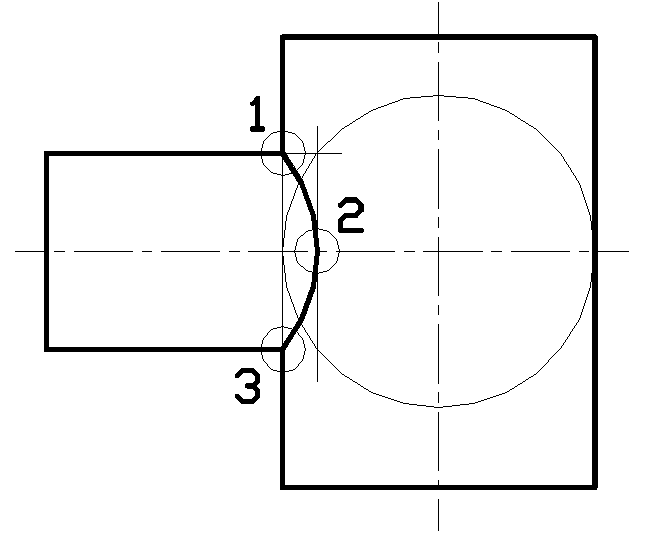 рем
точкам.
рем
точкам.
