
- •С Панель инструментов рисования Курсор (указатель) Панель инструментов редактированияТандартный интерфейс
- •Ввод команд
- •Способы ввода команд
- •Структура команды
- •Порядок выполнения команды
- •Координаты точки стандартные установки
- •Абсолютные координаты
- •Относительные координаты
- •Способы ввода координаты точки
- •С клавиатуры
- •Щелчком левой кнопкой мыши
- •С помощью объектной привязки
- •Последовательность действий
- •Виды объектных привязок
- •Непосредственный ввод длины отрезка
- •Отслеживание объектной привязки
- •Ввод длины
- •Создание простых графических объектов точка
- •Линии с толщиной
- •Создание сложных графических объектов надписи
- •Штриховка
- •Размеры
- •Размерный стиль
- •Составная область
- •Область со сплошной заливкой
- •Мультилиния
- •Основные характеристики слоев
- •Подключение к чертежу типов линий
- •Создание слоев
- •Объектные свойства графических объектов
- •Копирование именованных объектов из других чертежей
- •Создание среды рисования
- •Зумирование
- •Использование команды zoom
- •Зумирование в реальном времени
- •Панорамирование в реальном времени
- •Редактирование
- •Основные способы выбора объектов для редактирования
- •Предварительный выбор объектов
- •Редактирование объектных свойств
- •Копирование объектных свойств, стилей и штриховок
- •Перемещение объектов
- •Копирование объектов
- •Зеркальное отражение
- •Поворот объектов
- •Масштабирование объектов
- •Подрезание объектов до режуших кромок
- •Создание подобных объектов
- •Создание массива объектов
- •Удлинение объектов до граничной кромки
- •Выравнивание объектов
- •Увеличение или уменьшение длины объектов
- •Создание фасок
- •Сопряжение углов
- •Разрыв объектов
- •Растяжение или сжатие объектов
- •Расчленение блоков и полилиний
- •Редактирование с помощью ручек (маркеров)
- •Редактирование с помощью диалогового окна properties
- •Редактирование сложных графических объектов
Штриховка
Создается командой Bhatch( или менюDraw→Hatch…) и используется при необходимости заполнить определенную область повторяющимся узором. Для того, чтобы заштриховать некоторую область, надо сделать следующее.
В
 вести
командуBhatch.
вести
командуBhatch.В открывшемся диалоговом окне Boundary Hatchвыбрать вкладкуQuick, развернуть списокType:и выбрать тип штриховки:Predefined(использование встроенного шаблона) илиUser-Defined(создание пользовательского шаблона). Если выбран тип штриховкиPredefined, развернуть списокPattern:и выбрать имя соответствующего образца или щелкнуть на кнопке с многоточием правее списка, и выбрать необходимый шаблон штриховки в открывшемся диа-логовом окнеHatch Pattern Palette(для сплошной заливки выбратьSOLID).Ok.
Для штриховки User-Defined в полеAngle:ввести значение угла поворота линий штриховки, а в полеSpacing:- расстояние между линиями штриховки в мм. Если штриховка должна быть перекрестной, следует поставить флажок в окноDouble. Для штриховкиPredefinedв полеAngle:вводится значение угла поворота, а в полеScale:вводится значение коэффициента масштабирования для шаблона штриховки.
Сделать щелчок на кнопке Pick Points, диалоговое окно закрывается. Сделать щелчок внутри каждой из штрихуемых областей - они выделятся пунктирной линией. Нажать клавишу <Enter>. Снова открывается диалоговое окноBoundary Hatch. КнопкаSelect Objectпозволяет указать на чертеже замкнутые контуры, которые необходимо заштриховать, то есть иначе определить штрихуемые области. Щелкнуть на кнопкеPreview, диалоговое окно закрывается, на поле чертежа можно видеть заштрихованные области, для возврата в диалоговое окно надо сделать щелчок правой кнопкой мыши.
Если результат штриховки неудовлетворительный, повторить п.п. 3 и 4, чтобы внести изменения в установки, иначе сделать щелчок на кнопке Ok.
Размеры
Для нанесения размеров используются команды из раздела меню Dimension. Кроме того на экран можно вывести панель инструментовDimensionи вводить команды простановки размеров щелчком на соответствующей кнопке.
С ТРУКТУРА
РАЗМЕРА
ТРУКТУРА
РАЗМЕРА
Offset from Origin Dimensionline Text Arrowheads Text height Baseline Spacing Offset from dim line Extension line Extend beyond dim lines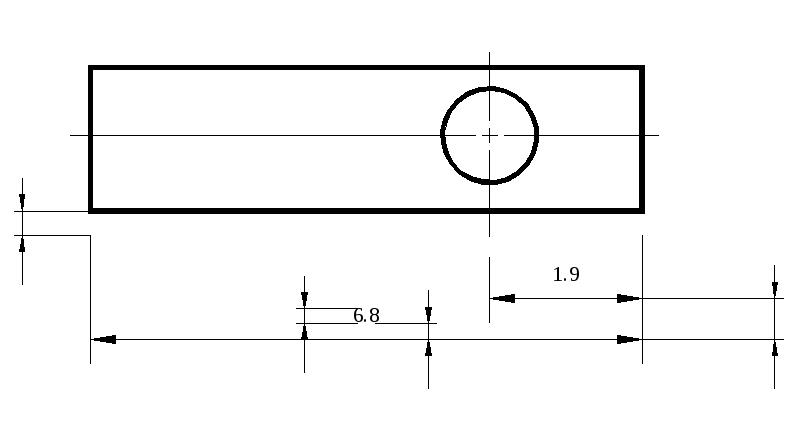







Dimension Line- размерная линия;Extension Line- выносная линия;Arrowheads– длина стрелки;Text- размерный текс;Text height-высота размерного текста;Offset from dim line- зазор между текстом и размерной линией;Offset from Origin- отступ выносной линии от объекта;Baseline Spacing- расстояние между двумя размерными линиями;Extend beyond dim lines- выступ выносной линии за размерную линию.
ВИДЫ РАЗМЕРОВ
Линейный Linear Линейный Aligned Линейный Baseline Линейный Continue![]()
![]()
![]()
![]()
Угловой Angular Радиальный Radius Диаметральный Diameter Центр
окружности, дуги Center Mark Выноска Leader
![]()
![]()
![]()
![]()
![]()
ПОРЯДОК НАНЕСЕНИЯ РАЗМЕРОВ (КРОМЕ ЛИНИЙ-ВЫНОСОК)
Ввести соответствующую команду.
Указать объект для нанесения размера в соответствии с запросами команды. Если проставляется радиальный или диаметральный размер, то дугу или окружность. Если проставляется угловой размер, то дугу или две стороны угла. Если проставляется линейный LinearилиAlignedразмер, то координаты двух точек. Если проставляется размер отрезка, можно на запрос координаты начальной точки нажать <Enter>, а затем указать отрезок. Для линейныхBaselineилиContinueразмеров указывается координата точки начала второй выносной линии.
При необходимости изменить размерный текст или его положение следует ввести соответствующую опцию и ответить на запросы команды.
Указать положение размерной линии.
В![]() ЫЧЕРЧИВАНИЕ
ЛИНИЙ-ВЫНОСОК (ПО РОССИЙСКИМ СТАНДАРТАМ)
ЫЧЕРЧИВАНИЕ
ЛИНИЙ-ВЫНОСОК (ПО РОССИЙСКИМ СТАНДАРТАМ)
Вести команду для нанесения линии-выноски ( или меню Dimension → Leader). В командной строке появляется сообщение Specify first leader point, or [Settings] <Settings>:.
Если настройка параметров формирования выносок не требуется, следует перейти к пункту 3, иначе надо ввести опцию Settings, для чего можно просто нажать клавишу <Enter>. Открывается диалоговое окноLeader Settings.
Выбрать вкладку Annotationдля настройки текстовой составляющей выноски. ПереключательAnnotation Typeустановить в положениеMtext- многострочный текст (Copy an Object- для копирования имеющегося текста или блока;Tolerance- для вставки допуска;Block Reference- для использования в качестве текста блока;None- для выноски без текста). ПереключательMtext optionsустановить в положениеAlwaysleft justify- выравнивание по левому краю (Frame text- вокруг текста сформируется рамка;Prompt for width- запрашивать ширину текста). ПереключательAnnotation Reuse– использовать одинаковый текст для всех выносок - установить в положениеNone. Щелкнуть на кнопкеOk.
Выбрать вкладку Leader line&Arrow. ПереключательLeader Lineустановить в положениеStraight– ломаная (Spline- гладкая кривая). В разделеNumber of Pointsв полеMaximumввести 2 (число вводимых точек); в спискеArrowheadвыбратьClosed filled; в разделеAngle Constraints, в спискеFirst Segment - предельный угол наклона первого сегмента - выбратьAny angle(любой), в спискеSecond Segmentтакже выбратьAny angle. Щелкнуть на кнопкеOk.
Выбрать вкладку Attachment, позволяющую задать расположение текста относительно линии выноски. Поставить флажок в окно Underline bottom line. Ok. Ok.
Ввести координату начальной точки выноски. В командной строке появляется запрос второй точки выноски Specify next point:,по которому надо ввести соответствующую координату. По запросу Enter first line of annotation text <Mtext>: вводится текст. ОпцияMtextиспользуется для формирования текста выноски в окне текстового редактора. Текст выноски может быть многострочным, ввод каждой строки заканчивается нажатием клавиши <Enter>. Закончить команду следует нажатием той же клавиши.
