
Пособие_WORD1_2013
.pdf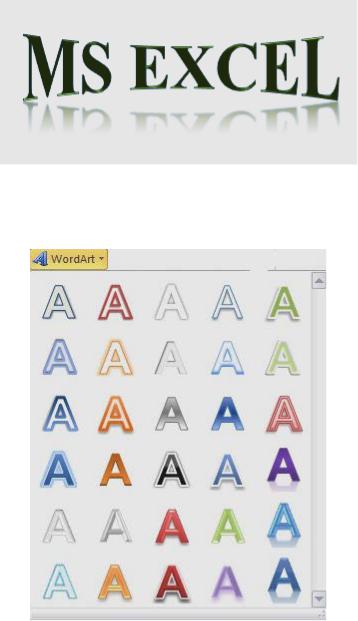
61
Упражнение.
В нижней части страницы 2 документа Пример документа вставьте объект WordАrt согласно образцу:
1.Установите курсор в последнем абзаце страницы 2 документа.
2.Выберите из коллекции WordАrt определенное начертание (вкладка Вставка/ группа Текст/ кнопка WordАrt) (Рисунок 46).
Рисунок 46 Коллекция WordArt
3.Введите текст MS EXCEL.
4.Выберите в списке Анимация (вкладка Формат/ группа Стили
WordАrt/ команду Преобразовать) (Рисунок 47).
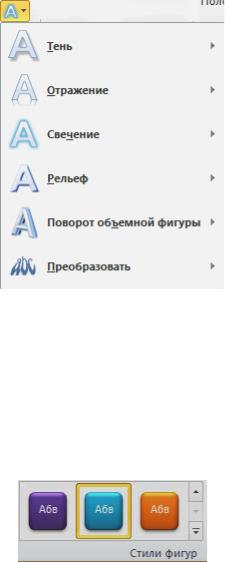
62
Рисунок 47 Список Анимация
5.В появившемся окне стилей начертания в группе Искривление выберите стиль Вогнутая линза.
Примечание: По желанию можно дополнительно настроить и
другие эффекты оформления (тени, объем и т.п.). Также можно использовать стилевое оформление вставленного объекта (Рисунок 48).
Рисунок 48 Стили фигур
6.В списке Положение (вкладка Формат/ группа Упорядочить) выберите Положение снизу в центре с обтеканием вокруг рамки -
 .
.
7.Сохраните документ.
Коллекция экспресс-блоков
Коллекция экспресс-блоков — это область для создания, хранения и поиска повторно используемых фрагментов содержимого документа, в том числе автотекста, свойств документа и полей.
Команда Экспресс-блоки (вкладка Вставка, группа Текст)
открывает следующий список команд:
•Свойство документа - используется для выбора из списка свойств, которые можно вставить в документ. Заполнив поле свойств

63
документа, можно создать свойства, которые будут сопровождать документ при его перемещениях.
•Поле - коды полей используются для вставки полей, которые могут обеспечить автоматическое обновление данных, таких как время, заголовок, число страниц и т. д.
•Организатор стандартных блоков предназначен для предварительного просмотра всех стандартных блоков, доступных в приложении Word. Позволяет изменять свойства блоков, удалять и вставлять их.
•Сохранить выделенный фрагмент в коллекцию экспресс-блоков –
позволяет сохранить выделенный фрагмент документа и поместить его в коллекцию экспресс-блоков, после чего его можно использовать повторно.
•Автотекст - позволяет получить доступ к коллекции элементов автотекста. Автотекст можно сохранить в коллекции элементов автотекста: выделить текст, предназначенный для повторного использования, нажать кнопку Автотекст, а затем выбрать команду Сохранить выделенный фрагмент в коллекцию автотекста. После заполнения сведений о новом стандартном блоке и его записи сохраненное содержимое можно использовать повторно.
Задание.
1.Вставьте в нижний колонтитул первой страницы документа Пример документа стандартный блок Наклейка (цитата) и оформите его в соответствии с одним из образцов, указав Ваши фамилию, имя и номер группы.
2.Сохраните документ.
Раздел 5. Вставка формул
Для добавления в документ формулы можно воспользоваться средствами редактирования формул на вкладке Вставка, группа
Символы, команда Формула.
Откроется меню команды Формула (Рисунок 49).
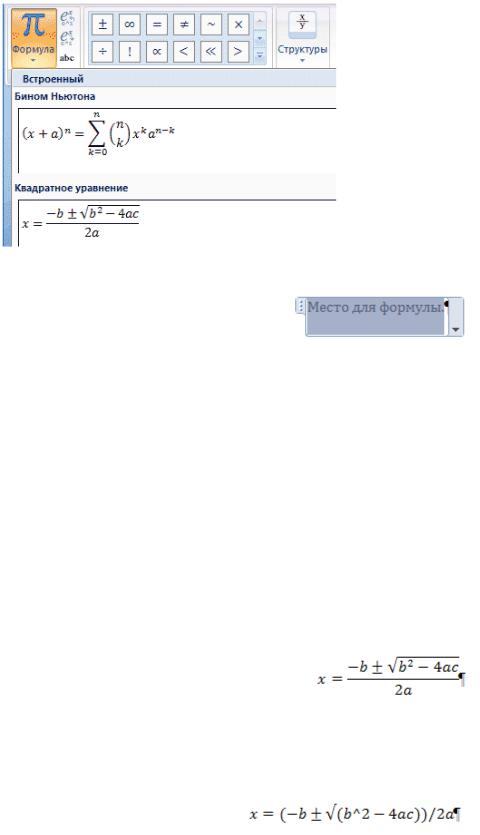
64
Рисунок 49 Меню команды Формула Можно вставить формулу из шаблона
Встроенный или воспользоваться командой
Вставить новую формулу. Будет вставлено поле для ввода и редактирования формулы и контекстная вкладка -
Работа с формулами/ Конструктор.
Вгруппе Сервис находится кнопка выбора встроенных шаблонов, которые можно использовать как основу редактируемой формулы.
Вгруппе Символы находятся кнопки добавления в формулу
различных символов.
В группе Структуры находятся инструменты управления структурой формулы. Команды группы Структуры открывают списки шаблонов соответствующих категорий, в которые, после выбора, можно вводить нужные значения.
Работа с формулой завершается при щелчке мышкой за границами области редактирования формулы.
Формулы могут отображаться в линейном и профессиональном режимах. По умолчанию установлен профессиональный режим, в котором формула имеет классический многоэтажный вид.
Для переключения в линейный режим нужно выделить формулу, нажать кнопку со списком Параметры формул и выбрать команду линейный или воспользоваться командами группы Сервис.
Формула будет записана в одну строку, а для определения порядка операций будут использованы дополнительные скобки.
65
Задание.
На 3 странице документа Пример документа (под таблицей) введите заголовок Пример формулы и вставьте любую формулу на основе шаблонов группы Структуры.
Тема 5. Использование ссылок
Раздел 1. Вставка сносок
Сноски нужны для организации пояснений, комментариев и ссылок.
Сноска состоит из двух связанных частей:
•знака сноски. Сноски, по умолчанию, нумеруются автоматически (обычные сноски - начиная с 1, концевые — начиная с i). Нумерация может быть сквозной по всемудокументу или своей для каждого раздела. При добавлении, удалении или перемещении автоматически нумеруемых сносок номера знаков сносок обновляются;
•соответствующего текста, указываемого после разделительной линии в области текста сносок. Текст сноски также отображается при наведении указателя мыши на знак сноски.
Существуют:
•обычные сноски, применяемые для подробных комментариев. Вставляются внизу текста на соответствующей странице или внизу соответствующей страницы;
•концевые сноски, как правило, применяемые для ссылок на источники. Вставляются под текстом раздела или под текстом на последней странице документа.
Для создания сноски:
1.укажите курсором в документе место вставки знака сноски;
2.для вставки обычной нумерованной сноски нажмите кнопку
Вставить сноску (вкладка Ссылки/ группа Сноски); для вставки концевой сноски нажмите кнопку Вставить концевую сноску
(вкладка Ссылки/ группа Сноски);
Примечание. При этом будет вставлен знак сноски, а в области текста сноски появится курсор.
3.введите текст сноски в области текста сноски;
4.для перехода в текст документа установите в нем курсор или дважды щёлкните по знакусноски в области текста сноски, чтобы вернуться к знаку сноски в документе.

66
Для изменения расположения сносок во всем документе или в текущем разделе, формата и нумерации сносок используется диалоговое окно Сноски (вкладка Ссылки/ группа Сноски) (Рисунок 50).
Рисунок 50 Окно Сноски
Задание.
1.В документе Пример документа вставьте внизу страницы 2 обычную нумерованную сноску согласно образцу:
2.Вставьте внизу страницы 3 обычные нумерованные сноски согласно образцу:

67
Упражнение.
Существующие обычные сноски преобразуйте в концевые.
1.Откройте диалоговое окноСноски.
2.Выберите положение концевой сноски В конце документа и нажмите кнопкуЗаменить.
3.В диалоговом окне Преобразование сносок установите переключатель в положение Преобразовать все обычные сноски в концевые сноски, нажмите кнопку ОК.
4.Нажмите кнопку Закрыть.
5.Отмените преобразование обычных сносок в концевые.
Для удаления сноски нужно удалить знак сноски в тексте документа, а не текст сноски в области текста сносок. При удалении одной из автоматически пронумерованных сносок нумерация остальных будет обновлена.
Задание.
Удалите сноску на странице 2. Посмотрите изменение нумерации. Сохраните документ Пример документа.
Раздел 2. Вставка названий и перекрёстных ссылок
Название – это нумерованная подпись к рисунку, таблице, формуле и другим объектам, например Рис 1, Таблица 1. При этом:
•номер вставляется автоматически в зависимости от существующей нумерации подписей соответствующего типа, например, рисунков;
•подпись, например, рис., выбирается пользователем. Можно добавить к подписи поясняющий текст.
При вставке нового названия происходит автоматическое
обновление номеров названий соответствующего типа. Однако номера названий можно обновлять принудительно, т.к. эти последовательные

68
номера вставляются в виде полей. Обновление осуществляется с помощью команды Обновить поле из контекстного меню или нажатием на клавишу F9 для выделенного конкретного поля или для выделенного фрагмента документа.
Для вставки названия:
1.выделите таблицу, формулу, рисунок или другой объект, к которому нужно добавить название;
2.нажмите кнопку Вставить название (вкладка Ссылки/ группа
Названия);
3.в окне Название укажите требуемую подпись (список Подпись), положение подписи (список Положение), дополнительно к подписи с номером допишите поясняющий текст со знаками препинания (поле Название). Если в списке нет подходящей подписи, то в окне Название нажмите кнопку Создать и введите новую подпись в
поле Название.
Для удаления в тексте документа выделенного названия нажмите на клавишу DELETE. После удаления названия можно обновить оставшиеся названия.
Задание.
1.В документе Пример документа на странице 4 к рисунку добавьте название согласно образцу:
2.К таблице на странице 4 добавьте название согласно образцу:
3.К таблице на странице 3 добавьте название согласно образцу:

69
Примечание. При этом произойдёт автоматическое обновление номеров названий для таблиц. Таким образом, таблица на стр.4 будет иметь номер 2. Если обновления номеров не произошло, то следует сделать это принудительно.
4.При необходимости отформатируйте названия.
5.Сохраните документ Пример документа.
Перекрёстная ссылка - это ссылка на элемент (нумерованный абзац, заголовок, закладку, сноску, рисунок, таблицу, формулу), который находится в другой части документа. Перекрёстные ссылки вставляются в документ в виде полей.
Для создания перекрёстной ссылки достаточно:
1.установить курсор в место вставки перекрёстной ссылки;
2.нажать кнопку Добавить перекрестную ссылку (вкладка Ссылки/ группа Названия) или кнопку Перекрёстная ссылка (вкладка Вставка/ список Ссылки);
3.в окне Перекрёстные ссылки (Рисунок 51) указать тип элемента (список Тип ссылки), вид вставляемых данных (список Вставить ссылку на), конкретный элемент (поле Для какого названия). А
также вставить перекрёстную ссылку как гиперссылку (флажок Вставить как гиперсылку) и, соответственно, при наведении указателя мыши на перекрёстную ссылку и при нажатии на клавишу CTRL будет произведён переход на конкретный элемент.
Рисунок 51Окно Перекрёстные ссылки Для удаления перекрёстной ссылки необходимо её выделить
целиком и нажать на клавишу Delete.

70
Задание.
1.На страницу 4 документа Пример документа вставьте перекрёстные ссылки (как гиперссылки) согласно образцу:
Примечание. При создании перекрёстной ссылки на таблицу 2 в
окне Перекрёстные ссылки укажите в списке Вставить ссылку на вариант Название целиком.
2.При необходимости отформатируйте перекрестные ссылки.
3.Сохраните документ Пример документа.
Раздел 3. Создание оглавления
Оглавление состоит из заголовков. Номер заголовка указывает на определенный стиль и место в иерархии заголовков. Количество стилей заголовков зависит от количества уровней в оглавлении (максимальное количество уровней – 9).
Прежде чем вставлять оглавление, необходимо применить стили заголовков в тексте документа.
Средства для создания оглавления расположены на вкладке Ссылки в группе Оглавление. Настроить оглавление можно в окне Оглавление (Рисунок 52) (вкладка Ссылки /группа Оглавление /команда Оглавление
/Оглавление).
