
Пособие_WORD1_2013
.pdf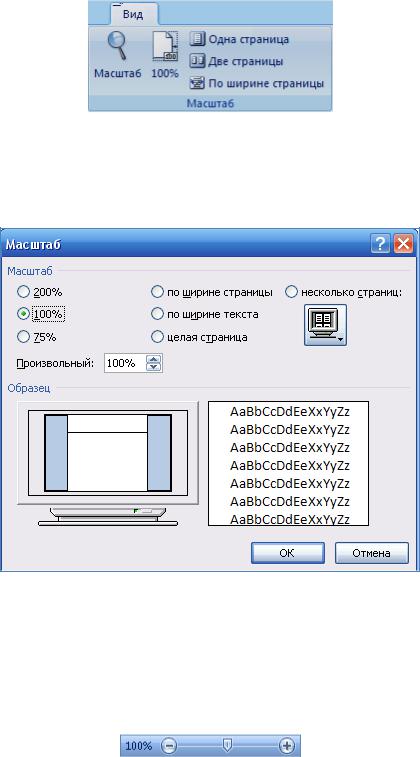
31
Изменение масштаба документа
При работе с документом можно изменить его масштаб (размер файла документа при этом не меняется), а также сохранить его вместе с документом или шаблоном. Изменение масштаба осуществляется на вкладке Вид, группа Масштаб (Рисунок 19).
Рисунок 19 Группа Масштаб на вкладке Вид
Более точная настройка масштаба производится в диалоговом окне Масштаб (вкладка Вид/ группа Масштаб/ команда Масштаб) (Рисунок
20).
Рисунок 20 Окно Масштаб
Регулятор масштаба, находящийся в нижнем правом углу строки состояния (Рисунок 21), позволяет изменить масштаб до искомой величины при помощи перемещения ползунка и использования кнопок "+" и "-". Слева от регулятора отображается масштаб документа в процентах.
Рисунок 21 Регулятор масштаба

32
Задание.
1.Откройте файл Пример документа.docx.
2.Измените масштаб документа различными способами.
3.Закройте документ без сохранения.
Подготовка файла к печати
Перед тем, как приступить к печати документа, следует настроить параметры печати (вкладка Файл/ команда Параметры/ Экран/ область Параметры печати), установив нужные флажки (Рисунок 22).
Рисунок 22 Область настройки параметров печати.
При подготовке к печати нужно открыть файл, который необходимо отправить на печать, или сохранить вновь созданный документ, и выбрать команду Печать на вкладке Файл. В центральной области окна отобразятся параметры печати, справа в окне
Предварительный просмотр будет отображен документ.
Документ можно просмотреть с помощью элементов перехода по страницам, расположенных в нижнем левом углу окна предварительного просмотра. Также можно изменять размер отображаемой страницы с помощью регулятора масштаба в правом нижнем углу окна предварительного просмотра.
В центральной области выбираются необходимые параметры печати текущего документа, например, можно выбрать принтер, выбрать число копий, указать печатаемые страницы, включить функцию двусторонней печати и др.
Если документ в окне просмотра соответствует вашим требованиям, с помощью кнопки Печать можно распечатать документ.
Задание.
Просмотрите документ Пример документа в режиме предварительного просмотра.
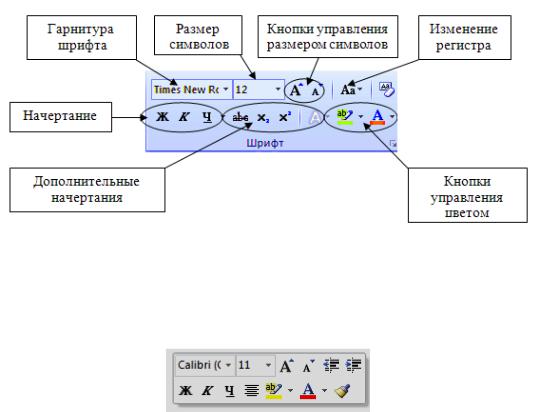
33
Тема 3. Технологии работы с документом
Раздел 1. Форматирование и графическое оформление
Форматирование символов
Содержание документа образуют текстовые символы, свойства которых можно разделить на основные, дополнительные и специальные.
Основным свойством текстовых символов является шрифт, который характеризуется: гарнитурой, начертанием и размером.
Примечание. Высоту символов измеряют в полиграфических пунктах (1 пунктчуть более трети миллиметра).
Для форматирования символов используется группа Шрифт на вкладке Главная (Рисунок 23).
Рисунок 23 Группа Шрифт на вкладке Главная
Также для форматирования символов можно использовать Мини - панель, которая открывается автоматически при выделении текста (Рисунок 24).
Рисунок 24 Мини - панель
Используя кнопкугруппы Шрифт, можно вызвать диалоговое окно Шрифт (Рисунок 25).
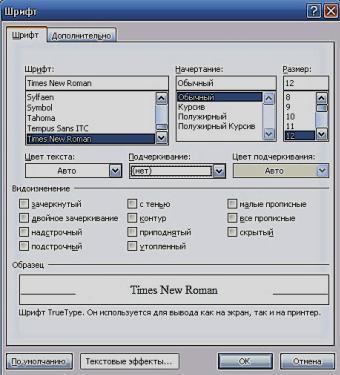
34
Рисунок 25 Окно Шрифт
В диалоговом окне Шрифт на вкладке Дополнительно можно менять интервал между символами на разреженный или уплотненный.
Способы выделения текста
Для выделения всего текста на вкладке Главная в группе
Редактирование необходимо выбрать Выделить/ Выделить все или нажать комбинацию клавиш Ctrl-A (all).
Двойной щелчок по слову выделяет слово, тройной щелчок– абзац. Щелчок на странице слева от текста (курсор в виде стрелки)
выделяет текущую строку, два щелчка – текущий абзац, три щелчка – весь текст.
Для выбора определенного фрагмента текста выделите начальное слово и, удерживая клавишу Shift, выделите конечное слово. Несмежные фрагменты текста выделяются с помощью клавишиCtrl.
Замена регистра
Чтобы изменить регистр фрагмента текста, надо его выделить и на вкладке Главная в группе Шрифт нажать кнопку Регистр. В появившемся меню выбрать из списка необходимый регистр (Рисунок
26).
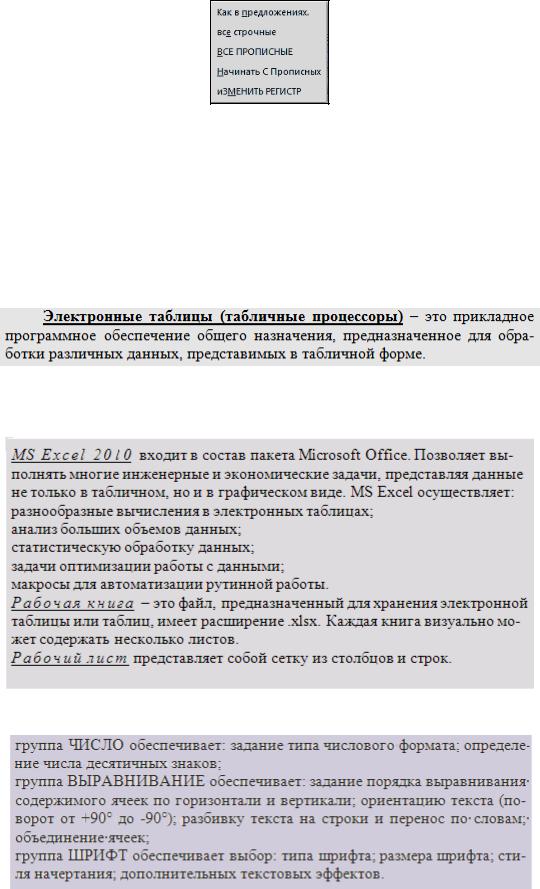
35
Рисунок 26 Меню Регистр
Задание.
1.Откройте файл Пример документа.docx в режиме Разметка страницы.
2.Измените шрифт всего документа на Times New Roman, размер 12 пт.
3.На странице 1 документа измените шрифт фрагмента текста на полужирный, подчеркнутый, в соответствии с образцом:
4.На странице 2 документа измените шрифт фрагментов текста на курсив, подчеркнутый, интервал между символами разреженный на 1,5 пт. согласно образцу:
5.На странице 4 документа замените регистр фрагментов текста на все прописные в соответствии с образцом:
6.Сохраните документ.

36
Форматирование абзацев
Абзацем называется фрагмент текста, располагающийся между
отступом первой строки абзаца и знаком абзаца . Абзац является основным объектом документа. Абзацное оформлениераспространяется на все выделенные абзацы. Если ничего не выделено, то формат устанавливается на весь текущий абзац.
. Абзац является основным объектом документа. Абзацное оформлениераспространяется на все выделенные абзацы. Если ничего не выделено, то формат устанавливается на весь текущий абзац.
Форматирование текста
Кнопки, используемые при форматировании текста абзаца, располагаются в группе Абзац на вкладке Главная (Рисунок 27).
Рисунок 27 Группа Абзац на вкладке Главная
Кнопка  отображает знаки абзацев и других скрытых символов форматирования (раздел, разрыв страницы, пробелы и т.д.).
отображает знаки абзацев и других скрытых символов форматирования (раздел, разрыв страницы, пробелы и т.д.).
Для управления форматом абзаца можно использовать команды группы Абзац на вкладке Разметка страницы (Рисунок 28).
Рисунок 28 Группа Абзац на вкладке Разметка страницы
Для использования дополнительных возможностей форматирования абзаца можно использовать диалоговое окно группы Абзац (Рисунок 29).

37
Рисунок 29 Окно Абзац |
|
Задать отступы прямо на листе, не заходя в диалоговые |
окна, |
можно с помощью линейки форматирования (Рисунок 30). |
|
Рисунок 30 Линейка форматирования
Отступ слева – расстояние от левого поля страницы. Расстояние отступов по умолчанию измеряется в сантиметрах.
Отступ справа – расстояние от правого поля страницы.
Отступ первой строки – расстояние от отступа слева (отступ первой строки – положительное значение, выступ первой строки – отрицательное).
Задание.
1.Для всех абзацев документа Пример документа установите следующие параметры: отступ слева 0, отступ справа 0, первая строка – отступ на 1 см, выравнивание по ширине.
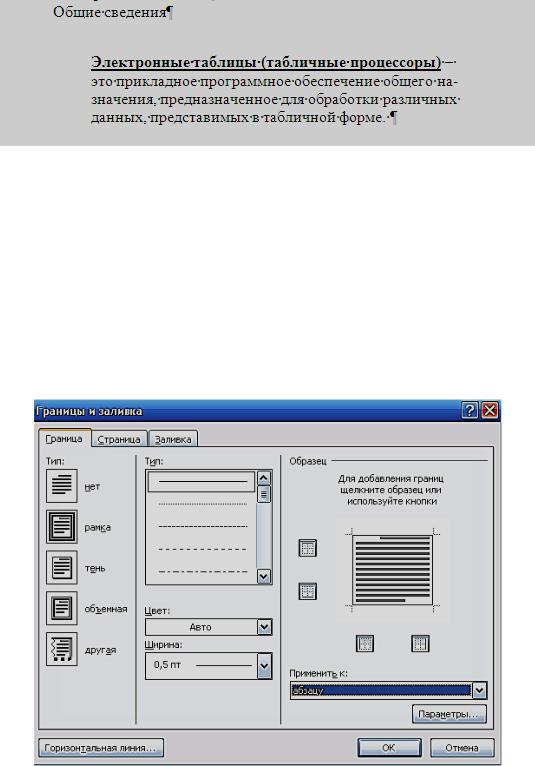
38
2.На странице 1 документа установите для абзаца (согласно образцу) следующие параметры: отступ слева 2 см., отступ справа 2см., первая строка – нет, интервал перед – 24 пт., интервал после – 24 пт.
3.Сохраните документ.
Графическое оформление абзацев и текста
После текстового оформления документа иногда необходимо использовать графические элементы: контурные рамки и внутренние заливки.
Для этого можно использовать команды Граница и Заливка группы
Абзац на вкладке Главная:
Для более удобной настройки используется окноГраница и заливка
(вкладка Главная/ группа Абзац/ кнопка Граница/ Граница и заливка) (Рисунок 31).
Рисунок 31 Окно Граница и заливка
Результат настройки отображается в области Образец.
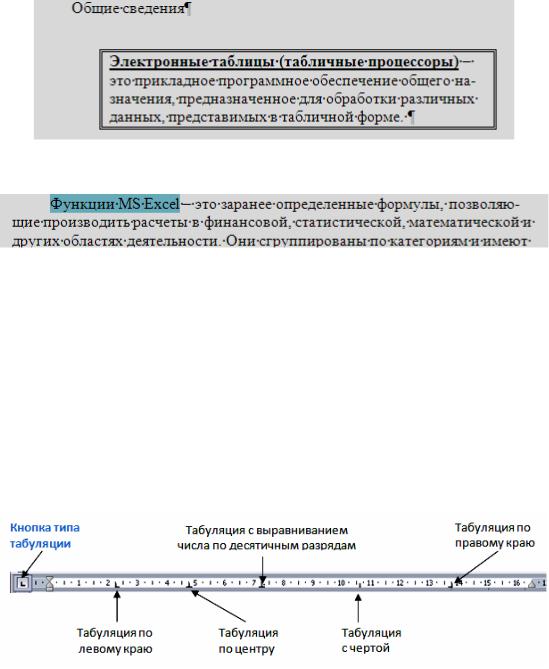
39
Задание.
1.На странице 1 документа установите границу для следующего абзаца:
2.На странице 3 документа установите заливку для следующего фрагмента текста:
3.Сохраните документ.
Раздел 2. Использование табуляции
Одним из инструментов форматирования абзацев является табуляция.
При нажатии клавиши Таb в документ вставляется символ
табуляции . Этот символ переносит курсор (или текст, находящийся в позиции курсора) к следующей позиции табуляции. Word автоматически устанавливает позиции табуляции через полудюймовые интервалы (1.25 см), которые отображаются в виде табуляторов на горизонтальной линейке (Рисунок 32).
. Этот символ переносит курсор (или текст, находящийся в позиции курсора) к следующей позиции табуляции. Word автоматически устанавливает позиции табуляции через полудюймовые интервалы (1.25 см), которые отображаются в виде табуляторов на горизонтальной линейке (Рисунок 32).
Рисунок 32 Элементы линейки, связанные с табуляцией
На линейке с левой стороны расположена Кнопка типа табуляции, которая позволяет устанавливать один из пяти типов табуляции. Щёлкая по кнопке табуляции, можно увидеть поочерёдно каждый из следующих символов:
 - табуляция с выравниванием текста по левому краю относительно позиции табуляции;
- табуляция с выравниванием текста по левому краю относительно позиции табуляции;

40
 - табуляция с выравниванием текста по центру относительно позиции табуляции;
- табуляция с выравниванием текста по центру относительно позиции табуляции;
- табуляция с выравниванием текста по правому краю, зафиксированному позицией табуляции;
 - табуляция с выравниванием числа с десятыми и сотыми долями, при котором десятичная точка располагается в позиции табуляции;
- табуляция с выравниванием числа с десятыми и сотыми долями, при котором десятичная точка располагается в позиции табуляции;
 - табуляция с чертой, при которой в позиции табуляции в документе сразу появится вертикальная черта, на которую нельзя переместиться клавишей Таb.
- табуляция с чертой, при которой в позиции табуляции в документе сразу появится вертикальная черта, на которую нельзя переместиться клавишей Таb.
Новые позиции табуляции устанавливаются для абзаца, в котором расположен курсор. Чтобы установить позиции табуляции в нескольких абзацах, их необходимо предварительно выделить.
Упражнение.
1.В файле Пример документа.docx перейдите на страницу 3. Установите курсор в начало абзаца, начинающегося с числа 12,3.
2.Выберите на кнопке типа табуляции значок  и щёлкните на горизонтальной линейке в позиции 2,5 см. В этом месте будет установлен табулятор.
и щёлкните на горизонтальной линейке в позиции 2,5 см. В этом месте будет установлен табулятор.
Примечание. После установки табулятора можно его перемещать по линейке с помощью мыши. Для удаления табулятора его перетаскивают за пределы линейки.
3.Выберите значок  и установите табулятор в позиции 6 см.
и установите табулятор в позиции 6 см.
4.Для третьей позиции табуляции выберите значок  и установите табулятор на линейке в позиции 11 см.
и установите табулятор на линейке в позиции 11 см.
5.Закончив установку позиций табуляции, нажмите клавишу Таb. Число 12,3 переместится на первую позицию табуляции.
6.Установите курсор перед числом 23,4 и нажмите клавишуТаb. Это число и формула будут выровнены по центру относительно позиции 6 см.
7.Установите курсор перед знаком «равно», и нажмите клавишуТаb. Последний символ формулы переместится на позицию 11 см.
8.Сохраните документ.
Более широкие возможности предоставляет диалоговое окно Табуляция (Рисунок 33), открыть которое можно двойным щелчком по любому табулятору на линейке или с помощью кнопки Табуляция в диалоговом окне Абзац.
