
Пособие_WORD1_2013
.pdf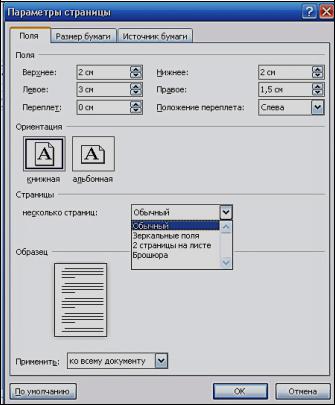
21
Рисунок 7 Окно Параметры страницы
Задание.
1.Откройте файл Пример документа.docx.
2.Для этого документа задайте следующие параметры страницы: верхнее поле – 4 см; нижнее поле – 3 см; левое поле– 3,5 см; правое поле– 2,5 см; переплёт – 0; ориентация – книжная, страницы – обычный; вертикальное выравнивание – по верхнему краю (вкладка Источник бумаги). Остальные параметры – по умолчанию.
3.Сохраните документ.
Работа с буфером обмена.
Буфер обмена Microsoft Office (общий для всех приложений Microsoft Office) – это специальная область в оперативной памяти, предназначенная для временного хранения вырезанных или скопированных объектов. Буфер обмена ограничен 24 единицами хранения, по умолчанию работает с тем фрагментом, который был скопирован последним.
Команды для работы с буфером обмена находятся на вкладке
Главная, группа Буфер обмена (Рисунок 8).

22
Рисунок 8 Группа Буфер обмена
Кнопки Вырезать и Копировать активны, если выделен фрагмент документа. Вырезанный или скопированный фрагмент помещается в буфер обмена (в случае перетаскивания объекта буфер обмена не задействуется), из которого впоследствии может быть вставлен в документ. Кнопка Вставить активна в случае, если буфер обмена не пустой.
Вместо команд из группы буфер обмена можно использовать сочетания клавиш Ctrl+C (копировать), Ctrl+X (вырезать) и Ctrl+V (вставить).
Кнопка Формат по образцу переносит параметры форматирования указанного объекта на выделяемый фрагмент.
Кнопка группы Буфер обмена открывает область задач Буфер обмена, которая позволяет работать со всеми объектами в расширенном режиме. По мере добавления элементов в буфер обмена в области задач отображаются записи о них. Самая новая запись всегда добавляется в начало списка. Каждая запись включает в себя значок исходного приложения Microsoft Office и часть скопированного текста или эскиз скопированного рисунка.
Примечание. Для объектов, скопированных из других программ, отображается только тип данных.
При наведении указателя на любой объект, находящийся в буфере обмена, становится доступным меню объекта (кнопка со списком), позволяющее вставить или удалить этот объект. Также вставить объект можно двойным щелчком мыши по объекту. Кнопка Вставить все вставляет в то место документа, где расположен курсор, всё содержимое буфера обмена. Кнопка Очистить все удаляет содержимое буфера.
Примечание. При закрытии всех приложений Microsoft Office содержимое буфера обмена удаляется.
Кнопка Параметры внизу области задач позволяет настроить работу буфера обмена (например, отображать окно задач автоматически после второго подряд копирования).
С помощью команды Вставить на ленте или в контекстном меню можно выбрать следующие варианты вставки:
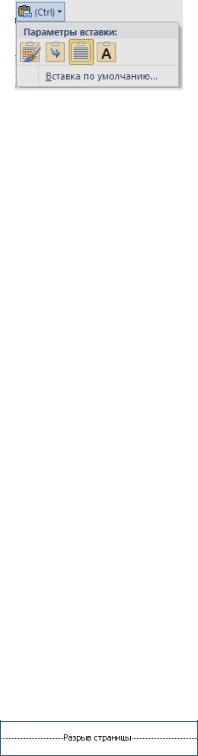
23
•сохранение исходного форматирования;
•объединение форматирования;
•использование конечной темы;
•сохранение только текста.
Перед вставкой данных можно предварительно просмотреть их содержимое.
Рисунок 9 Режимы вставки
Задание.
1.Откройте файл Primer.docx (расположение файла спросить у преподавателя).
2.Скопируйте содержимое файла Primer.docx, предварительно выделив содержимое (вкладка Главная/ группа Редактирование/ команда Выделить/ Выделить все) и вставьте его в документ Пример документа.docx как неформатированный текст (Сохранить только текст).
3.Закройте файл Primer.docx и сохраните файл Пример документа.docx.
Разрывы страниц
Word автоматически вставляет разрыв страницы при достижении конца страницы.
Вставить разрыв страницы в месте, определенном пользователем, можно вручную (принудительно) или задав параметры для вставки автоматического разрыва страницы.
Для вставки принудительного разрыва страницы нужно установить курсор в месте начала новой страницы и на вкладке Вставка в группе Страницы выбрать команду Разрыв страницы (или сочетание клавиш
Ctrl+Enter).
Разрывы страниц, которые вставляются автоматически, удалить нельзя.
Разрывы страниц, вставленные вручную (Рисунок 10), можно удалить, выделив границуРазрыв страницы и нажав клавишуDelete.
Рисунок 10 Разрыв страницы

24
Задание.
1.В файле Пример документа.docx вставьте разрывы страниц в местах текста, где стоит метка § (метку затем удалите!).
2.Сохраните документ.
Расстановка переносов
Переносы можно расставить во всём документе или в его части, которую нужно предварительно выделить. Для включения режима расстановки переносов в тексте используется команда Расстановка переносов (вкладка Разметка страницы/ группа Параметры страницы), имеющая вложенные команды:
•Авто - расставляет переносы в тексте автоматически.
•Ручная - открывает диалоговое окно с вариантами переноса в словах и запрашивает подтверждение вставки переноса в текст.
•Параметры расстановки переносов - позволяет настроить свои параметры расстановки переносов в диалоговом окне (Рисунок 11).
Рисунок 11 Окно Расстановка переносов
•Зона переноса - это максимальный интервал, допускаемый между словом и правым полем страницы без переноса слова. В широкой зоне меньше переносов, при более узкой - ровнее край правого поля.
Можно удалить автоматическую расстановку переносов с помощью команды Расстановка переносов, выбрав командуНет.
Задание.
1.Откройте файл Пример документа.docx.
2.Для всего текста выполните расстановку переносов любым способом.
3.Сохраните документ.

25
Раздел 4. Проверка текста документа
Проверка правописания
Проверка правописания используется и в процессе создания, и после окончания работы над документом.
Если включена автоматическая проверка орфографии и грамматики, программа Word подчёркивает орфографические ошибки красной волнистой линией, грамматические ошибки зелёной волнистой линией, несоответствие слова контекстусиней волнистой линией.
Проверка правописания проводится с помощью вкладки
Рецензирование/ группа Правописание/ команда Правописание или клавишей F7. Проверка начинается от местоположения курсора. При обнаружении первой ошибки открывается диалоговое окно Правописание, с помощью которого можно: добавить слово во вспомогательный словарь, включить автоматическую замену слова, пропустить слова, исправить ошибки, проверить грамматику (Рисунок
12).
Рисунок 12 Окно Правописание
При проверке орфографии слова в тексте сравниваются с содержимым словаря. Если слово отсутствует в словаре, оно считается написанным с ошибкой и отображается в окне.
Во время проверки правописания можно:
•добавить слово во вспомогательный словарь (по умолчанию это многоязычный словарь custom.dic) нажав кнопку Добавить;
•включить автоматическую замену слова на одно из предлагаемых программой нажав кнопкуАвтозамена;
•пропустить слова с помощью кнопокПропустить или Пропустить все;
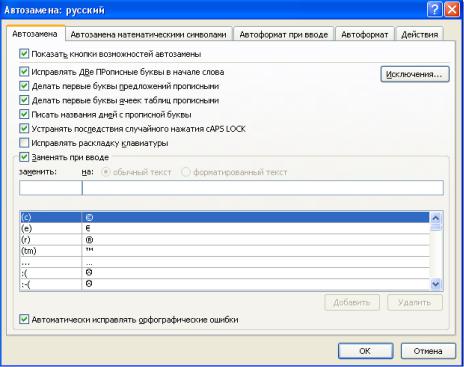
26
•исправить ошибки с помощью кнопок Заменить или Заменить все;
•проверить грамматику (пунктуация и стиль) при наличии флажка
Грамматика.
Вконтекстном меню выделенного слова можно посмотреть список синонимов и открыть тезаурус, с помощью которого можно подобрать
синонимы или антонимы к выделенному слову.
Параметры проверки правописания настраиваются с помощью вкладки Файл, команда Параметры/ Правописание.
Задание.
Для файла Пример документа.docx проверьте правописание, исправьте ошибки и сохраните документ.
Параметры автоматической замены
В Word разрешается применять собственные параметры автозамены, настраиваемые в окне Автозамена (вкладка Файл,
команда Параметры/ Правописание/ кнопка Параметры автозамены в области Параметры автозамены) (Рисунок 13).
Рисунок 13 Окно Автозамена Если на вкладке Автозамена установлен флажок Заменять при
вводе, то при вводе текста будет использоваться список слов и выражений заменить на. Этот список можно редактировать с помощью кнопок Добавить и Удалить. Список слов для всех приложений Office одинаковый, но у каждого языка отдельный словарь.

27
Можно отказаться от автоматической замены слова, сняв флажок Автоматически исправлять орфографические ошибки.
Часто используемые сокращения настраиваются при помощи кнопки Исключения.
Упражнение.
1.Откройте файл Пример документа.docx.
2.Откройте вкладку Файл/ команда Параметры/ Правописание/ кнопка Параметры автозамены.
3.Добавьте в поле Заменить – мсе (на кириллице), в поле На –
Microsoft Office Excel, нажмите кнопкуДобавить, кнопкуOK.
4.В любом пустом абзаце документа наберите текст мсе и нажмите клавишу Пробел. Убедитесь, что отобразился текст Microsoft Office Excel. Удалите этот текст с помощью клавиши Delete или
Backspace.
5.В окне Автозамена с списке выделите мсе (наберите в поле Заменить) и нажмите кнопку Удалить, кнопку OK.
Поиск и замена
Поиск и замена информации в документе осуществляется с помощью команд в группе Редактирование на вкладке Главная (Рисунок 14).
Рисунок 14 Группа Редактирование вкладки Главная
Поиск
В Word существует несколько режимов поиска данных в документе:
1.основной - переход к выбранной странице или заголовку документа с помощью окна Навигация (вкладка Главная/ группа
Редактирование/ список Найти/ команда Найти).
2.расширенный – для более детального поиска с помощью окна
Найти и заменить (Рисунок 15) (вкладка Главная/ группа
Редактирование/ команда Найти). Смена режима поиска в окне осуществляется с помощью кнопкиБольше>>/<<Меньше.

28
Рисунок 15 Окно Найти и заменить, вкладка Найти
При нажатии кнопки Специальный в списке можно выбрать необходимый символ поиска.
При нажатии кнопки Формат, можно найти элементы текста с определенными свойствами форматирования.
3.поиск объектов – с помощью вкладки Перейти (вкладка Главная/ группа Редактирование/ команда Найти) (Рисунок 16). Далее необходимо выбрать нужный объект поиска и указать при необходимости страницы.
Рисунок 16 Окно Найти и заменить, вкладка Перейти
Замена
Непосредственная замена осуществляется кнопкой Заменить
(вкладка Главная/ группа Редактирование) (Рисунок 17).
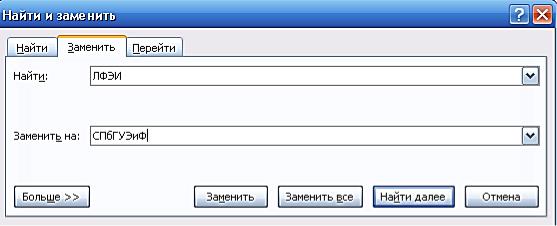
29
Рисунок 17 Окно Найти и заменить, вкладка Заменить
Кнопка Заменить все автоматически осуществляет замену по всемудокументу. Для проверки каждого найденного элемента поиска используют кнопки Заменить и Найти далее.
Задание.
По всему документу Пример документа найдите 2007 и замените на 2010.
Раздел 5. Отображение документа Режимы отображения документа
В Word существуют следующие режимы отображения документа:
•режим разметка страницы – это наиболее универсальный режим для работы. При нем доступны все инструменты форматирования, можно использовать в документе таблицы и различные графические объекты, документ отображается так, как он будет выглядеть при печати.
•режим чтения предназначен для максимального удобства чтения документа. При нем количество кнопок минимизировано, рабочая область занимает максимум пространства. Однако в этом режиме можно вводить текст, выделять участки текста, создавать примечания напротив редактируемого участка текста, использовать мини-переводчик для перевода небольших фрагментов текста на иностранном языке, просмотреть исходный или измененный документ, сохранить и распечатать документ.
•режим веб-документ используется для работы с документами, которые будут публиковаться в сетиInternet.
•режим структура употребляется при работе с иерархически структурированным документом. При нем можно задать абзацам место в иерархии заголовков, перемещатьзаголовки с абзацами или

30
абзац по всей структуре документа, а также отображать только нужные уровни заголовков.
•режим черновик применяется для набора текста без форматирования и вставки различных объектов (рисунков, таблиц). В нем отсутствует вертикальная линейка, границы и поля документа, а разрыв страницы показан горизонтальной линией из точек. Этот режим наиболее экономен для ресурсов компьютера.
Переход между режимами осуществляется на вкладке Вид в группе Режимы просмотра документа или с помощью кнопок переключения между режимами отображения документа в строке состояния.
Задание.
1.Просмотрите документ Пример документа во всех режимах.
2.Закройте документ без сохранения.
Работа с окнами
В Word 2010 можно работать одновременно с несколькими окнами (с одним или несколькими документами) с помощью вкладки Вид, группа Окно (Рисунок 18).
Рисунок 18 Группа команд Окно на вкладке Вид
Если открыто одновременно несколько окон документов, переход от одного окна к другому осуществляется с помощью командыПерейти в другое окноили через панель задач Windows.
Упражнение.
1.Откройте файл Пример документа.docx.
2.Создайте дополнительное окно этого документа (вкладка Вид/ группа Окно/ команда Новое окно).
3.Расположите оба окна рядом (вкладка Вид/ группа Окно/ команда
Рядом).
4.Выключите синхронную прокрутку (вкладка Вид/ группа Окно/
команда Синхронная прокрутка).
5.Разделите окно 1 (вкладкаВид/ группа Окно/ команда Разделить).
6.Упорядочьте окна по вертикали (вкладка Вид/ группа Окно/
команда Упорядочить все).
7.Закройте документ без сохранения.
