
Пособие_WORD1_2013
.pdf
41
Рисунок 33 Окно Табуляция При установке новой позиции табуляции с помощью диалогового
окна Табуляция:
•в поле Позиции табуляции вводятся значения (в единицах измерения по умолчанию), определяющие расположение табуляторов;
•далее выбираются необходимые выравнивание и заполнитель;
•нажимается кнопка Установить (не ОК!), в результате чего позиция табуляции добавляется в область под полем Позиции табуляции;
•после добавления всех необходимых позиций табуляции нажимается кнопка ОК.
Упражнение.
1.Откройте диалоговое окно Табуляция (курсор должен находиться в абзаце, для которого были установлены позиции табуляции).
2.Выберите в списке позицию табуляции 6 см. Установите для этой позиции стиль заполнителя 2 и нажмите кнопку Установить (не
ОК!).
3.Установите стиль заполнителя 2 для позиции 11 см и нажмите кнопку Установить, а затем кнопкуОК.
Примечание. Для удаления позиции табуляции нужно выбрать её
всписке и нажать кнопку Удалить. Для удаления всех позиций табуляции используется кнопка Удалить все.
4.Сохраните документ.
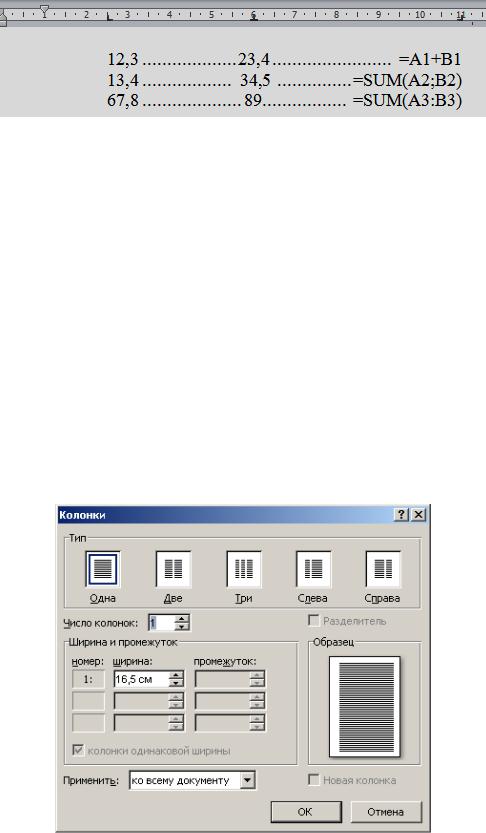
42
Задание.
1.На странице 3 файла Пример документа.docx оформите текст в соответствии с образцом:
2.Сохраните документ.
Раздел 3. Разделы документа
Разделы и колонки
В Word обычный текст документа располагается в одну колонку. При разделении части текста на несколько колонок этот текст выделяется в отдельный раздел. Раздел — это часть документа, форматирование которой отличается от формата документа.
Максимальное количество колонок – 12. Текст в виде колонок отображается только в режимеРазметка страницы.
Для вставки разрыва раздела используется вкладка Разметка страницы/ группа Параметры страницы/ команда Вставить разрывы страниц и разделов.
Команда Колонки, расположенная на вкладке Разметка страницы, позволяет выбрать тип колонки из коллекции. Команда Другие колонки открывает диалоговое окноКолонки (Рисунок 34).
Рисунок 34 Окно Колонки

43
Упражнение.
1.В файле Пример документа.docx создайте новую страницу в конце документа и скопируйте на неё со страницы 4 этого же документа 4 абзаца текста, начиная со слов «В частности…» (с сохранением исходного форматирования). В конце создайте пустой абзац.
2.Выделите 3 абзаца текста, начиная со слов «группа ЧИСЛО обеспечивает…». С помощью диалогового окна Колонки разбейте этот текст на 3 колонки разной ширины с промежутком примерно в 1 см и разделителем междуколонками. Ширинупервой и третьей колонки установите примерно 3 см.
3.Поставьте курсор перед словами «группа ВЫРАВНИВАНИЕ обеспечивает…» и выберите на вкладке Разметка страницы в
группе Параметры страницы команду Вставить разрывы страниц и разделов/ Колонка (после этого действия текст будет расположен в две колонки). Аналогично начните третью колонку со слов «группа ШРИФТ…».
4.При необходимости отрегулируйте ширину колонок с помощью горизонтальной линейки в соответствии со следующим образцом:
5.Сохраните и закройте документ.
Настройка колонтитулов.
Колонтитул представляет собой область над верхним или под нижним полем страницы документа, в которой содержится графическая или текстовая информация. Колонтитул может быть создан для каждого раздела документа.
Обычно в колонтитулах размещается такая информация, как название документа, нумерация страниц и разделов, дата создания документа, автор, элементы графического оформления и др.

44
Работа с колонтитулом доступна только в режиме разметки страницы.
Двойное нажатие левой кнопки мыши в области верхнего или нижнего поля страницы документа открывает область соответствующего колонтитула. При этом открывается контекстная вкладка Конструктор – Работа с колонтитулами с группами команд,
предназначенными для работы с колонтитулами (Рисунок 35). Примечание. Для отображения верхнего и нижнего полей, включая области колонтитулов, в окнеПараметры Word должен быть установлен флажок Показывать поля между страницами в режиме разметки (вкладка Файл/ команда Параметры/ Экран).
Основной текст документа становится бледно-серым и недоступным для редактирования, причём его можно скрыть, сняв флажок Показать текст документа в группеПараметры.
Рисунок 35 Контекстная вкладка Конструктор – Работа с колонтитулами
Переход в область основного текста осуществляется двойным нажатием левой кнопки мыши в области текста или кнопкой Закрыть окно колонтитулов на вкладке Конструктор – Работа с колонтитулами.
Для работы с колонтитулами также предназначена вкладка
Вставка, группа Колонтитулы.
Упражнение.
1.Откройте документ Пример документа.
2.Перейдите в область верхнего колонтитула первой страницы В списке Параметры контекстной вкладки Конструктор – Работа с колонтитулами выберите команду Особый колонтитул для первой страницы.
3.В группе Колонтитулы нажмите кнопку Верхний колонтитул и выберите из коллекции образец Современный (нечётная страница). В поле [введите название документа] наберите текст
«Электронные таблицы» (шрифт Times New Roman, размер шрифта
16 пт., полужирный курсив).
4.Перейдите в область верхнего колонтитула второй страницы. В группе Колонтитулы вкладки Конструктор нажмите кнопку команды Номер страницы /Вверху страницы и выберите образец из
45
подгруппы Страница Х из Y. Во втором абзаце наберите текст «Электронные таблицы» (размер шрифта 14 пт.). Для обоих абзацев установите выравнивание по правому краю.
5.Закройте окно колонтитулов. Убедитесь, что колонтитулы страниц со второй до конца документа имеют одинаковый вид. Сохраните документ.
Задание.
1.Самостоятельно создайте нижний колонтитул первой страницы со словами «Пример документа» (шрифт Times New Roman, размер шрифта 14 пт., курсив, цвет текста синий, выравнивание по левому краю).
2.Сохраните документ.
Раздел 4. Создание списков
В Word применяются маркированные, нумерованные и многоуровневые списки. Список – это совокупность маркированных и/или нумерованных абзацев. Таким образом, каждый элемент списка представляет собой отдельный абзац.
Word автоматически преобразовывает текст в маркированный или нумерованный список, если абзац начинается со знака * или цифры 1., затем нажимается клавиша Пробел или Tab, вводится текст, нажимается клавиша Enter. Для завершения создания списка, дважды нажимается клавиша Enter. Чтобы удалить последний маркер или номер в списке, нажимается клавишаBackspace.
Примечание. Автоматическое преобразование текста в список происходит при наличии флажков Стили маркированных списков
и Стили нумерованных списков (вкладка Файл/ команда Параметры/ Правописание/ кнопка Параметры автозамены/
вкладка Автоформат при вводе). Отказ от создания подобного списка - нажмите появившуюся кнопку Параметры автозамены
 и выберите нужную команду.
и выберите нужную команду.
Можно создать новый список для текущего абзаца или в ыделенных абзацев с форматами маркеров и нумерации по умолчанию – выберите команду Маркеры или Нумерация (вкладка Главная/ группа Абзац).
Для удаления списка отожмите соответствующую кнопку списка для текущего абзаца или выделенных абзацев.
Задание.
1.На странице 2 документа Пример документа создайте маркированный список согласно образцу:
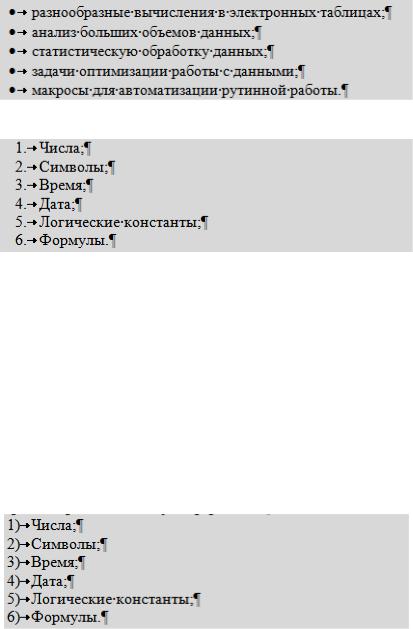
46
2.На странице 3 создайте нумерованный список согласно образцу:
Для настройки форматов маркеров или нумерации используется список кнопки Маркеры или Нумерация соответственно. Здесь же можно для маркированного списка определить новый маркер, а для нумерованного списка задать начальное значение номера. Для существующего нумерованного списка также можно переопределить нумерацию, выбирая соответствующие команды в контекстном меню для нужного абзаца списка.
Упражнение.
На странице 3 измените формат нумерованного списка согласно образцу:
1.Выделите список.
2.Выберите в списке Нумерация (вкладка Главная/ группа Абзац) в библиотеке нумерации нужный вариант. Список сразу будет приведен к соответствующему отображению.
Упражнение.
На странице 2 в маркированном списке измените знак маркера на произвольный и настройку абзацев, например:
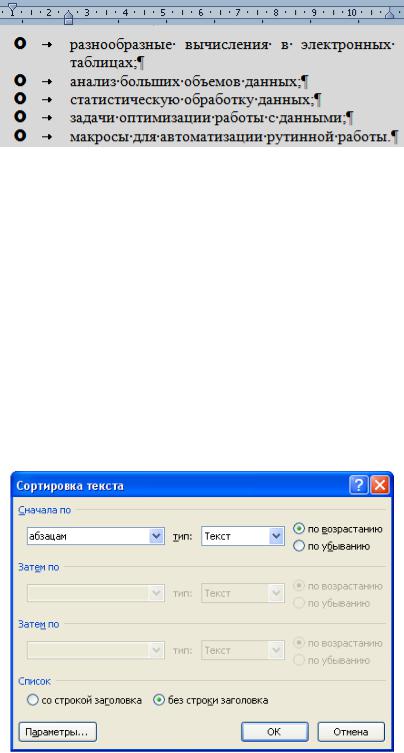
47
1.Выделите список и выберите в списке Маркеры (вкладка Главная/
группа Абзац) командуОпределить новый маркер.
2.В окне Определение нового маркера нажмите кнопку Символ и
выберите произвольный вариант, нажмите кнопкуОК.
3.Выделите список и с помощью горизонтальной линейки измените положение маркеров, перемещая отступ первой строки абзаца и отступ слева.
4.Сохраните файл Пример документа.docx.
Список можно отсортировать в алфавитном порядке. Для этого выделите список, нажмите кнопку Сортировка (вкладка Главная/ группа Абзац), далее в диалоговом окне Сортировка текста в группе Сначала по выберите Абзацам и тип Текст, затем установите переключатель По возрастанию или По убыванию (Рисунок 36).
Рисунок 36 Окно Сортировка текста
Задание.
1.На странице 2 отсортируйте маркированный список по алфавиту (по возрастанию).
5.Сохраните документ.
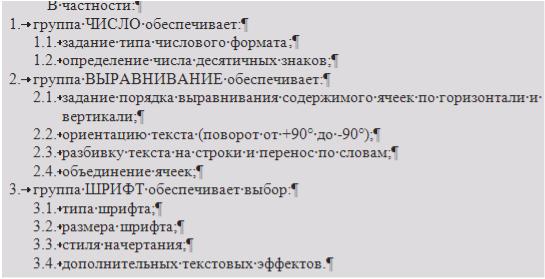
48
В многоуровневом списке Word каждый абзац маркируется или нумеруется в соответствии со своим уровнем иерархии в списке. Максимальное количество уровней иерархии – 9.
Создание многоуровневого списка - для текущего абзаца или выделенных абзацев нажмите кнопку Многоуровневый список (вкладка Главная/ группа Абзац), выберите стиль многоуровневого списка из коллекции. Затем, при необходимости изменения уровня иерархии для текущего абзаца или выделенных абзацев, примените кнопки
Уменьшить отступ или Увеличить отступ (вкладка Главная/ группа Абзац).
Также Word позволяет преобразовать существующий нумерованный список в многоуровневый. Для этого нужно просто изменить уровень иерархии соответствующих абзацев нумерованного списка с помощью кнопокУменьшить отступ или Увеличить отступ.
Упражнение.
На странице 4 создайте многоуровневый список согласно образцу:
1.Сформируйте и выделите абзацы.
2.Выберите в списке Многоуровневый список (вкладка Главная/
группа Абзац) в библиотеке списков нужный вариант.
3.Выделите абзацы (один абзац выделять не надо, можно просто сделать текущим), которые нужно переместить на другой уровень иерархии.
4.Выбирайте команду Уменьшить отступ или Увеличить отступ
(вкладка Главная/ группа Абзац) до тех пор, пока не зададите необходимый уровень.
5.Сохраните файл Пример документа.docx.

49
Раздел 5. Работа с таблицами
Word позволяет:
•создавать разнообразные по сложности таблицы (в том числе вложить одну таблицу в другую) своими средствами или средствами MS Excel (что удобно при наличии расчетов);
•вставить из коллекции или созданную пользователем экспресстаблицу нужного вида и наполненности;
•преобразовывать текст в таблицу и наоборот;
•сортировать таблицупо тексту, числам или дате;
•выбирать таблицу из коллекции шаблонов отформатированных таблиц.
Вставка таблицы происходит от местоположения курсора.
Разные способы вставки таблицы в документ представлены в списке Таблица (вкладка Вставка/ группа Таблицы).
Можно не отображать обрисовку границ. Для этого применяются средства списка Границы (вкладка Главная/ группа Абзац) – отжимаются надлежащие кнопки для соответствующих частей таблицы.
Табл. 1. Основные действия над таблицей
Выделение |
Для текущей строки (столбца) выберите команду |
строки |
Выделить строку (столбец) (вкладка Макет - |
(столбца) |
Работа с таблицами/ группа Таблица/ список |
|
Выделить) |
|
или для текущей строки (столбца) в контекстном |
|
меню выберите команду Выделить/ Строка |
|
(Столбец) |
|
или щелкните на поле слева от строки (щелкните на |
|
верхней границе столбца при изменившемся |
|
указателе мыши ↓). |
Вставка строк |
Нажмите кнопку Вставить сверху (снизу) (вкладка |
выше (ниже) |
Макет - Работа с таблицами/ группа Строки и |
текущей |
столбцы) или в контекстном меню выберите |
(выделенной) |
команду Вставить/ Вставить строки сверху (снизу). |
Вставка |
Нажмите кнопку Вставить слева (справа) (вкладка |
столбцов |
Макет - Работа с таблицами/ группа Строки и |
левее (правее) |
столбцы) или в контекстном меню выберите |
текущего |
команды Вставить/ Вставить столбцы слева |
(выделенного) |
(справа). |

|
|
50 |
|
|
Табл. 2. (продолжение) |
|
|
|
|
Удаление |
Выберите команду Удалить строки (Удалить |
|||
текущей |
столбцы) (вкладка Макет - Работа с таблицами/ |
|||
строки |
группа Строки и столбцы/ список Удалить) или в |
|||
(столбца) |
контекстном меню выберите команду Удалить |
|||
|
ячейки/ Удалить всю строку (столбец). |
|
||
Удаление |
Для текущей таблицы выберите команду Удалить |
|||
таблицы |
таблицу (вкладка Макет - Работа с таблицами/ |
|||
|
группа Строки и столбцы/ список Удалить) или для |
|||
|
выделенной таблицы (нажмите на значок |
в левом |
||
|
верхнем углу таблицы) в контекстном меню |
|||
|
выберите командуУдалить таблицу. |
|
||
Объединение |
Выделите ячейки (ячейку) и: |
|
||
(разделение) |
в контекстном меню выберите команду Объединить |
|||
ячеек |
(Разделить) |
ячейки |
или нажмите |
кнопку |
|
Объединить (Разделить) ячейки (вкладка Макет - |
|||
|
Работа с таблицами/ группа Объединение). |
|
||
Разделение |
Укажите строку таблицы, которая станет первой |
|||
таблицы на |
строкой новой таблицы, затем нажмите кнопку |
|||
две таблицы |
Разделить Таблицу (вкладка Макет - Работа с |
|||
|
таблицами/ группа Объединение). |
|
||
Упражнение.
На странице 3 документа Пример документа создайте таблицу, содержащую 4 строки и 4 столбца.
1.Установите курсор в место вставки левого верхнего угла таблицы (пустой абзац в конце страницы 3).
2.Выберите командуТаблица (вкладка Вставка/ группа Таблицы).
3.В области Вставка таблицы выберите с помощью левой кнопки мыши нужное число строк и столбцов - 4 столбца и 4 строки.
Вставить таблицу с настройкой ширины столбцов можно при выборе команды Вставить таблицу (вкладка Вставка/ группа Таблицы/
команда Таблица).
Сложную таблицу проще нарисовать (вкладка Вставка/ группа
Таблицы/ команда Таблица/ команда Нарисовать таблицу). При этом указатель мыши примет вид карандаша. Сначала обрисуйте внешние границы таблицы, затем нарисуйте внутренние линии столбцов и строк. Отказ от рисования – щелчок левой кнопкой вне таблицы. Для стирания используйте команду Ластик (вкладка Конструктор - Работа с таблицами/ группа Рисование границ) и щелкните линию, которую требуется стереть.
