
Пособие_WORD1_2013
.pdf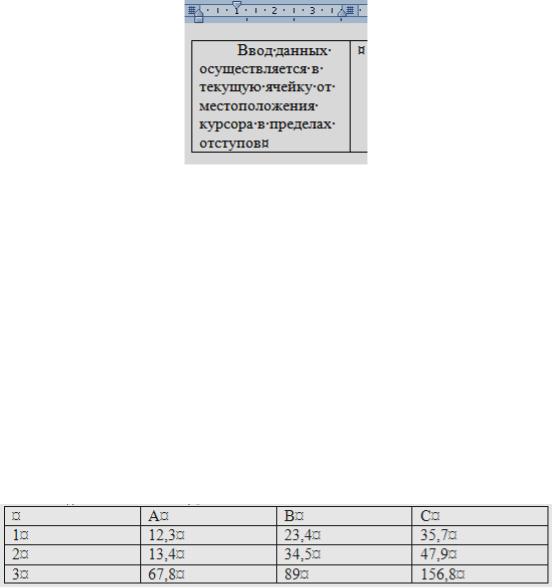
51
Ввод данных осуществляется в текущую ячейку от местоположения курсора в пределах отступов. По умолчанию ориентация текста – горизонтальная, выравнивание текста – по левому краю и сверху (Рисунок 37).
Рисунок 37 Ввод данных в ячейку
Примечание: Если настройки отступов в ячейке не удовлетворительны, то их можно переназначить в диалоговом окне группы Абзац или на горизонтальной линейке форматирования для текущей ячейки.
При необходимости изменения ориентации текста применяется кнопка Направление текста (вкладка Работа с таблицами - Макет/
группа Выравнивание) или аналогичная команда в контекстном меню. При необходимости изменения выравнивания текста применяются кнопки выравнивания (вкладка Работа с таблицами - Макет/ группа
Выравнивание) или команда Выравнивание ячеек в контекстном меню.
Задание.
На странице 3 введите данные в таблицу, согласно образцу:
При необходимости измените ширину столбцов - установите указатель мыши на границу столбца в таблице (при этом указатель мыши примет вид  ), переместите указатель при нажатой левой кнопке мыши.
), переместите указатель при нажатой левой кнопке мыши.
Изменения оформления текущей таблицы производятся с помощью вкладки Конструктор - Работа с таблицами или непосредственно пользователем, предварительно выделив нужные части таблицы.
Упражнение.
Оформите таблицу в соответствии с образцом:

52
1.Для текущей таблицы настройте параметры стилей таблиц (вкладка
Конструктор - Работа с таблицами/ группа Параметры стилей таблиц) – установите флажки Строка заголовка и Первый столбец
для их обособленного оформления, а также Отобразить сетку
(вкладка МакетРабота с таблицами/ список Границы).
2.Для текущей таблицы выберите стиль таблицы из существующего списка (вкладка Конструктор - Работа с таблицами/ группа Стили таблиц).
3.Для центрирования данных, после выделения таблицы, нажмите кнопку Выровнять сверху по центру (вкладка Макет/ группа Выравнивание).
Задание.
В конце страницы 4 создайте таблицусогласно образцу:
1.Для требуемого оформления таблицы, после выделения соответствующих строк, примените средство Заливка (вкладка
Главная/ группа Абзац или вкладка Конструктор - Работа с таблицами/ группа Стили таблиц). Отцентрируйте данные. Для текста первой строки таблицы примените полужирное начертание.
2.Сохраните документ.
Тема 4. Работа с графикой
Раздел 1. Работа с иллюстрациями
Средства для вставки графических объектов находятся в группе
Иллюстрации вкладки Вставка (Рисунок 38).
Рисунок 38 Группа Иллюстрации

53
Для вставки того или иного объекта достаточно щелкнуть по соответствующей кнопке группы.
Рисунок – изображение, хранящееся во внешнем файле. Картинка – изображение, хранящееся в структурированных базах
данных. При нажатии этой кнопки выходит окно Картинка, в котором нужно выбрать необходимое изображение.
Фигуры – встроенное средство рисования с использованием автофигур.
Рисунок 39 Окно Картинка, окно Автофигуры
SmartArt – вставка структурной диаграммы (рисунка SmartArt) (Рисунок 40). При выборе определенного типа диаграммы в правой части окна выводится краткое описание типа.
Рисунок 40 Окно Выбор рисунка SmartArt
Диаграмма – средство создания числовых диаграмм и графиков. В основу положен механизм электронных таблиц MS Excel (Рисунок 41).

54
Рисунок 41 Окно Вставка диаграммы
Снимок – вставка изображения (снимка) экрана всего окна или его части. Этот инструмент введен в группу Иллюстрации, начиная с Word 2010. Можно сделать только снимки окон, которые не свернуты на Панели задач. Чтобы сделать снимок части окна, используют Вырезку экрана (Рисунок 42).
Рисунок 42 Окно Снимок
Любой выбранный объект вставится от текущего положения курсора. После вставки необходимо настроить свойства (формат) объекта.
Упражнение.
На странице 1 документа Пример документа постройте диаграмму с использованием автофигур (Рисунок 39) согласно макету (Рисунок
43).
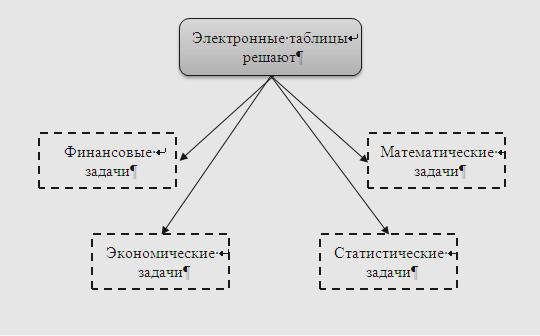
55
Рисунок 43 Диаграмма с автофигурами
1.Установите курсор в месте вставки фигур.
2.Выберите вкладка Вставка/ группа Иллюстрации/ команда
Фигуры/ Новое полотно. Появится панель Средства рисования - Формат.
3.В группе Вставка фигур выберите скругленный прямоугольник и
разместите на полотне. Для диаграммы нужно еще 4 прямоугольника (их можно скопировать). Разместите
прямоугольники согласно макету.
4. Используя группу Стили фигур, уверхнего пр ямоугольника измените стиль, у нижних – контур (для изменения формата всех нижних фигур можно использовать клавишуCtrl).
5.С помощью контекстного меню в каждый прямоугольник добавьте текст. Для переноса слова на следующую строку внутри фигуры используйте клавиши Shift+Enter. Установить шрифт Times New Roman, размер шрифта 12 пт., выравнивание текста по центру. Если необходимо, то измените размеры и размещение фигур или полотна. Для удобства размещения фигур выберите Средства рисования - Формат/ группа Упорядочить/ команда Выровнять/ Отображать сетку.
6.Разместите стрелки.
7.Удерживая клавишу Ctrl, выделите все фигуры (обращайте внимание на всплывающий плюс).
8.Выберите Средства рисования - Формат/ группа Упорядочить/ команда Группировать/ Группировать.
9.Сохраните файл.

56
Упражнение.
На странице 2 документа Пример документа вставьте файл Excel_logo.png и разместите его согласно образцу:
1.Установите курсор в месте вставки рисунка.
2.Выберите вкладка Вставка/ группа Иллюстрации/ команда
Рисунок.
3.В окне Вставка рисунка выберите файл Excel_logo.png (расположение файла спросите у преподавателя).
4.Выберите Работа с рисунками - Формат/ группа Упорядочить/ команда Обтекание текстом/ Вокруг рамки. Затем первую пиктограмму (команда Положение/ С обтеканием текстом).
5.Измените размеры и местоположение рисунка. Размеры можно изменить, используя группу Размеры. При необходимости можно откорректировать яркость, контрастность, резкость, цвет, художественные эффекты рисунка с помощью группыИзменение.
6.Просмотрите Эффекты и Стили рисунка.
7.Сохраните файл.

57
Раздел 2. Работа с диаграммами
Структурные диаграммы SmartArt
Рисунки SmartArt служат для наглядного представления данных. Их можно создать на основе различных макетов в MS Word. А также в программах MS Excel и MS PowerPoint, в сообщении электронной почты с помощью программы MS Outlook.
Упражнение.
На странице 6 документа вставьте рисунок SmartArt согласно образцу (ориентация страницы - альбомная):
1.Перейдите в конец последнего абзаца на странице 5.
2.Создайте новый раздел - выберите вкладка Разметка страницы/
Разрывы/ Следующая страница.
3.В этом разделе вставьте один пустой абзац.
4.Вставьте еще один раздел так, чтобы курсор переместился на 7 страницу - выберите вкладка Разметка страницы/ Разрывы/
Следующая страница.
5.Перейдите на 6 страницу и поменяйте ориентацию страницы
(вкладка Разметка страницы/ Ориентация/ Альбомная).
6.На вкладке Вставка в группеИллюстрации нажмите SmartArt.
7.В окне Выбор рисунка SmartArt выберите Иерархия/ Горизонтальная многоуровневая иерархия, ОК.
Примечание: На ленте для работы с рисунками SmartArt появятся две вкладки - Конструктор и Формат, с помощью которых можно изменить диаграмму.
8.В окне Введите текст введите следующий текст:
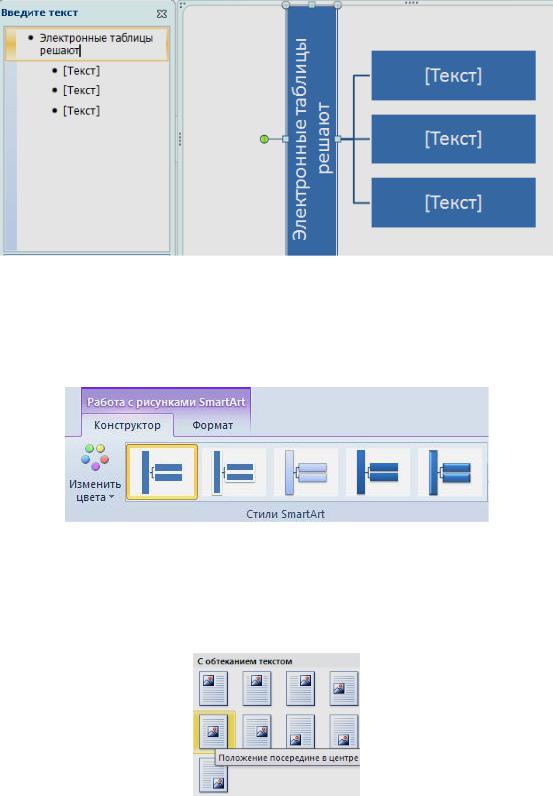
58
Примечание: Для вставки еще одного уровня достаточно нажать клавишу Enter.
9.По окончании ввода текста закройте окноВведите текст.
10.На вкладке Конструктор - Работа с рисунками SmartArt (Рисунок
44) измените цвет и стиль.
Рисунок 44 Вкладка Конструктор - Работа с рисунками SmartArt
11.Измените расположение рисунка относительно страницы. Для этого выберите Работа с рисунками SmartArt/Формат/группа Упорядочить/ команда Положение/ С обтеканием текстом/ Положение посередине в центре.
12.Сохраните документ.
Вставка диаграмм
Диаграмма используется для наглядного представления и сравнения данных. Для построения диаграммы используется команда
Диаграмма (вкладка Вставка, группа Иллюстрации.) В появившемся окне можно выбрать тип диаграммы и ее вид, после чего автоматиче ски
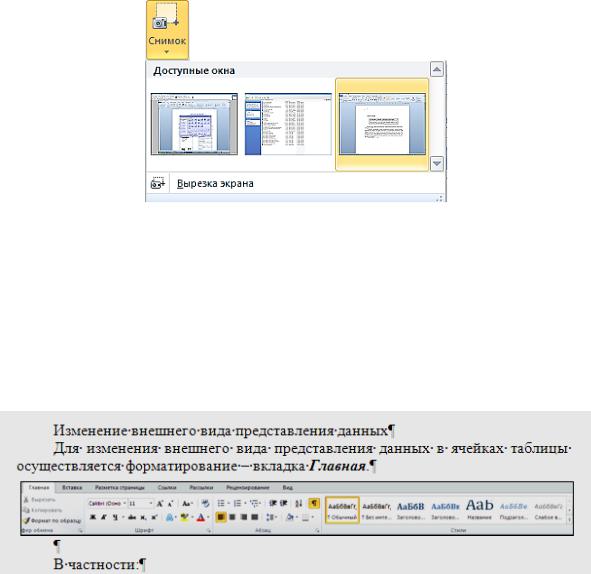
59
открывается окно программы Excel 2010 с набором стандартных значений для построения графика, вместо которых можно ввести свои данные. После этого окно программы Excel можно закрыть. В документе появится построенная диаграмма.
После вставки диаграммы на ленте появляются контекстные вкладки Работа с диаграммами. Конструктор, Работа с диаграммами. Макет и Работа с диаграммами. Формат, которые обеспечивают изменение типа, данных и макета диаграмм, а также их форматирование.
Раздел 3. Работа со снимками
Снимок – вставка изображения (снимка) экрана всего окна или его части. Этот инструмент введен в группу Иллюстрации, начиная с Word 2010. Можно сделать только снимки окон, которые не свернуты на Панели задач. Чтобы сделать снимок части окна, используют Вырезку экрана (Рисунок 45).
Рисунок 45 Команда Снимок Любой выбранный объект вставится от текущего положения
курсора. После вставки необходимо настроить свойства (формат) объекта.
Упражнение.
На странице 4 документа Пример документа вставьте изображение вкладки Главная согласно образцу. Измените шрифт названия вкладки на полужирный, курсив.

60
1.Перейдите на вкладкуГлавная.
2.На клавиатуре нажмите клавишу PrtSc. В результате изображение с монитора поместится в буфер обмена.
3.Установите курсор в месте вставки изображения и нажмитеCtrl+V.
4.Выделите вставленный рисунок.
5.На вкладке Работа с рисунками/Формат/ группа Размер/ кнопка
Обрезка в списке выберите Обрезка.
6.Измените размеры изображения.
Примечание: В Word 2010 это же задание целесообразнее проделать, используя инструмент Снимок. Для этого:
1.Создайте новый файл.
2.Перейдите на вкладкуГлавная.
3.Перейдите на 4 страницу документа Пример документа и установите курсор в месте вставки снимка, предварительно вставив 1 пустой абзац после фразы «..вкладка Главная.».
4.Выберите Снимок (вкладка Вставка/ группа Иллюстрации).
5.В окне Доступные окна выберите окно с новым документом,
выберите Вырезка экрана(Рисунок 45).
6. Вырежьте часть экрана, на которой изо бражена вкладка Главная согласно заданию.
7.Выберите Работа с рисунками - Формат/ Граница рисунка и
укажите цвет рамки (черный), установите Обтекание/ Вокруг рамки. Разместите вставленный снимок согласно образцу.
8.С помощью группы Изменение откорректируйте изображение.
9.Измените шрифт названия вкладки Главная.
10.Сохраните файл.
Раздел 4. Коллекции
Коллекция WordАrt
WordArt - это коллекция стилей декоративных эффектов для оформления текста.
