
- •Информационные технологии в профессиональной деятельности
- •1. Общие положения
- •2. Порядок проведения лабораторных работ
- •3. Содержание лабораторных работ Лабораторная работа №1 Электронные таблицы Excel
- •Порядок выполнения работы
- •Подготовка теста сметы
- •Элементы управления Поле со списком
- •Элемент управления Счетчик
- •Элемент управления Переключатель
- •Элемент управления Флажок
- •Лабораторная работа № 2 Справочно правовые системы Консультант Плюс и Гарант
- •Порядок выполнения работы Справочная правовая система КонсультантПлюс
- •Система Гарант Эксперт 2010
- •Лабораторная работа №3 ProjectExpert
- •Порядок выполнения работы
- •Описание бизнес-проекта
- •Лабораторная работа № 4 ms Project 2010
- •Порядок выполнения работы
- •Лабораторная работа №5
- •1С: Торговля и склад 7.7 редакция 9.2
- •Порядок выполнения работы
- •Лабораторная работа №6 Программа статистической обработки данных spss 11.0.
- •Порядок выполнения работы
- •Лабораторная работа №7 MoneyMethod
- •Порядок выполнения работы
- •Лабораторная работ №8. Создание площадки для бизнес-процесса
- •Запуск типового бизнес-процесса. Создание отчетов
- •Отчет «Воронка продаж»
- •Содержание отчета по лабораторным работам
- •Список литературы
2. Порядок проведения лабораторных работ
Лабораторные работы выполняются в компьютерных аудиториях Информационно вычислительного центра СПбГИЭУ. согласно их содержанию, представленному в следующем пункте. По итогам составляются отчеты, которые сдаются преподавателю.
3. Содержание лабораторных работ Лабораторная работа №1 Электронные таблицы Excel
Цель лабораторной работы
Цель - в ходе выполнения лабораторной работы студенты знакомятся с элементами управления из панели инструментов Формы (Forms) и функциями MS Excel.
В результате студенты должны сформировать смету, используя элементы управления из панели инструментов Формы (Forms) и функции MS Excel. При выборе элемента для каждого конкретного случая можно руководствоваться следующими конфигурациями:
Полем со списком (ComboBox) удобно, если надо выбирать случайным образом из разных мест списка и позволяет окинуть весь список одним взглядом и сразу увидеть подходящий элемент;
Счетчик (Spinner) более удобен, если список упорядочен и есть наиболее часто выбираемое значение (или интервал значений), он позволяет лишь незначительно перемещаться по списку в окрестностях самого используемого элемента;
Переключатель (OptionButton) применяется в ситуации, когда нужно сделать выбор одного из нескольких взаимоисключающих вариантов, причем число этих вариантов не велико;
Флажок (CheckBox) применяется в ситуации, когда можно выбрать из двух возможностей.
Порядок выполнения работы
В лабораторной работе рассмотрен процесс расчета цены на сборку компьютера заказной конфигурации. Конечный вид рабочего листа, который должен быть получен, представлен на рис. 1.1.Для упрощения примера в качестве изменяемых параметров заказа будем рассматривать только тип процессора, объем оперативной памяти, размер винчестера и марку монитора, а также учтем стоимость гарантии и доставки.
Все действия и расчеты будут выполняться на рабочем листе Смета. На дополнительных рабочих листах Процессоры, Память и т.д. будут размещены прайс-листы для выбора конфигураций компьютера
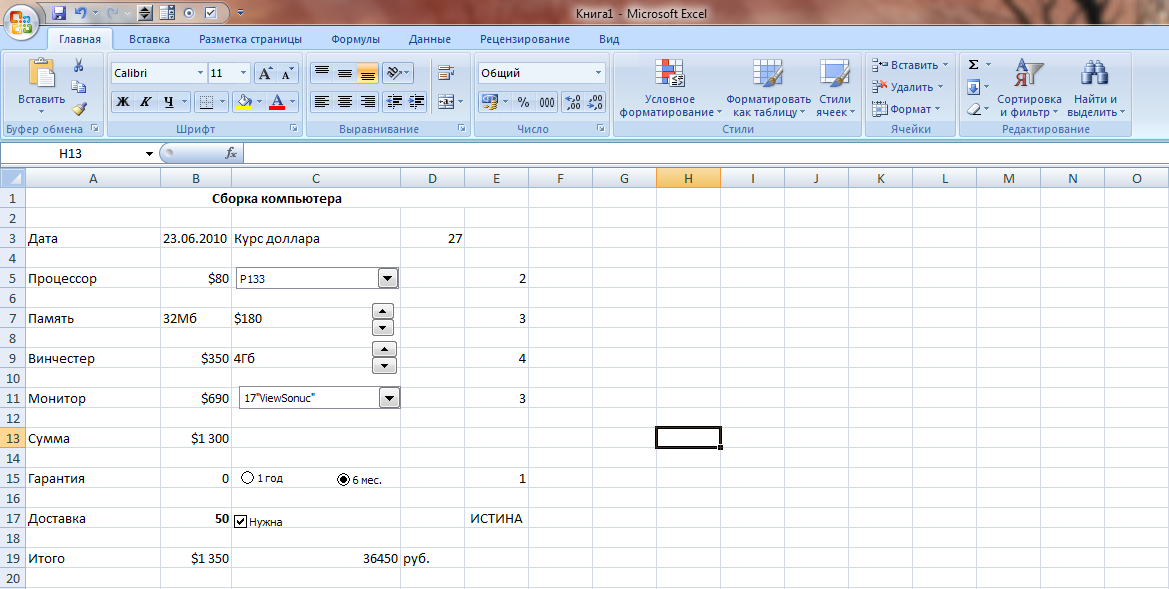
Рис 1.1. Рабочий лист расчета цены на компьютер
Формирование сметы проводится за несколько шагов:
Подготовка основного текста сметы (заполнение рабочего листа Смета), подготовка прайс- листов процессоров, памяти, винчестеров и мониторов на соответствующих рабочих листах;
Выбор из списка с использованием элемента управления Поле со списком(Combobox);
Выбор из списка с использованием элемента управления Счетчик(Spinner);
Расчет стоимости гарантии с использованием элемента управления Переключатель (OptionButton);
Расчет стоимости доставки с использованием элемента управления Флажок(CheckBox);
Окончательный расчет общей стоимости заказа – суммирование стоимости компьютера, стоимости гарантии и доставки, определение стоимости в рублях.
Подготовка теста сметы
На этом этапе необходимо:
Задать наименования используемых рабочих листов.
Ввести текст и привести в нужный порядок внешний вид основного рабочего листа сметы: установить размеры, шрифты и выравнивание ячеек. Организовать вывод сегодняшней даты на листе.
Прайс-листы оформить в виде отдельных рабочих листов, чтобы при всех дальнейших изменениях цен было легко и удобно откорректировать только этот рабочий лист. Ввести текст в остальные листы и отформатировать его.
Переименуйте рабочие листы, чтобы их названия отражали смысл размещенных на листах данных:
Щелкните правой кнопкой мыши на ярлыке рабочего листа Лист1(Sheet 1). На экране появится контекстное меню.
Выберите командуПереименовать (Rename) из контекстного меню. В поле ярлыка включится режим редактирования.
Введите новое название листа Смета. Нажмите клавишу Enter. Режим редактирования выключится, и новое название рабочего листа зафиксируется на ярлычке.
Аналогичным способом переименуйте рабочие листы, которые будут использоваться в опытах: Лист 2 (Sheet2) – Процессоры, Лист3 – Память, Лист4 – Винчестеры, Лист5 – Мониторы.
Введите текст на Лист Смета в ячейки A1, A3, A5, A7, A9, A11, A13, A15, A17, A19, C3, как показано на рис. 1.1. Отформатируйте введенный текст бланка сметы в соответствии с рис. 1.1.
Расположите заголовок по центру рабочего листа и выделите его полужирным шрифтом:
Выделите диапазон ячеек A1:E1.
Нажмите кнопкуОбъединить и поместить в центр на закладке Главная панели инструментов Выравнивание. Текст «Сборка компьютера» разместится в центре выделенных ячеек. Нажмите кнопкуЖ (B) на панели инструментов Шрифт. Текст «Сборка компьютера» будет выделен.
Установите ширину столбцов А и С так, чтобы текст в ячейках помещался полностью. Для выделения числовых значений выравнивайте текст в ячейках А3 и С3 по правому краю ячеек:
Установите указатель мыши на вертикальный разделитель столбцов А и В в заголовке столбцов. Указатель примет вид двунаправленной стрелки.
Нажмите кнопку мыши, при этом пунктирная граница столбца станет более отчетливой, и перетащите указатель вместе с границей так, чтобы все слова помещались в столбце.
Отпустите кнопку мыши. Столбец А зафиксируется с новой шириной.
Выделите ячейку А3.
Нажмите кнопку Выравниванияпо правому краю на панели инструментов Выравнивание. Текст «Дата:» сместится к правому краю ячейки.
Аналогичным образом сделайте шире столбец С и выровняйте вправо текст в ячейке С3.
Установите на бланке автоматически проставляющуюся текущую дату:
Щелкните мышью на ячейке В3 и нажмите кнопку fx на закладке Формулы панели инструментов Библиотека функций. На экране появится диалог так называемого Мастер функции (PasteFunction), который предназначен для облегчения ввода функций в ячейки.
Щелкните мышью на строке Дата и время (Date&Time) в списке Категория (Functioncategory).
Выберите в списке Функция (Functionname) функцию СЕГОДНЯ (TODAY). Нажмите кнопку OK.
Диалог Мастер функции (PasteFunction) исчезнет. В строку формул занесется наименование функции =СЕГОДНЯ( ). Под строкой формул появится диалог – описание выбранной функции. Нажмите кнопку OK.
Теперь в ячейке В3 при каждой загрузке сметы будет автоматически появляться значение текущей даты, которая установлена в памяти вашего компьютера.
Введите курс доллара в ячейку D3.
На листе Процессоры введите данные, как показано на рис. 1.2. Слева, в столбце А, - название типов процессоров, справа, в таблице В – цена в долларах.
Подготовьте наименование и цены конфигураций памяти на рабочем листе Память. Введите значение объемов оперативной памяти и их цен, как показано на рис. 1.3. Слева, в таблице А, - объемы памяти, справа, в столбце В – цены в долларах.
|
Процессоры |
|
|
Р100 |
60 |
|
Р133 |
80 |
|
Р166 |
120 |
|
Р200 |
180 |
|
Р200ММХ |
250 |
Рис. 1.2. Исходные данные для листа Процессоры
|
Память |
|
|
8Мб |
50 |
|
16Мб |
100 |
|
32Мб |
180 |
|
64Мб |
350 |
|
128Мб |
680 |
Рис. 1.3. Исходные данные для листа Память
Введите на рабочем листе Винчестеры наименования и цены типов винчестеров, как показано на рис. 1.4. Слева, в столбце А, - наименования, справа, в столбце В – цены в долларах.
|
Винчечтеры |
|
|
2Гб |
150 |
|
3Гб |
170 |
|
3,5Гб |
210 |
|
4Гб |
350 |
Рис. 1.4. Исходные данные для листа Винчестеры
Введите на рабочем листе Мониторы данные по типам мониторов, как показано на рис. 1.5. Слева, в столбце А, - названия типов мониторов, справа, в столбце В – цены в долларах.
|
Мониторы |
|
|
15"ViewSonuc" |
350 |
|
15"Sony" |
420 |
|
17"ViewSonuc" |
690 |
|
17"Sony" |
990 |
Рис. 1.5. Исходные данные для листа Мониторы
