
- •Информационные технологии в профессиональной деятельности
- •1. Общие положения
- •2. Порядок проведения лабораторных работ
- •3. Содержание лабораторных работ Лабораторная работа №1 Электронные таблицы Excel
- •Порядок выполнения работы
- •Подготовка теста сметы
- •Элементы управления Поле со списком
- •Элемент управления Счетчик
- •Элемент управления Переключатель
- •Элемент управления Флажок
- •Лабораторная работа № 2 Справочно правовые системы Консультант Плюс и Гарант
- •Порядок выполнения работы Справочная правовая система КонсультантПлюс
- •Система Гарант Эксперт 2010
- •Лабораторная работа №3 ProjectExpert
- •Порядок выполнения работы
- •Описание бизнес-проекта
- •Лабораторная работа № 4 ms Project 2010
- •Порядок выполнения работы
- •Лабораторная работа №5
- •1С: Торговля и склад 7.7 редакция 9.2
- •Порядок выполнения работы
- •Лабораторная работа №6 Программа статистической обработки данных spss 11.0.
- •Порядок выполнения работы
- •Лабораторная работа №7 MoneyMethod
- •Порядок выполнения работы
- •Лабораторная работ №8. Создание площадки для бизнес-процесса
- •Запуск типового бизнес-процесса. Создание отчетов
- •Отчет «Воронка продаж»
- •Содержание отчета по лабораторным работам
- •Список литературы
Лабораторная работ №8. Создание площадки для бизнес-процесса
Создание базы данных
Работа с программой начинается с создания базы данных.
Создайте новую базу данных. Для этого нажмите кнопку «Создать» на панели инструментов или вызовите одноименную команду контекстного меню.
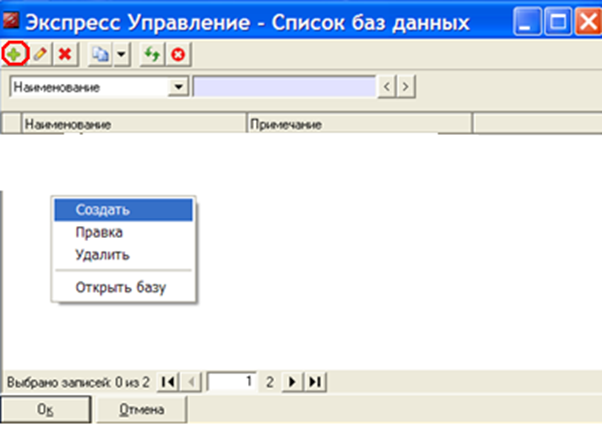
Открылась форма «Создание базы данных». Заполните необходимые реквизиты. Наполнение файла > «Пустой».
Пройдите процедуру первоначальной настройки.
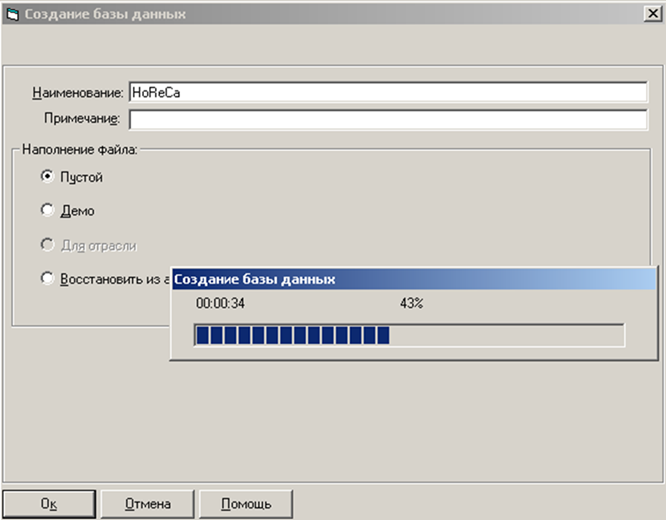
В поля наименование организации и юридическое наименование организации введите название своей организации (Например, «HoReCa» и ООО «HoReCa»). Внимание! Название организации должно быть оригинальным!
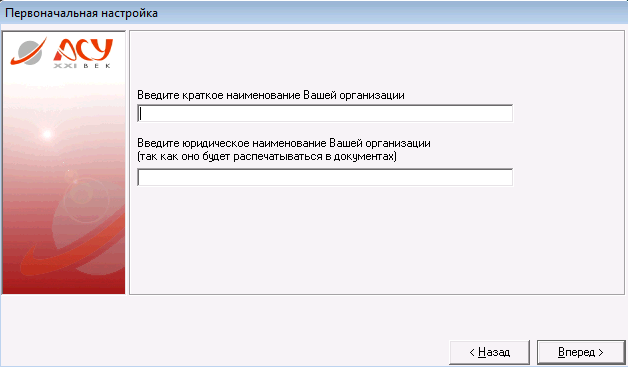 Заполните
ФИО и должности участников лабораторной
работы. В поле “должность” обязательно
укажите: генеральный директор, главный
бухгалтер.
Заполните
ФИО и должности участников лабораторной
работы. В поле “должность” обязательно
укажите: генеральный директор, главный
бухгалтер.

Нажмите кнопку «Вперед» и поставьте галочки напротив:
Заполнить справочник городов;
Заполнить справочник банков;
Типовой бизнес-процесс.
Создание пароля
Внимание! Установку пароля не выполнять.
Выберите пункт главного меню «Сервис» > «Разграничение доступа» > «Установить/сменить пароль».
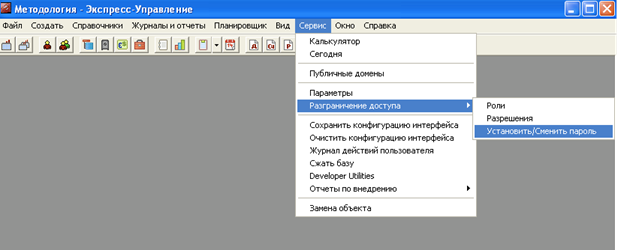
Открылась форма «Изменение пароля».
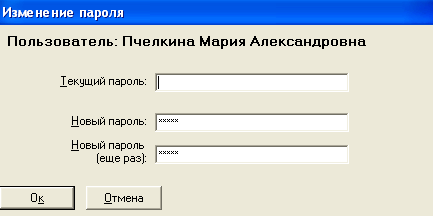
Создание организации
Дальнейшая работа начинается с заполнения справочников необходимой информацией для последующего её использования.
Откройте справочник «Организации». Для этого на главной панели выберите пункт меню «Справочники» > «Контакты» > «Организации».
ИНН 7710353606 КПП 783502001 ОГРН 1027739207462 Код
по ОКПО 50844068 Код
по ОКОНХ 96120 ОКВЭД 29.31 Руководитель
Главный
бахгалтер
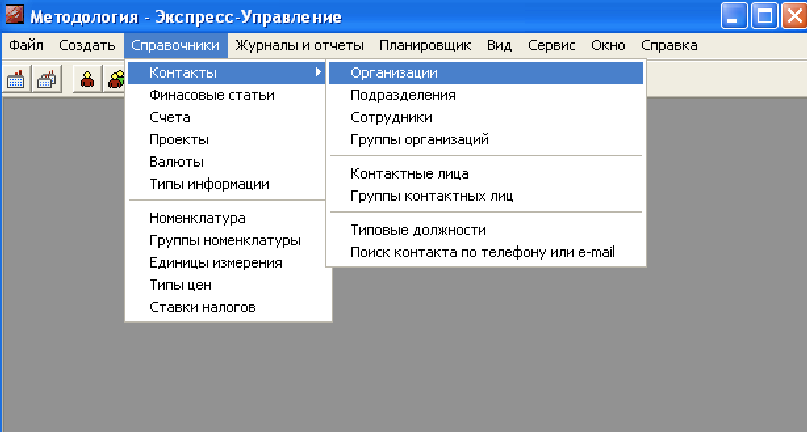
Открылась форма «Организации». В списке присутствует созданная Вами организация, но ее реквизиты не заполнены.
Нажмите кнопку «Правка» на панели инструментов или вызовите одноименную команду контекстного меню для вызова на редактирование информацию по организации.
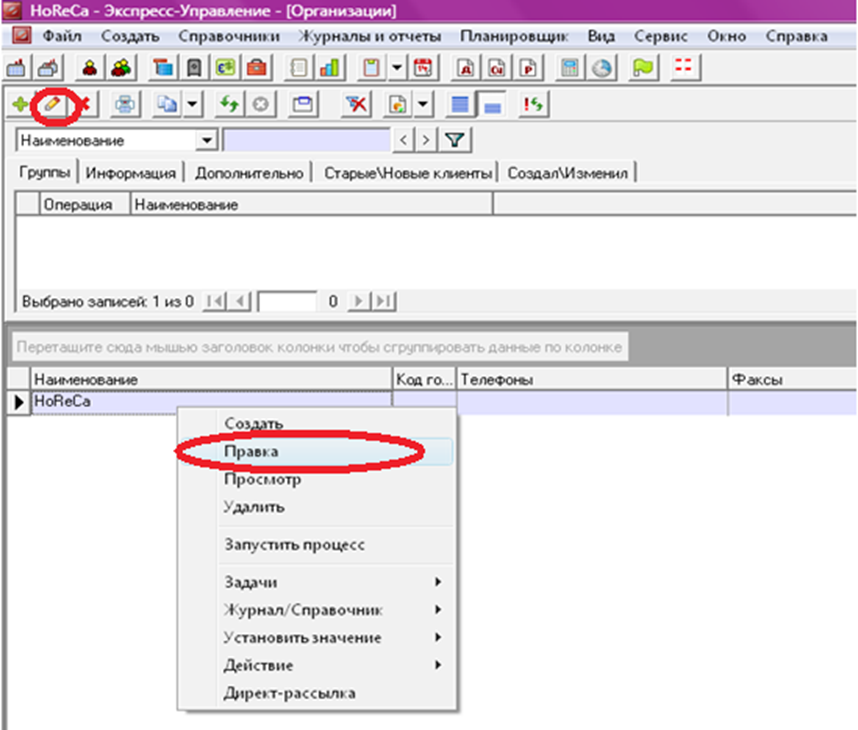
Открылась форма «Правка организации». Заполните необходимые реквизиты.

Поставьте флажок «Четкая организационная структура» в правой нижней части формы. Он свидетельствует о том, что у Вашей организации есть подразделения.
На
вкладке адреса введите информацию об
адресах организации. Если адреса
совпадают, то можно его копировать,
предварительно выбрав из списка от куда
и куда копировать. Выбор станы, региона,
города осуществляется с помощью кнопки
![]()
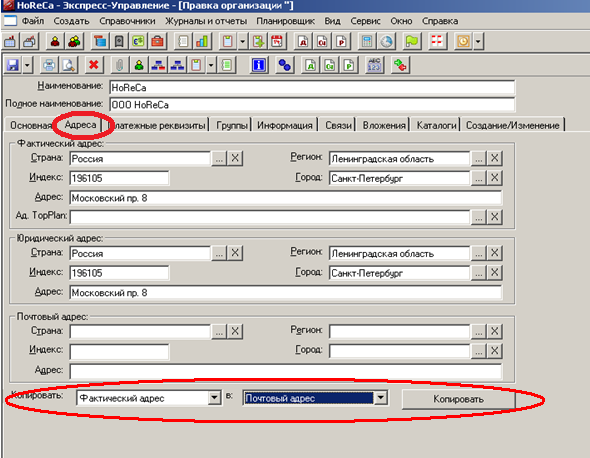
На вкладке платежные реквизиты создайте расчетный счет и заполните необходимые реквизиты.
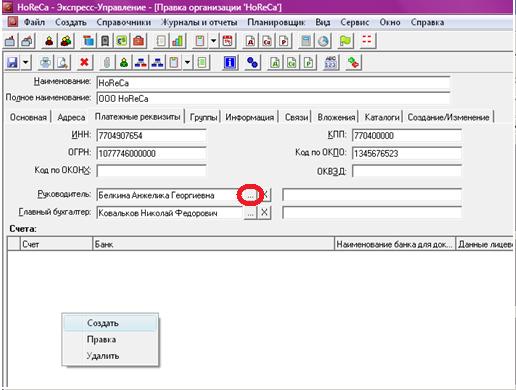
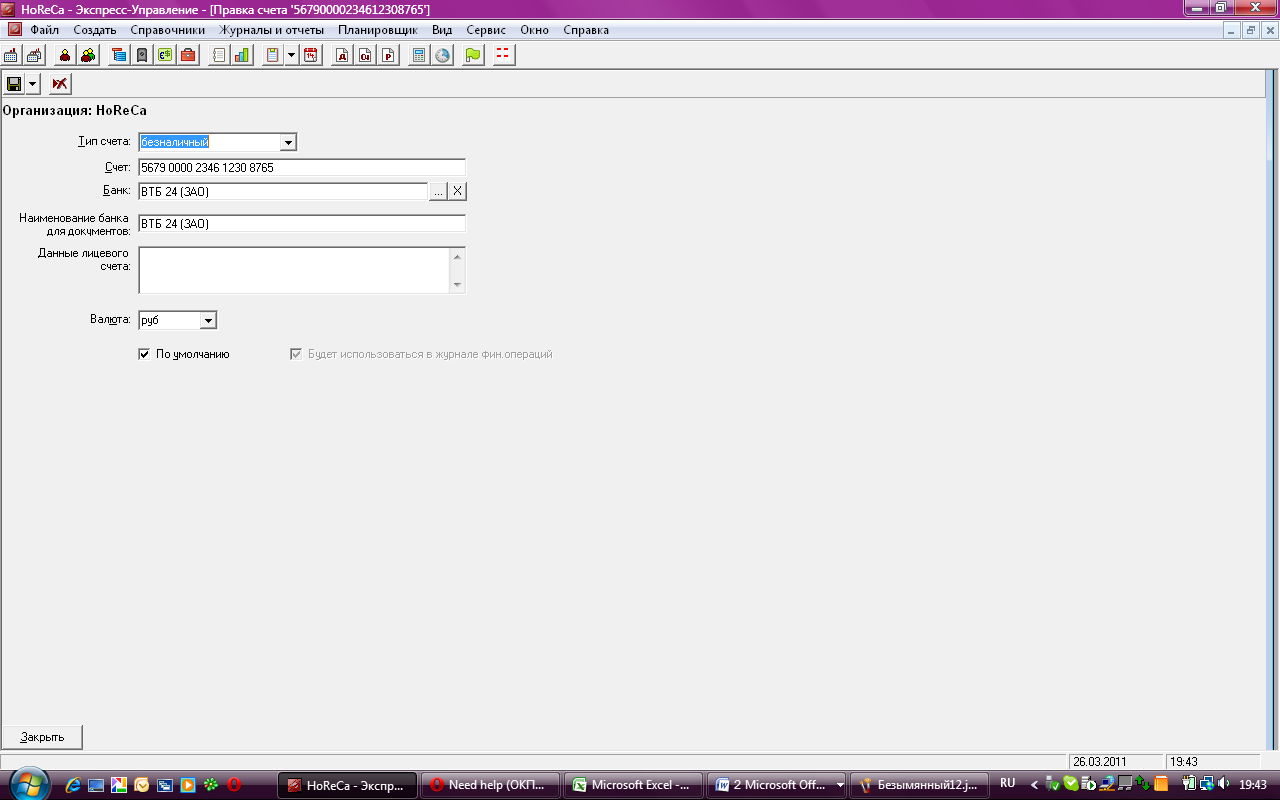
Сохраните сделанные изменения.
Попав
в справочник Организация нажмите кнопу
обновить
![]() на панели инструментов.
на панели инструментов.
Создайте новую организацию. Для этого нажмите кнопку «Создать» на панели инструментов или вызовите одноименную команду контекстного меню.
Для ввода используйте ниже приведенные данные:
Для вкладки «Основная»:
Наименование Бодрые Колеса
Полное наименование ООО Бодрые Колеса
Телефоны (812) 974-27-50
Факсы (812) 974-27-50
E-mail info@spbkolesa.ru
Web page http://www.bodry-wheels.spb.ru/
Примечания Компания занимается продажей шин
Для вкладки «Адреса»:
Страна Россия
Регион Санкт-Петербург
Город Санкт-Петербург
Индекс 197101
Адрес г. Санкт-Петербург, ул. Александра Матросова, д.1
По аналогии заполните юридический и почтовый адрес.
Во вкладке «Платежные реквизиты»:
ИНН 7710353606
КПП 783502001
ОГРН 1027739207462
Код по ОКПО 50844068
Код по ОКОНХ 96120
ОКВЭД 29.31
Руководитель Иванов Иван Иванович
Главный бухгалтер Петров Петр Петрович
В поле «счета». Для этого кликните правой кнопкой мыши по полю ввода данных и выберите «создать». Введите следующую информацию:
Тип счета безналичный
Счет 3010 1810 3000 0000 0812
Банк ВТБ 24 (ЗАО)
Наименование банка для документов ВТБ 24 (ЗАО)
Данные лицевого счета 30101810300000000811
Валюта Руб.
Импорт базы данных из MS Excel
Данные в программы «Экспресс-Управление» могут быть импортированы из других приложений (внешних источников), обработаны в ней и экспортированы обратно. Внешними источниками могут быть: «MS Excel», «MS Access», «MS SQL Server», «MS Outlook», «1C» и «ODBC-источника».
В целях экономии времени используйте предварительно созданную базу. Вы можете найти готовый список в файле MS Excel «Организации» в папке, где располагаются методические указания.
Мастер обмена данными с Microsoft Excel позволяет осуществлять импорт данных из электронных таблиц Excel. Это позволяет перенести в «Экспресс-Управление» уже имеющуюся клиентскую базу, историю взаимоотношений, выставленные счета и т.п. информацию. Настройка правил импорта производится вручную, что позволяет загрузить в программу практически несортированную информацию, упорядоченную только по столбцам рабочего листа, например: перед нами стоит задача произвести импорт контрагентов (организаций) из документа MS Excel в справочник «Организации» программы «Экспресс-Управление». Для осуществления импорта из Excel необходимо выполнить следующие действия:
Выберите пункт главного меню «Файл» > «Обмен данными с внешним источником» > «Обмен данными».
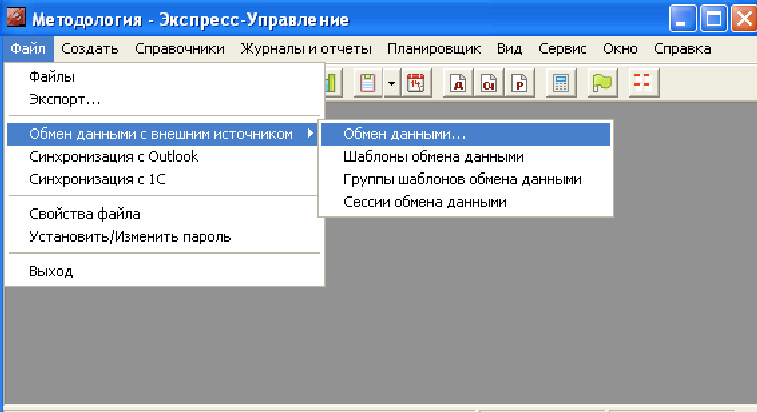
Открылась форма «Обмен данными с внешним источником. В поле «Тип внешнего источника данных» выберите «Импорт из MS Excel».
Нажмите кнопку «Вперед», расположенную в правой нижней части формы.

Открылась форма «Обмен данными с внешним источником. В поле «Имя файла» необходимо ввести путь к файлу, из которого будут импортироваться данные.
Нажмите кнопку «Вперед», расположенную в правой нижней части формы.

Открылась форма «Обмен данными с внешним источником. В этой форме и будет проходить настройка правил импорта.
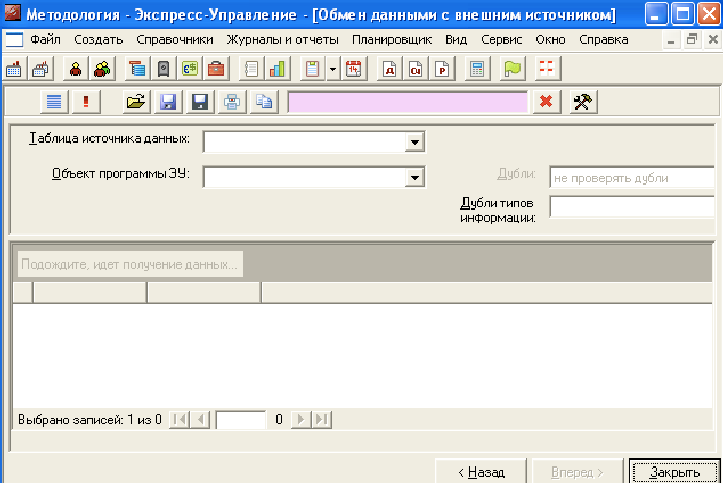
В поле «Таблица источника данных» укажите лист документа Excel, на котором находятся необходимые для импорта данные. При выборе определенного листа Excel нижняя таблица формы заполняется данными с указанного листа.

В поле «Объект программы ЭУ» необходимо указать объект программы «Экспресс-Управление», в который будет произведен импорт из Excel. В нашем случае Организация. При выборе определенного объекта столбец «Реквизиты объекта» верхней таблицы формы заполняется реквизитами соответствующего объекта.
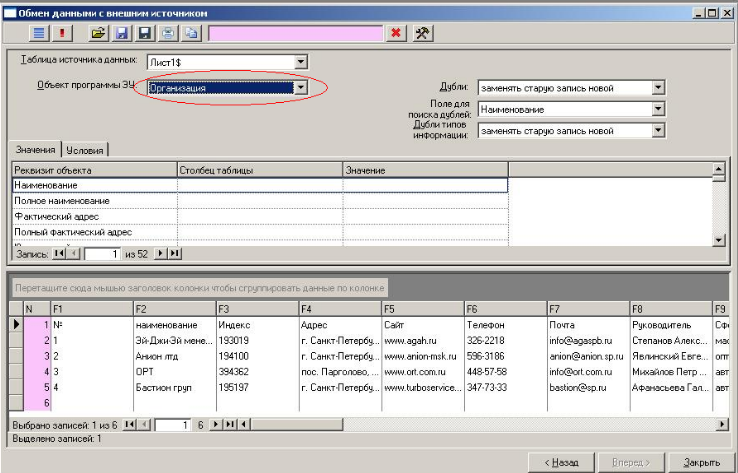
Установите соответствия между реквизитами объекта «Экспресс-Управление» и колонками внешней таблицы (Excel). Для этого в ячейках столбца «Столбец таблицы» необходимо выставить колонку, из которой будет брать свое значение реквизит объекта, расположенный в столбце «Реквизиты объекта» той же таблицы. Каждая ячейка столбца «Столбец таблицы» содержит (если выделить эту ячейку) поле со списком колонок таблицы внешнего источника.
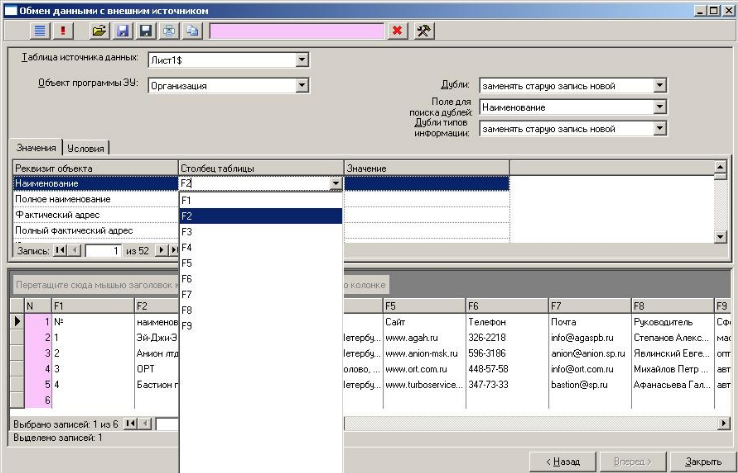
Установите соответствия, выбрав соответствующие колонки Excel для соответствующих реквизитов объекта.
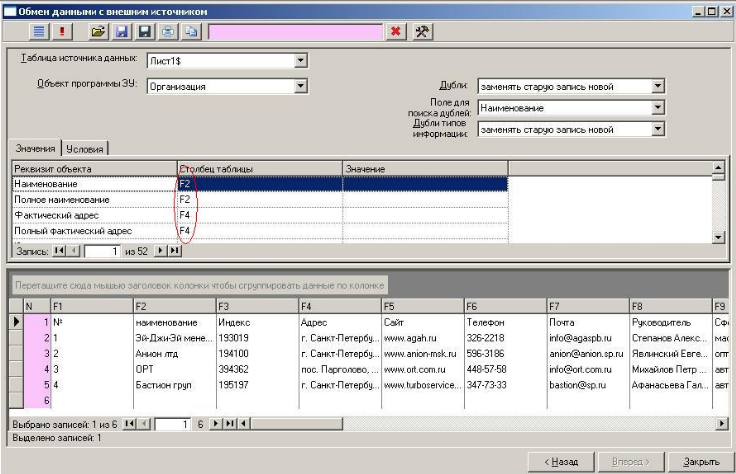
Выделите вручную или с помощью кнопки «Выделить все строки таблицы» строки в таблице внешнего источника (листа Excel), которые необходимо импортировать.

Для начала процесса импорта нажмите кнопку «Импортировать» на панели инструментов.
Таким образом, в справочник «Организации» будут добавлены организации, импортированные из MS Excel, со всеми реквизитами, которые были установлены в таблице «Значения» формы «Обмен данными с внешним источником».
Закройте форму обмена данных. Нажмите кнопку обновить.
Аналогично можно сделать импорт данных из MS Excel в любой справочник или журнал программы «Экспресс-Управление».
Создание сотрудников организации
Каждой организации необходимо добавить сотрудников, с которыми будут осуществляться контакты. Для этого надо открыть организацию и нажать кнопку «Сотрудники», расположенную на панели инструментов формы:
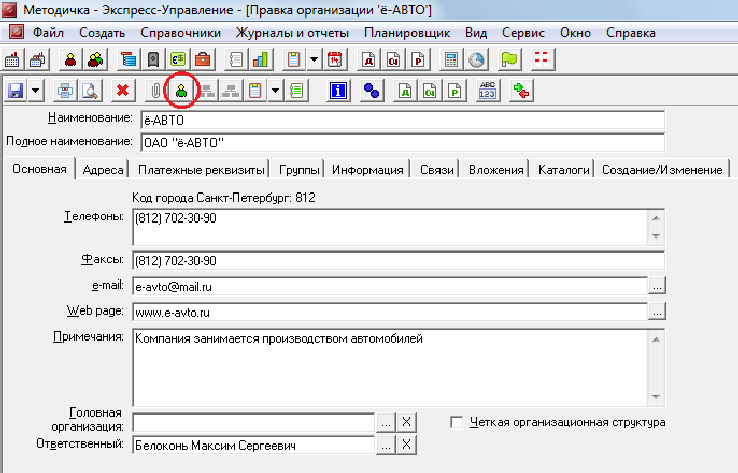
Открылась форма «Контактные лица», где в поле «Организация» отображается название организация.
Создайте сотрудника этой организации. Нажмите кнопку «Создать» на панели инструментов или выберите одноименную команду контекстного меню.

Открылась форма «Контактное лицо». Заполните необходимые реквизиты. Поле «Организация» уже заполнено организацией, которая была ранее создана.
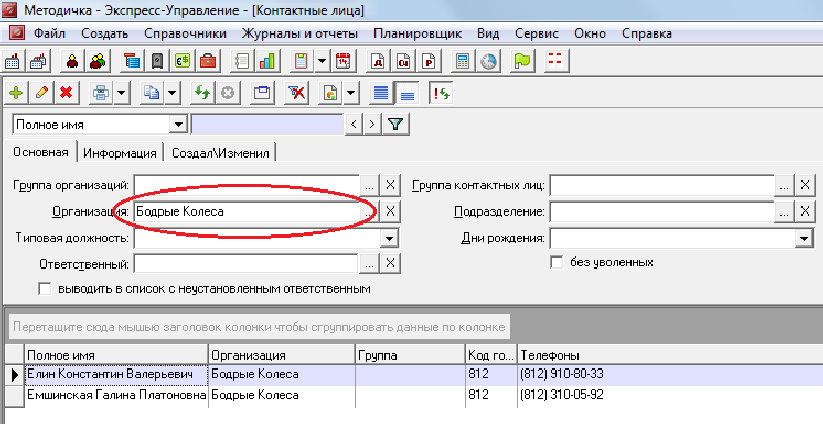
Теперь дополните информацию о сотрудниках организации.
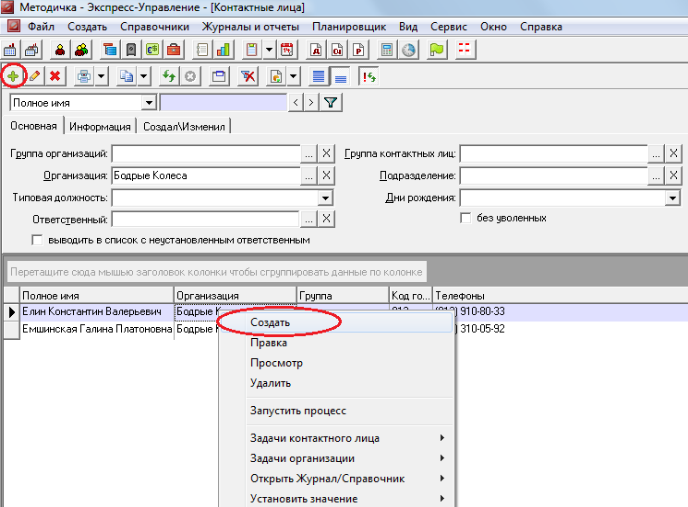
Например, введите следующую информацию:
ФИО Елин Константин Валерьевич
Должность Генеральный директор
Телефоны (812) 910-80-33
e-mail elin_k@mail.ru
День рождения 19.10.1980
Нажмите кнопку «Закрыть», расположенную в левой нижней части формы и подтвердите внесенные изменения.
В справочнике «Контактные лица» отобразится только что созданный сотрудник.
Аналогичным образом заполните информацию о главном бухгалтере предприятия. Например:
ФИО Емшинская Галина Платоновна
Должность Главный бухгалтер
Телефоны (812) 310-05-92
e-mail emshinskaya_g@mail.ru
Самостоятельно заполните контактные лица в других организациях (в организации обязательно должны присутствовать генеральный директор и главный бухгалтер).

Для
того чтобы заполнить поле Должность
нажмите кнопку
![]() в конце поля.
в конце поля.

Откроется
справочник Должности. Он пуст. Нажмите
кнопку
![]() либо щелкните по пустому экрану правой
клавишей мыши и выберите команду Создать.
либо щелкните по пустому экрану правой
клавишей мыши и выберите команду Создать.
В открывшееся окно впишите должность.

Нажмите кнопку закрыть, сохраните. Для выбора должности в справочнике щелкните дважды по должности либо нажмите Ок.
У сотрудника появляется должность.
Перейдите на вкладку разграничение доступа. Создайте роль, чтобы сотрудник не смог превысить свои должностные полномочия.

Открывшийся
справочник роли уже содержит роль
администратора. Создайте роль Менеджер
по продажам и нажмите кнопу Разрешения.
Задав полномочия для сотрудника, нажмите
Ок.
Вернувшись в справочник Контактное лицо впишите логин английскими буквами для сотрудника, т.к. без него он не сможет войти в базу данных.
Создание типовых должностей
Откройте справочник «Типовые должности». Для этого на главной панели выберите пункт меню «Справочники» > «Контакты» > «Типовые должности.
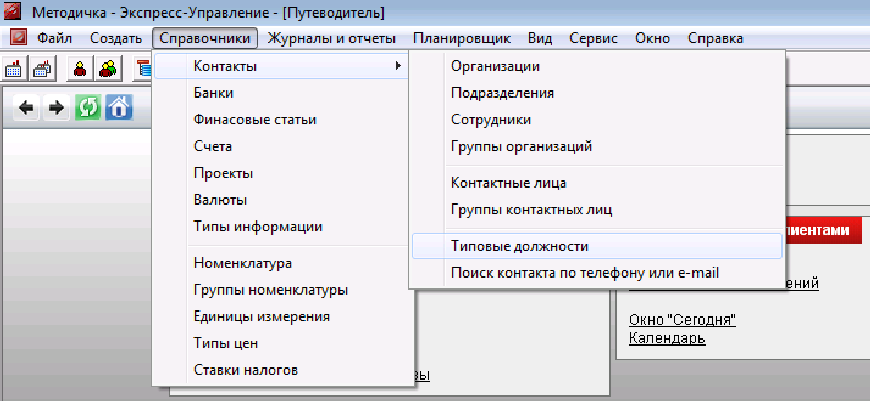
Открылась форма «Типовые должности».
Создайте новую типовую должность. Для этого нажмите кнопку «Создать» на панели инструментов или вызовите одноименную команду контекстного меню.
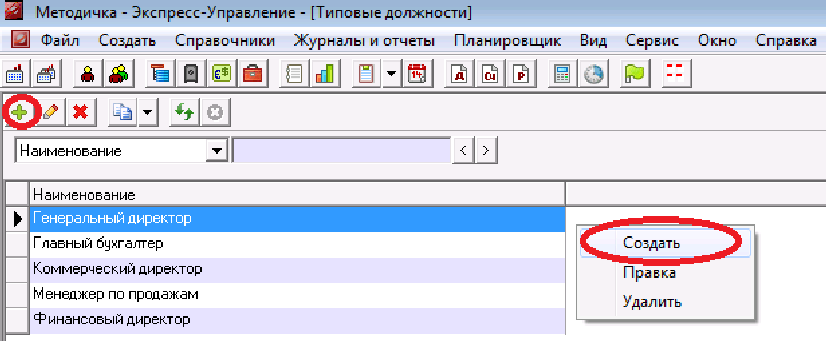
Заполните 5 типовых должностей:
генеральный директор;
главный бухгалтер;
коммерческий директор;
менеджер по продажам;
финансовый директор.

Создание номенклатуры
Откройте справочник «Номенклатура». Для этого на главной панели выберите пункт меню «Справочники» > «Номенклатура».
Открылась форма «Номенклатура».
Для создания нового товара нажмите кнопку «Создать» на панели инструментов или вызовите одноименную команду контекстного меню.
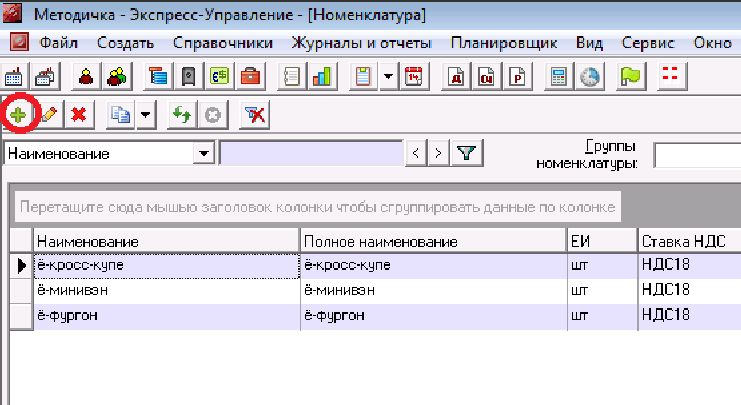
Открылась форма «Правка товара». Заполните необходимые реквизиты, перемещаясь по вкладкам согласно таблице.
Можно заполнить справочник автоматически с помощью импорта. Для этого надо открыть меню Файл ->Обмен данными с внешними источниками ->Обмен данными. Выбрать файл Номенклатура1, из которого будет взята информация.

Расставить соответствия
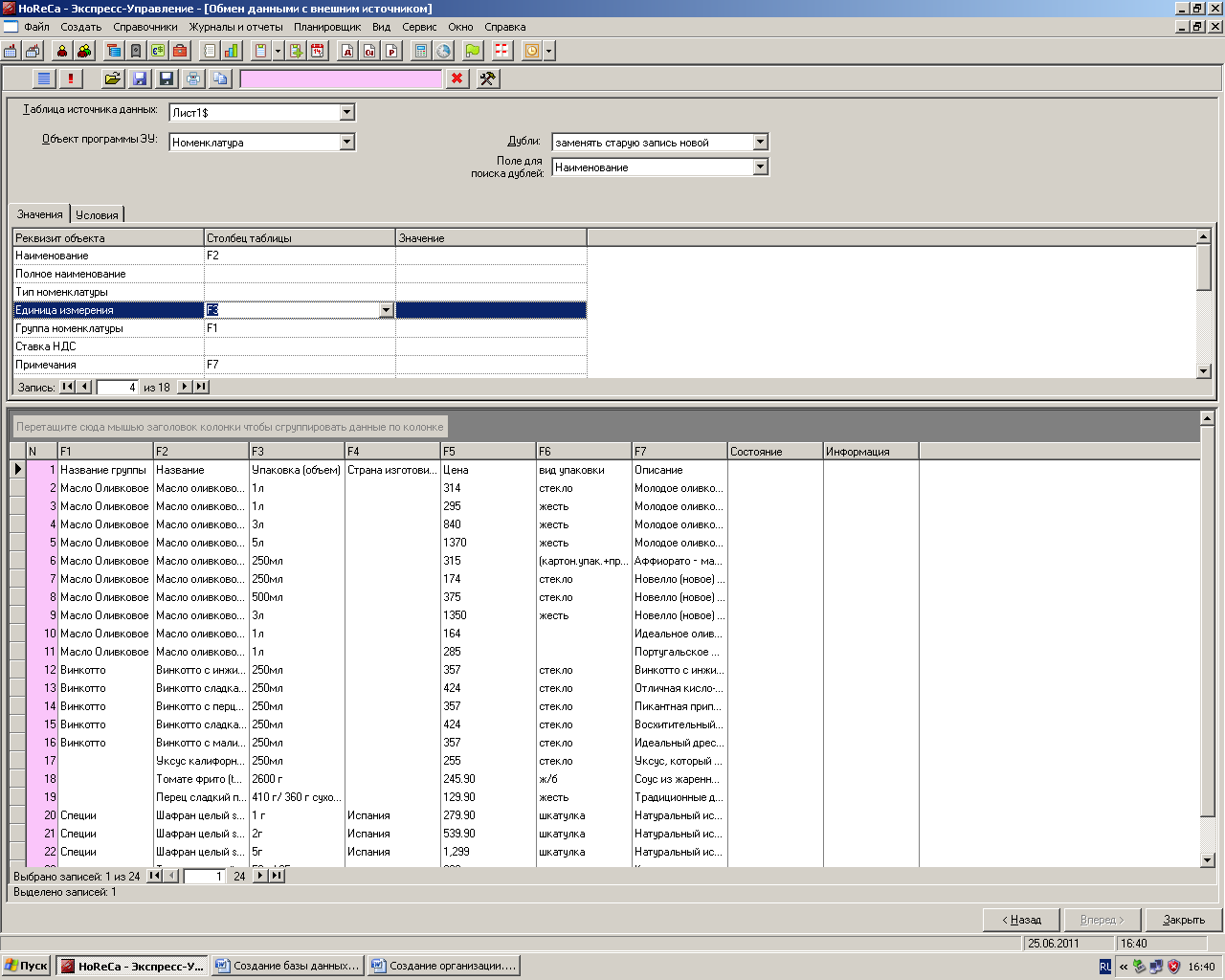
Выделить перечень и нажать кнопку импорта.
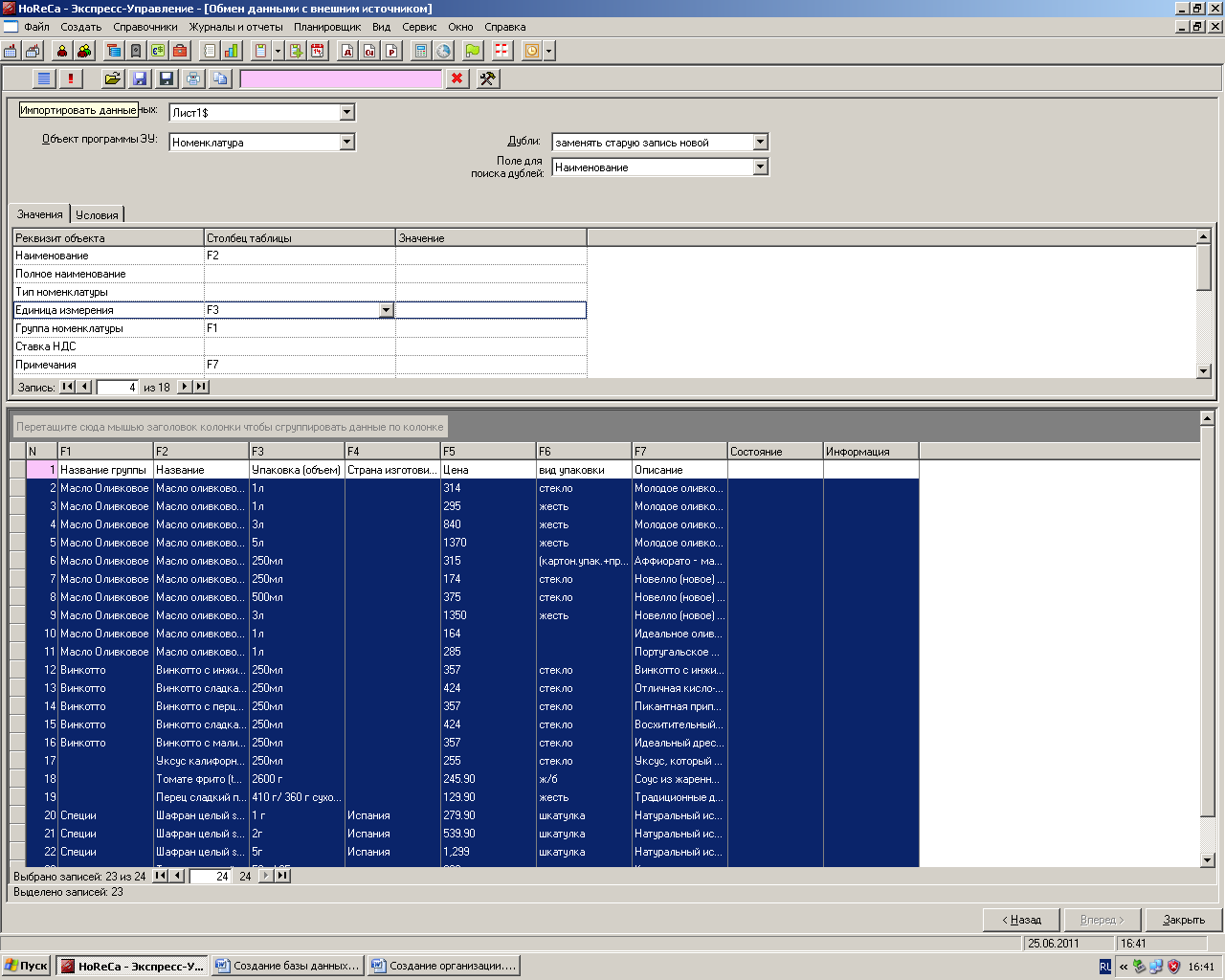
Зайти в справочник номенклатура, открыть любую позицию, проверить заполненную информацию во вкладках.
Создание подразделений
В справочник подразделения можно перейти 2-мя способами: Справочники- >Контакты->Подразделения; или Справочники- >Контакты->
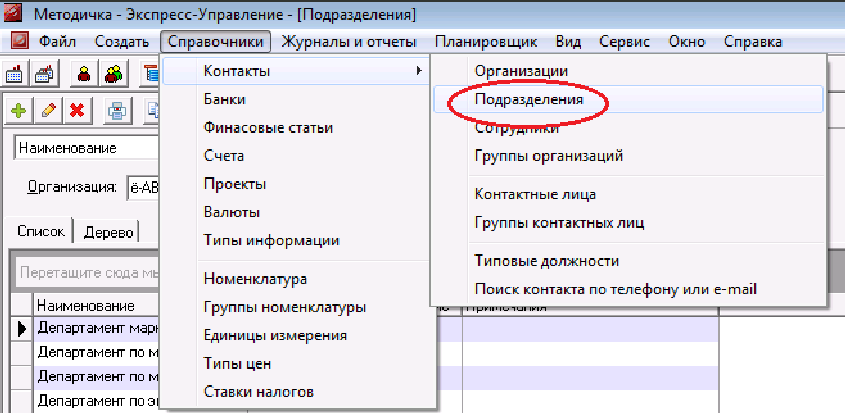

Открылась форма «Подразделения».
Создайте подразделения организации. Для этого нажмите кнопку «Создать» на панели инструментов или вызовите одноименную команду контекстного меню. Создайте следующие подразделения, задав подчиненность согласно таблице.
|
Наименование |
Вышестоящее предприятие |
|
Директор организации |
|
|
Бухгалтерский отдел |
Директор организации |
|
Коммерческий отдел |
Директор организации |
|
Финансовый отдел |
Директор организации |
|
Отдел закупок |
Коммерческий отдел |
|
Отдел продаж |
Коммерческий отдел |
|
Склад |
Директор организации |
|
Товаровед |
Склад |
|
Главный бухгалтер |
Бухгалтерский отдел |
Подразделениям можно создать путем импорта данных из одноименного файла.
По аналогии через импорт данный из внешнего файла внесите информацию по финансовым статьям.
Использование модуля “Экспересс -Договоры”
Программный модуль «Экспресс-Договоры» — это система по эффективному управлению договорами: созданию документов по шаблонам и подготовки отгрузочных документов (счет-фактура, товарная накладная, акт выполненных работ).
Модуль «Договоры» предназначен для решения следующих задач:
Создание договоров по шаблонам;
Хранение реестра (архива) договоров;
Ведение взаиморасчетов по договорам;
Подсчет маржинальной прибыли по договорам.
В данном случае нас интересует, прежде всего, решение задачи создания договоров по шаблонам.
Чтобы автоматизировать процесс создания договоров, необходимо выполнить следующие действия:
Подготовка шаблона договора в программе “MS Word 2007”
Необходимо создать обычный договор, который должен содержать поля — специальные метки, куда будет вставлена информация из программы «Экспресс-Управление».
В качестве примера рассматривается типовой договор «Продажи», заключаемый между физическими лицами, в котором присутствует также третья сторона (нотариус).
Для создания шаблона типового договора в программе MS Word 2007 необходимо выполнить следующие действия:
Пуск - Все программы – Microsoft Office - Microsoft Office Word 2007 (запускаем программу).
Произведите настройку необходимых элементов программы для создания специальных полей – меток. Для этого необходимо выполнить настройку панели быстрого доступа. Выполнить следующее: Настройки панели быстрого доступа > Другие команды.

В появившемся диалоговом окне Параметры Word, в поле списка «Выбрать команды из» установите «Все команды» и после в раскрывающемся списке выбрать команду Поле (элемент управления формы) – Добавить – Ок.
В результате выполненных действий элемент “Поле” теперь будет отображаться на панели быстрого доступа программы MS Word.

Теперь приступим непосредственно к созданию типовой формы договора. Скопируйте заранее подготовленную текстовую форму договора в окно документа MS Word (вы можете найти готовую форму “Договор купли” в папке с методическими указаниями).
Чтобы в исходном договоре обозначить поля, необходимо:
Установить курсор на место создаваемого поля в документе;
На панели быстрого доступа выбрать команду «Поле (элемент управления формы)»;
Наведя курсор на выделившуюся серым цветом область поля вызвать контекстное меню «Свойства». В результате чего появится диалоговое окно «Параметры текстового поля».

Заполнить «Текст по умолчанию» и графу «Закладка» следующим образом:
В графе «Текст по умолчанию» необходимо ввести имя поля, которое впоследствии будет отображаться в серой области поля;
В графе «Закладка» необходимо продублировать имя поля, причем следует обратить внимание на то, что при введении текстовой информации пробелы недопустимы.
В шаблоне договора необходимо установить поля во всех местах, куда Вы планируете вставлять информацию из программы «Экспресс-Управление». Поля могут быть сделаны для автоматического переноса в документ договора следующей информации:
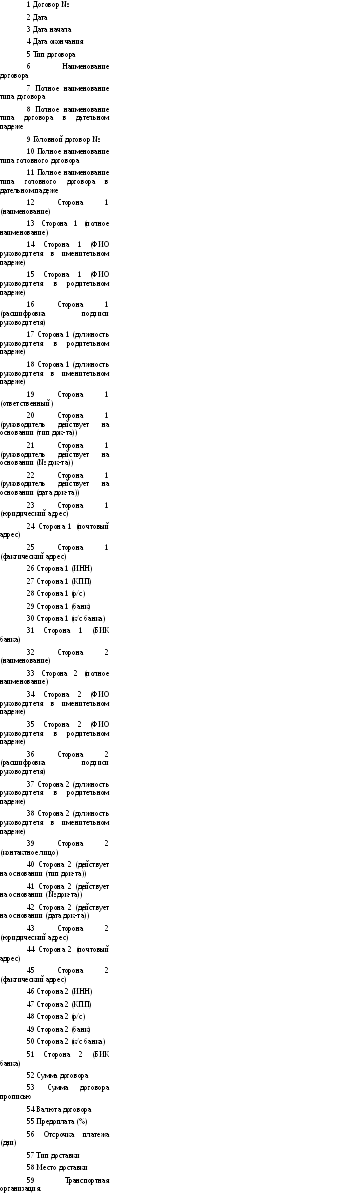 Таким
образом, после установления полей во
всех необходимых местах документа,
исходный документ примет следующий
вид.
Таким
образом, после установления полей во
всех необходимых местах документа,
исходный документ примет следующий
вид.

Создание типа договора в программе “Экспресс-Управление”
Создайте в программе «Экспресс-Управление» тип договора, которым затем будем пользоваться для создания типизированных договоров, с использованием шаблона, подготовленного на первом шаге.
На панели инструментов выберите пункт меню «Журналы и Отчеты — «Типы договоров».

Открылась форма «Типы договоров». Создайте новый тип договора «Договор Продажи». Нажмите кнопку «Создать» на панели инструментов или вызовите одноименную команду контекстного меню.
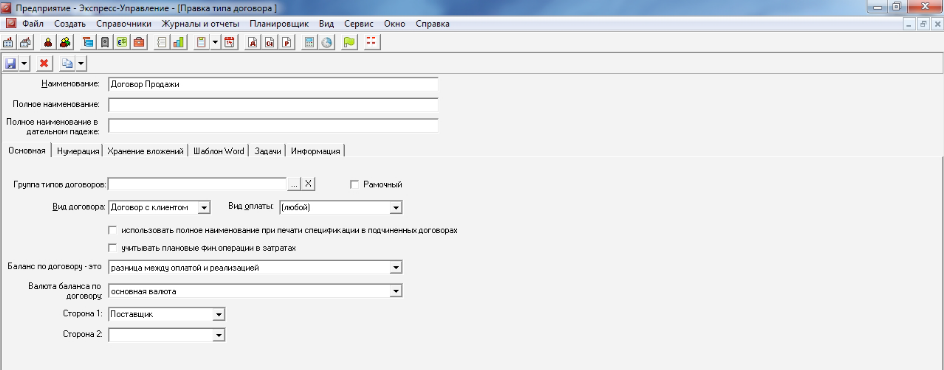
Открылась форма «Правка типа договора». В поле редактирования «Наименование» введите «Договор продажи». На закладке «Основная» в поле со списком «Вид договора» установите значение «Договор с клиентом».

На закладке «Нумерация» установите флажок «Нумеровать договоры типа», а в поле со списком «Тип» установите значение «Номер». Таким образом, договоры данного типа будут нумероваться, начиная с 1.
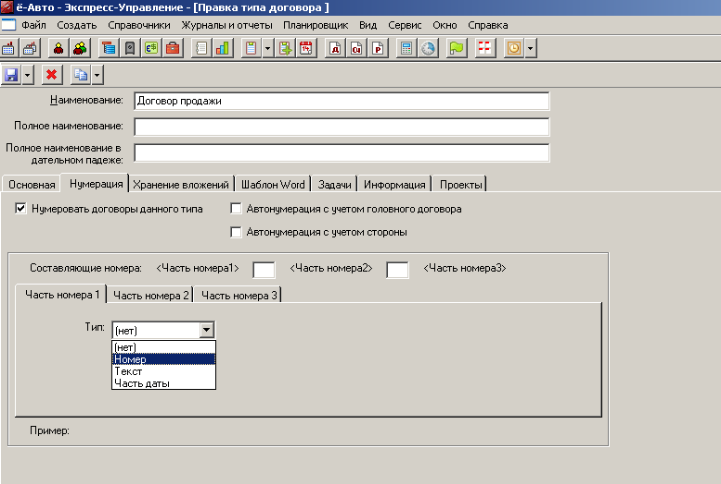
На
закладке «Хранение вложений» выберите,
где будут храниться созданные по данному
типу договоры: в базе или в указанном
пользователем каталоге.

В поле с формой-списком «Шаблон» выберите тот шаблон, по которому Вы хотите делать договор — шаблон, который Вы создали на первом шаге.

На закладке «Шаблон Word» задаются соответствия полям шаблона и реквизитам договора.

В таблице, расположенной в нижней части формы, установите соответствие реквизитам договора (левый столбец) и полям шаблона (правый столбец). Ячейки столбца «Поля шаблона» содержат поля со списками, содержащими все поля, установленные в шаблоне договора. Установите соответствие для всех нужных реквизитов договора.
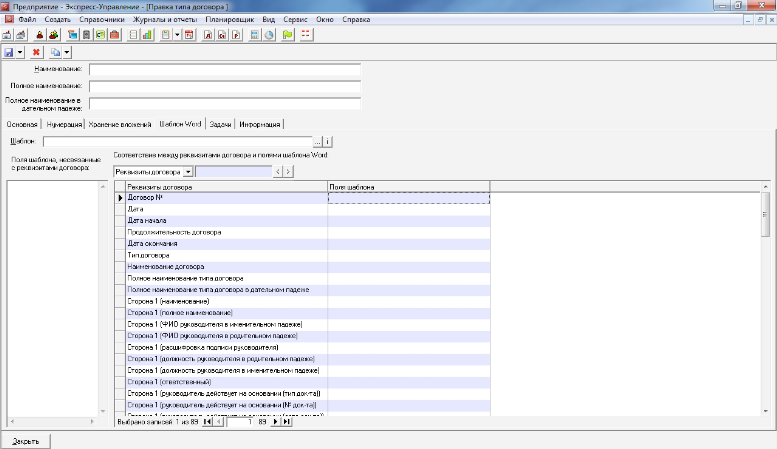
В левой нижней части формы содержится список полей шаблона, несвязанных с реквизитами договора. Как только полю из списка устанавливается соответствие реквизиту договора, данное поле исчезает из этого списка.
В нижней части формы нажмите кнопку «Закрыть» и подтвердите внесенные изменения.
Тип договора создан.
Создание договора в программе “Эспресс-Управление”
Шаблон договора и тип созданы. Теперь можно приступить к созданию договоров по шаблону. Рассмотрим пример создания договора:
На панели инструментов выберите пункт меню «Журналы и Отчеты — Договоры».
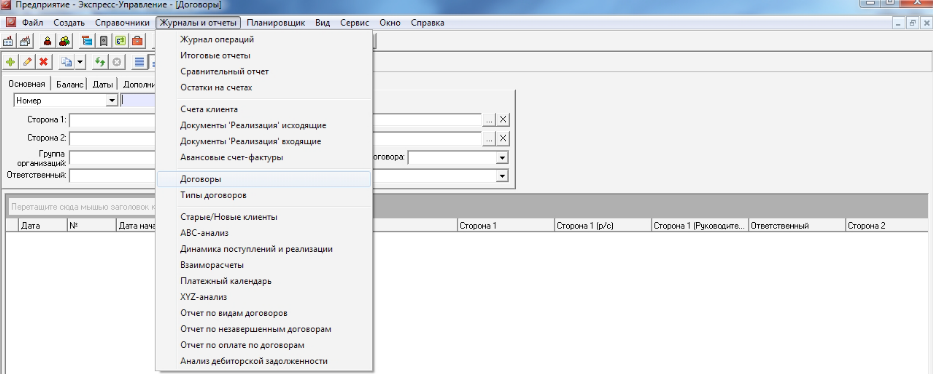
Открылась форма «Договоры». Создадим новый договор Продажи. Нажмите кнопку «Создать» на панели инструментов или вызовите одноименную команду контекстного меню.
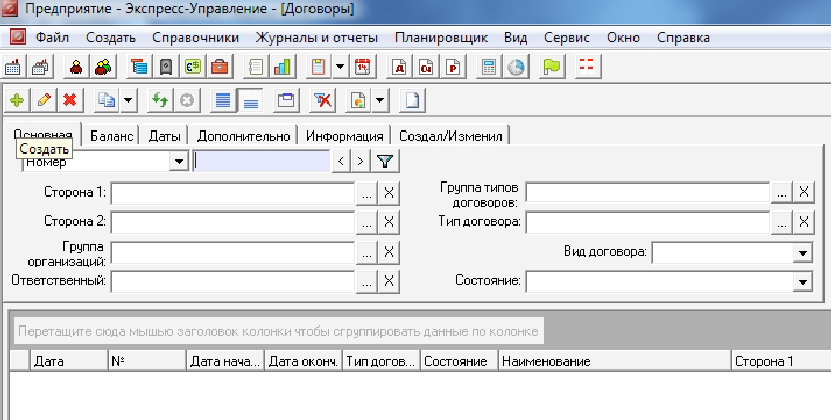
Заполните форму договора. В поле «Тип договора» выберите «Договор продажи», в поле «Сторона 2» название организации из списка, в поле «Сумма договора» «100 000».
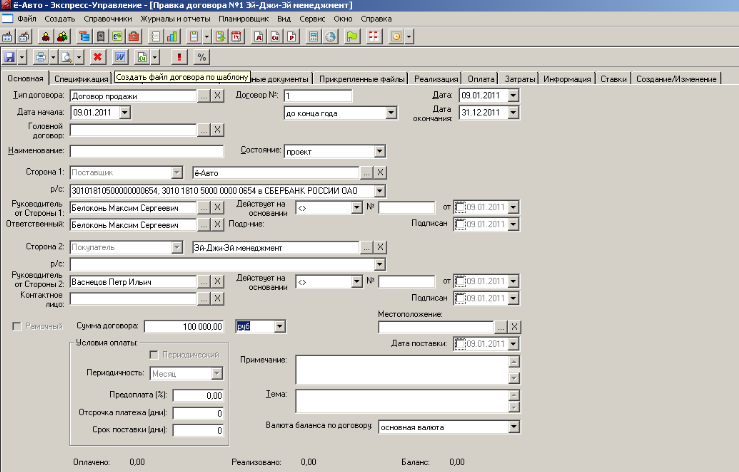
Создайте
файл договора. После заполнения
необходимых реквизитов формы нажмите
на кнопку
![]() «Создать файл договора по шаблону» на
панели инструментов. Будет создан
договор в текстовом редакторе Word.
«Создать файл договора по шаблону» на
панели инструментов. Будет создан
договор в текстовом редакторе Word.
Вернемся
в форме договора. Нажмите на кнопку
![]() «Сохранить» на панели инструментов или
нажмите на кнопку «Закрыть» в нижней
части формы и подтвердите внесенные
изменения.
«Сохранить» на панели инструментов или
нажмите на кнопку «Закрыть» в нижней
части формы и подтвердите внесенные
изменения.

В форме «Договоры» отобразится только что созданный договор.

