
- •Информационные технологии в профессиональной деятельности
- •1. Общие положения
- •2. Порядок проведения лабораторных работ
- •3. Содержание лабораторных работ Лабораторная работа №1 Электронные таблицы Excel
- •Порядок выполнения работы
- •Подготовка теста сметы
- •Элементы управления Поле со списком
- •Элемент управления Счетчик
- •Элемент управления Переключатель
- •Элемент управления Флажок
- •Лабораторная работа № 2 Справочно правовые системы Консультант Плюс и Гарант
- •Порядок выполнения работы Справочная правовая система КонсультантПлюс
- •Система Гарант Эксперт 2010
- •Лабораторная работа №3 ProjectExpert
- •Порядок выполнения работы
- •Описание бизнес-проекта
- •Лабораторная работа № 4 ms Project 2010
- •Порядок выполнения работы
- •Лабораторная работа №5
- •1С: Торговля и склад 7.7 редакция 9.2
- •Порядок выполнения работы
- •Лабораторная работа №6 Программа статистической обработки данных spss 11.0.
- •Порядок выполнения работы
- •Лабораторная работа №7 MoneyMethod
- •Порядок выполнения работы
- •Лабораторная работ №8. Создание площадки для бизнес-процесса
- •Запуск типового бизнес-процесса. Создание отчетов
- •Отчет «Воронка продаж»
- •Содержание отчета по лабораторным работам
- •Список литературы
Лабораторная работа № 4 ms Project 2010
Цель лабораторной работы
Целью данной лабораторной работы является изучение MicrosoftOfficeProject 2010 — гибкого высокопроизводительного приложение для эффективного управления проектами и ресурсами, оснащённое богатым графическим инструментарием для оптимизации корпоративного проектного планирования.
В результате студенты должны уметь строить проект, состоящего из набора операций, формировать материальные и трудовые ресурсы, необходимые для реализации проекта, определять финансовую составляющую проекта,отслеживать процесс выполнения проекта на всех этапах и лучше организовывать работу персонала, помогая завершать проекты в нужное время с учётом выделенных бюджетных средств.
Основные этапы работы с проектом:
определение опорных дат проекта;
создание перечня операций с оценкой их продолжительности;
формирование иерархии операций;
создание списка ресурсного обеспечения;
назначение ресурсного обеспечения операциям;
рассмотрения проблемы нехватки ресурсов и решение типичных проблем с распределением ресурсов:
формирование отчетов.
Порядок выполнения работы
![]()
Откройте приложение MSProject. На экране появится диалоговое окно, автоматически установленное на виде Диаграмма Ганта(рис. 4.1.). С помощью пустой диаграммы Ганта можно вводить проект вручную.
Создать проект можно с помощью шаблонов. Для этого выберите пункт меню Файл команду создать – шаблоны. Выберите категорию: планы, планировщик, расписание, прочие. На экране появится диалоговое окно с соответствующим семейством шаблонов, например «бизнес», «управление проектами» и другие. Самостоятельно ознакомьтесь с любыми двумя шаблонами.

Рис. 4.1. Пустая Диаграмма Ганта
П еред
началом ввода проекта установите
устраивающие вас параметры программы.
еред
началом ввода проекта установите
устраивающие вас параметры программы.
Рис. 4.2. Диалоговое окно «Параметры Project»
Во
вкладке Проект
выбрать функцию
Изменить расчет рабочего времени![]() .
В диалоговом окне (рис. 4.2.) выбрать кнопку
Параметры,
и в графе Длительность
установить параметр в Часы,
в графе Трудовые
затраты -
Человеко -
часы и
Количество
рабочих дней в месяце изменить
с 20 на 22. Параметр Часов
в дне оставить
без изменения.
.
В диалоговом окне (рис. 4.2.) выбрать кнопку
Параметры,
и в графе Длительность
установить параметр в Часы,
в графе Трудовые
затраты -
Человеко -
часы и
Количество
рабочих дней в месяце изменить
с 20 на 22. Параметр Часов
в дне оставить
без изменения.
Выбирать способы представления проекта можно либо с помощью специальной панели управления, расположенной в левой части главного окна программы, либо с помощью меню Вид(рис. 4.3.).

Рис. 4.3. Способы представления проектов
Диаграмма Гантаявляется способом визуального представления проектов и представляет собой отрезки(графические плашки), размещенные на горизонтальной шкале времени. Каждый отрезок соответствует отдельной задаче или подзадаче, которые размещаются по вертикали. Начало, конец и длина отрезка на шкале времени соответствуют началу, концу и длительности задачи. Диаграмма Ганта показывает зависимость между задачами. Слева от ДиаграммыГантарасполагается таблица со списком работ, строки которой соответствуют отдельно взятой задаче, отображенной на диаграмме, а столбцы содержат дополнительную информацию о задаче (рис. 4.1.).
Сетевой график— это динамическая модель производственного процесса, отражающая технологическую зависимость и последовательность выполнения комплекса работ, увязывающая их свершение во времени с учетом затрат ресурсов и стоимости работ с выделением при этом узких (критических) мест.
Лист ресурсов – наглядный список всех имеющихся ресурсов с указанием их свойств, финансовых затрат.
Диаграмма Ганта с отслеживанием – отличается от уже рассмотренной диаграммы Ганта тем, что график последовательности работы проекта показывает состояние проекта на текущий день.
Лист задач – отображает список всех задач проекта с установленной иерархией, потребляемыми ресурсами, очередностью и длительностью.
Самостоятельно ознакомьтесь с каждым из способов представления информации о проекте.
Создание описания любого проекта начинается с ввода опорных дат проекта. У каждого проекта определяются две опорные даты: начала и окончания. Вводятся только данные начала и продолжительности проекта, дата окончания рассчитывается автоматически.
Начало проекта установим на 1 февраля текущего года.
Для ввода операций вручную следует на панели управления выбрать вид Диаграмма Ганта. В каждой строчке левой части Диаграммы Ганта введите название задачи и продолжительность. Помните, что указывается количество полного затрачивания времени на процесс, и 24 часа это не 1 сутки, а 3 рабочих дня, так как в проекте рабочий день длится 8 часов. Для ввода сведений о задаче можно вызвать двойным щелчком мыши в табличной части Диаграммы Ганта диалоговое окно Сведения о задаче. На вкладке Общие сведения введите название задачи и продолжительность. Дата начала у всех задач будет автоматически выставляться 01 февраля - начало проекта. Список работ проекта представлен в таблице 4.1.
Таблица 4.1. Список операций
|
Номер |
Операции первого порядка |
Операции второго порядка |
Операции третьего порядка |
Номер предшествующей операции |
Длительность, час |
|
1 |
Предварительная стадия |
|
|
|
28 |
|
2 |
|
Создание списка возможных видов продукции |
|
|
16 |
|
3 |
|
Выбор продукции из списка |
|
2 |
12 |
|
4 |
|
|
Подсчет рентабельности и прибыльности каждой продукции |
|
3 |
|
5 |
|
|
Подсчет необходимых инвестиций |
3 |
3 |
|
6 |
|
|
Анализ возможных конкурентов |
4 |
3 |
|
7 |
|
|
Общий анализ и вынесение окончательного решения |
5 |
3 |
|
8 |
Покупка нового оборудования |
|
|
1 |
40 |
|
9 |
|
Формирование списка нужного оборудования |
|
|
8 |
|
10 |
|
Выбор поставщика |
|
9 |
8 |
|
11 |
|
Оформление документов |
|
10 |
8 |
|
12 |
|
Покупка |
|
11 |
8 |
|
13 |
Установка оборудования на предприятии |
|
|
8 |
16 |
|
14 |
|
Доставка оборудования |
|
|
8 |
|
15 |
|
Установка оборудования |
|
14 |
8 |
|
16 |
Обучение персонала |
|
|
13 |
16 |
|
17 |
|
Обучение начальника цеха |
|
|
8 |
|
18 |
|
Обучение начальником работников цеха |
|
|
8 |
|
19 |
Поиск клиентов |
|
|
13 |
24 |
|
20 |
Старт производства |
|
|
13 |
8 |
Затем следует определить последовательность выполнения операций. Поочередно двойным щелчком по каждой операции открыть диалоговое окно Сведения о задаче и во вкладке Предшественники (рис. 4.4.) выберите в поле Название задачи операции,с которыми связана данная и установите тип связи.
В программе используются следующие типы связей:
Окончание - начало (операция начинается после окончания предыдущей операции);
Начало - начало (операции начинают выполняться одновременно);
Начало – окончание (операция должна быть закончена до начала указанной);
Окончание – окончание (операции завершаются одновременно).
Р ис.
4.4. Предшествующие задачи
ис.
4.4. Предшествующие задачи
Для представления иерархии операций проекта, вводятся понятия операций первого, второго и третьего порядка. Операции первого порядка включают в себя операции второго порядка, а операции второго порядка включают в себя операции третьего порядка.
Поочередно,
начиная с первых операций, для операций
второго порядка нажимайте 1 раз кнопку
«Понизить
уровень задачи»
![]() .
Для операций третьего порядка необходимо
двойное нажатие кнопки.
.
Для операций третьего порядка необходимо
двойное нажатие кнопки.
Для
повышения уровня операции используйте
кнопку![]() «Повысить
уровень задачи».
«Повысить
уровень задачи».
После
ввода задач вручную, выделите все задачи
и нажмите кнопку
![]() ,
после чего график выполнения изменится
(рис. 4.5.) с учетом праздников и выходных
дней.
,
после чего график выполнения изменится
(рис. 4.5.) с учетом праздников и выходных
дней.
Р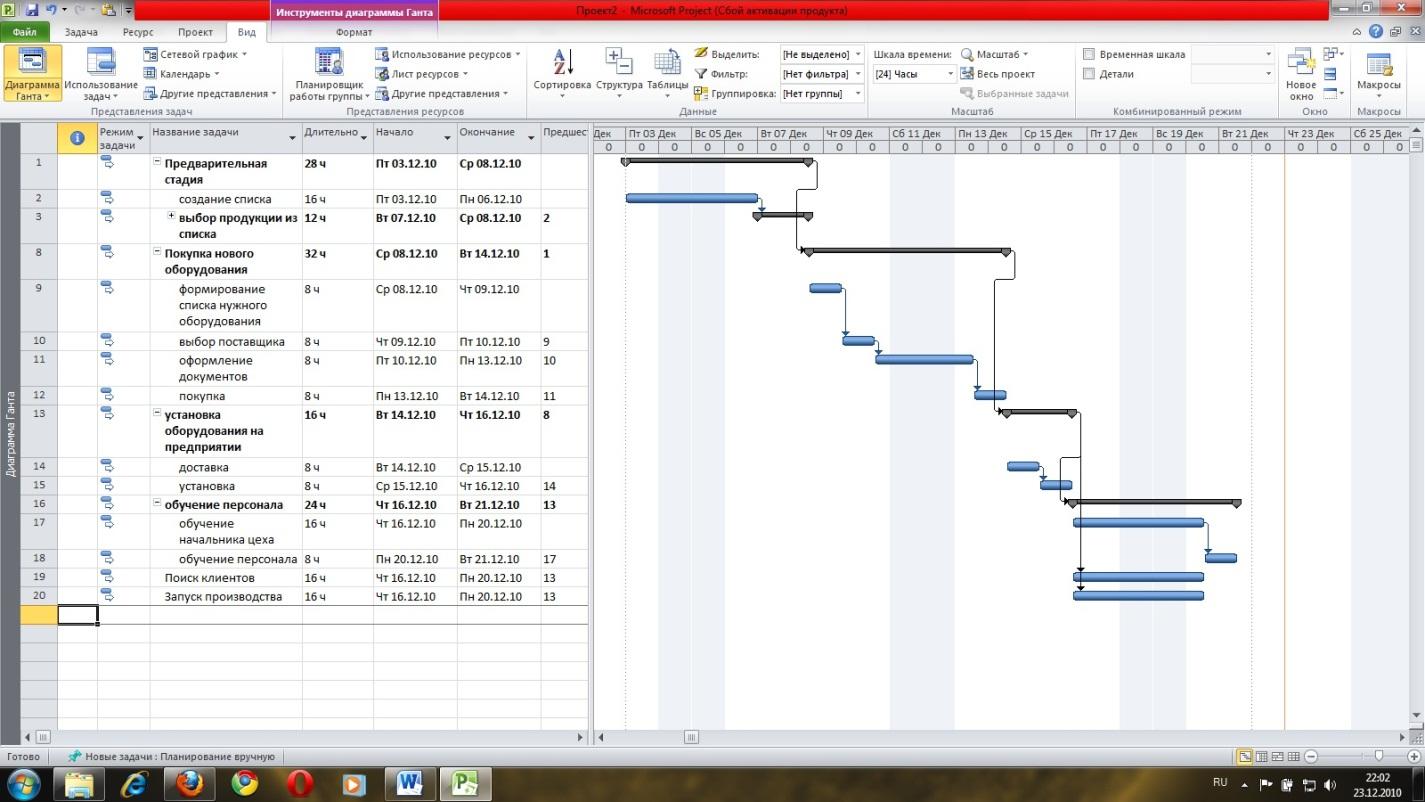 ис.
4.5. Вид Диаграммы Ганта
ис.
4.5. Вид Диаграммы Ганта
Для формирования списка доступных ресурсов проекта следует выбрать вид представления информации Лист ресурсов. Открывшееся окно позволяет формировать список ресурсов. В программном продукте MS Project применяются типыресурсы трех:трудовые - работники предприятия, непосредственно занятые выполнением тех или иных функций;материальные- предметы труда, включающие в себя: сырье, материалы, полуфабрикаты, топливо, незавершенное производство и отходы производства, а также запасные части машин и прочее.
Добавить
ресурсы можно с помощью кнопки
 или двойным щелчком по любой строке. В
появившемся диалоговом окне Сведения
о ресурсе
во вкладке Общие
(рис. 4.6.) заполнить поля Название
ресурса и
Тип и
нажатьOKдля
сохранения записи.
или двойным щелчком по любой строке. В
появившемся диалоговом окне Сведения
о ресурсе
во вкладке Общие
(рис. 4.6.) заполнить поля Название
ресурса и
Тип и
нажатьOKдля
сохранения записи.
Во второй вкладке Затраты введите информацию о затратах на ресурс (рис. 4.7.).
З акрепите
ресурсы за работами в соответствии с
данными таблицы 4.2 и таблицы 4.3.
акрепите
ресурсы за работами в соответствии с
данными таблицы 4.2 и таблицы 4.3.
Рис. 4.6. Сведения о ресурсе

Рис. 4.7. Сведения о ресурсе
Таблица 4.2. Трудовые Ресурсы
|
Должность |
Зарплата (Стандартная/сверхурочная) |
|
Топ-менеджер |
500/600 |
|
Начальник цеха |
300/350 |
|
2 работника цеха |
100/110 |
|
Главный маркетолог |
400/450 |
|
2 маркетолога |
200/250 |
|
Начальник коммерческого отдела |
300/350 |
|
3 работника коммерческого отдела |
240/250 |
Таблица 4.3. Материальные Ресурсы
|
Наименование |
Мера измерения |
Стоимость использования |
|
Инструменты для монтажа |
шт |
100 рублей |
|
Крепеж |
шт |
100 рублей |
В конечном итоге лист ресурсов должен
выглядеть следующим образом (рис. 4.8.).
конечном итоге лист ресурсов должен
выглядеть следующим образом (рис. 4.8.).
Рис. 4.8. Лист ресурсов
После описания ресурсов нужно провести их распределение по проекту, для этого вернемся к Диаграмме Ганта.
Откройте диалоговое окно Свойства задач и на вкладке Ресурсы назначьте каждой операции необходимые трудовые и материальные ресурсы в соответствии с данными таблицы 4.4.
Таблица 4.4. Назначение ресурсов операциям
|
Операция |
Ресурс |
|
Предварительная стадия |
Топ-менеджер |
|
Создание списка возможных видов продукции |
Топ-менеджер, начальник цеха |
|
Выбор продукции из списка |
Топ-менеджер Начальник коммерческого отдела |
|
Подсчет рентабельности и прибыльности каждой продукции |
Начальник коммерческого отдела Работник коммерческого отдела 1 Работник коммерческого отдела 2 Работник коммерческого отдела 3 |
|
Подсчет необходимых инвестиций |
Начальник коммерческого отдела Главный маркетолог |
|
Анализ возможных конкурентов |
Начальник коммерческого отдела |
|
Общий анализ и вынесение окончательного решения |
Топ-менеджер Начальник коммерческого отдела Главный маркетолог Работник коммерческого отдела 1 Работник коммерческого отдела 2 Работник коммерческого отдела 3 |
|
Покупка нового оборудования |
Топ-менеджер |
|
Формирование списка нужного оборудования |
Начальник цеха |
|
Выбор поставщика |
Начальник коммерческого отдела Топ-менеджер |
|
Оформление документов |
Начальник коммерческого отдела Топ-менеджер |
|
Покупка |
Начальник коммерческого отдела |
|
Установка на предприятии |
Начальник цеха |
|
Доставка оборудования |
Работник цеха 1 |
|
Установка оборудования |
Начальник цеха Работник цеха 1 Работник цеха 2 |
|
Обучение персонала |
Начальник цеха |
|
Обучение начальника цеха |
Начальник цеха |
|
Обучение начальником работников цеха |
Начальник цеха Работник цеха 1 Работник цеха 2 |
|
Поиск клиентов |
Начальник коммерческого отдела Работник коммерческого отдела 1 Работник коммерческого отдела 2 Работник коммерческого отдела 3 Главный маркетолог Маркетолог 1 Маркетолог 2 |
|
Старт Производства |
Начальник цеха Работник цеха 1 Работник цеха 2 |
После
распределения ресурсов у многих задач
в первой колонке отобразится значок
![]() .
Это означает, что ресурсы назначены с
превышением доступности. Например,
перенапряжен начальник коммерческого
отдела. Щелкнув правой кнопкой мыши на
значке
.
Это означает, что ресурсы назначены с
превышением доступности. Например,
перенапряжен начальник коммерческого
отдела. Щелкнув правой кнопкой мыши на
значке
![]() в левой части открыть окно со списком
перегруженных ресурсов. Программа
предложит заменить данный ресурс другим.
Но есть и другой способ.
в левой части открыть окно со списком
перегруженных ресурсов. Программа
предложит заменить данный ресурс другим.
Но есть и другой способ.
Перегруженность произошла из-за того, что ресурс неправильно распределен. Например, Начальник коммерческого отдела в один день должен уделить полное рабочее время на регулирование за процессом «выбора продукции из списка» и так же по 3 часа на 3 задачи, которые включает в себя «выбор продукции из списка». Поэтому программа считает, что он за день работает 17 часов из 8 возможных. Необходимо распределить ресурс по задачам. Для этого, в окне Сведения о задаче во вкладке Ресурсы в столбце Единицы надо изменить значение для всех задач, в которых участвует ресурс за 1 рабочий день. Изменить 100% ( полный день – 8 часов) на фактическую трудоемкость работ по данной задаче, например 25% ( 2 часа) (рис. 4.9.).Таким же способом исправьте прочие перегрузки ресурсов.

Рис. 4.9. Сведения о задаче
Д![]() ля
просмотра отчетов по проекту выбрать
вкладкуПроект-Отчеты
ля
просмотра отчетов по проекту выбрать
вкладкуПроект-Отчеты
В появившемся меню (рис. 4.10.) из 6 вариантов выбрать Затраты. Программа на выбор предоставит 5 видов отчетов по затратам. Выберем для примера Бюджет. Программа автоматически выведет бюджет вашего проекта.

Рис. 4.10. Отчеты
Самостоятельно ознакомьтесь с другими отчетами по проекту.
Т ак
жеможно
просмотреть отчеты в виде диаграмм,
отображенных в MSExcel.
Для этого нажмите кнопку во вкладке
Проект (рис.
4.12.).
ак
жеможно
просмотреть отчеты в виде диаграмм,
отображенных в MSExcel.
Для этого нажмите кнопку во вкладке
Проект (рис.
4.12.).

Рис.4.12. Формирование нагдлядных отчетов
На свой выбор сделайте 5 наглядных отчетов.
Для просмотра списка ресурсов, с указанием финансированием по каждому ресурсу, необходимо выбрать Лист ресурсов, и добавить последней колонкой параметр Затраты.
M![]() S
Project позволяет прослеживать график
выполнения
проекта.Установите на
компьютере дату 5 февраля текушего года.
Для этого двойным щелчком по часам,
изображенным в правом нижнем углу
откройте меню Изменение
настроек и даты.Затем,
во вкладке Проект
обновите
проект .
S
Project позволяет прослеживать график
выполнения
проекта.Установите на
компьютере дату 5 февраля текушего года.
Для этого двойным щелчком по часам,
изображенным в правом нижнем углу
откройте меню Изменение
настроек и даты.Затем,
во вкладке Проект
обновите
проект .
Далее выберите вид Сетевой график. В данном графическом виде проект расмотрен более наглядно (рис. 4.13.).Сетевой график отображает текущее состояние проекта с обозначением выполненых, начатых и невыполненых операций. Самостоятельно просмотрите состояние проекта на 10 и 15 февраля.

Рис. 4.13. Сетевой график
