
- •Министерство образования республики беларусь
- •Учебное издание 119
- •Практическая работа №1 Основы работы с программой
- •Вид программы:
- •Выбор команд главного меню
- •Режимы просмотра документов
- •Р ис. 2 - Состав команды главного меню Вид
- •Практическое задание №1.1. Первый уровень сложности
- •Практическое задание №1.1. Второй уровень сложности
- •Работа с панелями инструментов
- •1. Добавление, удаление панелей
- •2. Перетаскивание панелей
- •Р ис. 6 - Окно команды Файл-Сохранить
- •Закрытие документа
- •Создание нового документа
- •Открытие документов
- •Практическое задание №2. Первый уровень сложности
- •Копирование и перемещение текста
- •Отмена и возврат действий
- •Поиск и замена
- •Практическое задание №3. Первый уровень сложности
- •Практическое задание №3. Второй уровень сложности
- •Практическая работа №4 Форматирование Форматирование символов
- •Копирование формата
- •Форматирование абзаца
- •Копирование формата абзаца
- •Форматирование абзацев с помощью линейки
- •Форматирование с использованием панели «Форматирование»
- •Р ис. 15 - Использование команды "Сервис-Настройка" для вывода дополнительных кнопок на панели инструментов
- •Графическое оформление абзацев и страниц
- •Практическое задание №4. Первый уровень сложности
- •Практическое задание №4. Второй уровень сложности
- •Лабораторная работа №1 Набор и форматирование текста
- •Практическая работа №5 Работа с графическими объектами Добавление рисунков
- •Выделение рисунков.
- •Изменение размеров.
- •Перемещение
- •Изменение параметров рисунка
- •Изменение относительного расположения рисунка
- •Практическое задание №5. Первый уровень сложности
- •Практическое задание №5. Второй уровень сложности
- •Практическая работа №6 Рисование средствами Word
- •Работа с «Надписями»
- •Объекты Word Art
- •Редактирование графических объектов Word
- •Меню для работы с рисунками
- •Практическое задание №6. Первый уровень сложности
- •Практическое задание №6. Второй уровень сложности
- •Лабораторная работа №2 Работа с графическими объектами
- •Практическая работа №7 Работа со списками
- •Продолжение уже имеющегося списка
- •Практическое задание №7. Первый уровень сложности
- •Практическое задание №7. Второй уровень сложности
- •Лабораторная работа №3 Оформление списков
- •Практическая работа №8 Работа со стилями
- •Применение стиля
- •Создание нового стиля абзаца
- •Практическое задание №8. Первый уровень сложности
- •Практическое задание №8. Второй уровень сложности
- •Лабораторная работа №4 Использование стилей
- •Практическая работа №9 Работа с оглавлением документа
- •Создание оглавления
- •Создание оглавления с использованием пользовательских стилей
- •Обновление оглавления
- •Практическое задание №9. Первый уровень сложности
- •Практическое задание №9. Второй уровень сложности
- •Лабораторная работа №5 Создание оглавления
- •Практическая работа №10 Форматирование страницы
- •Задание полей печати и выбор бумаги
- •Создание колонтитулов
- •Изменение имеющихся колонтитулов
- •Выравнивание колонтитулов
- •Панель инструментов для работы с колонтитулами
- •Дополнительные возможности работы с колонтитулами
- •Разбивка на страницы
- •Практическая работа №12 Работа с колонками Создание колонок
- •Удаление колонок
- •Изменение ширины колонок
- •Б Рис. 53 - Отображение ширины колонок на горизонтальной линейкеалансировка колонок
- •И Рис. 55- Результат балансировки колонокспользование разрыва колонок
- •Практическое задание №12. Первый уровень сложности
- •Практическое задание №12. Второй уровень сложности
- •Лабораторная работа №7 Использование колонок
- •Практическая работа №13 Работа с таблицами Создание:
- •Перемещение по таблице:
- •Заголовок таблицы
- •Выделение
- •Форматирование ячеек
- •Изменение ширины и высоты ячеек
- •Вставка и удаление ячеек
- •Нумерация
- •Автоформат
- •Оформление таблицы и шапки
- •Сортировка
- •Использование формул
- •Практическое задание №13. Первый уровень сложности
- •Практическое задание №13. Второй уровень сложности
- •Результаты зимней и летней сессий
- •Лабораторная работа №8 Использование таблиц
- •Практическое задание №15
- •Лабораторная работа №9 Использование шаблонов
- •Литература
- •Учебное издание
Практическая работа №5 Работа с графическими объектами Добавление рисунков
Рисунки можно добавлять следующими способами:
1 способ. Добавление рисунка из файла. Для этого используется команда Вставка – Рисунок – Из файла.
В Рис.
19 - Команда для добавления рисунка
2 способ. С помощью буфера обмена
Для этого запускаем
программу с рисунком (например, Paint).
Выделяем рисунок или его часть кнопкой
![]() и выполняем командуПравка
– Копировать.
Затем переходим в программу Word
и команда Правка
– Вставить.
и выполняем командуПравка
– Копировать.
Затем переходим в программу Word
и команда Правка
– Вставить.
Иногда в программе Word можно использовать команду Правка – Специальная вставка. Она позволяет изменить автоматические параметры вставляемого изображения.
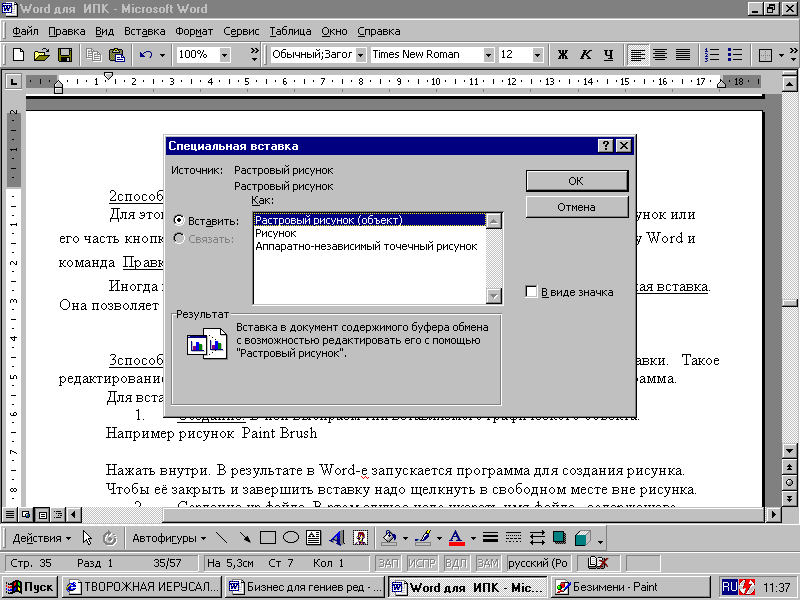
Рис. 20 - Окно специальной вставки
3 способ. Вставка рисунков, которые можно редактировать после вставки. Такое редактирование возможно, если на компьютере установлена соответствующая программа.
Для вставки используется команда Вставка – Объект. Она имеет 2 вкладки:
«Создание». Используется в тех случаях, когда вставляемого рисунка не существует. С помощью команды мы вставляем вновь создаваемый Рисунок.
В окне команды выбираем тип вставляемого графического объекта. Например, Рисунок Paint Brush
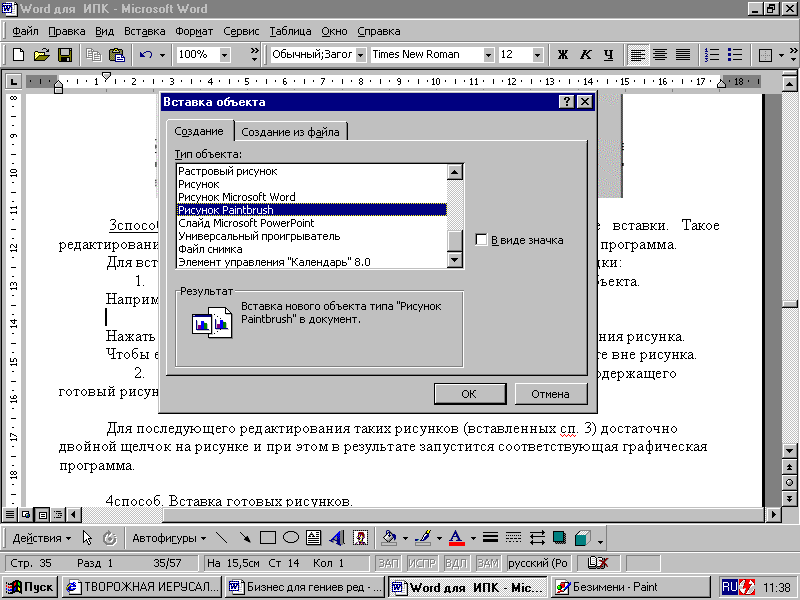
Рис. 21 - Окно команды для вставки объектов
Нажать OK.
В результате в окне программы Word запускается программа для создания рисунка (см. Рис. 22).
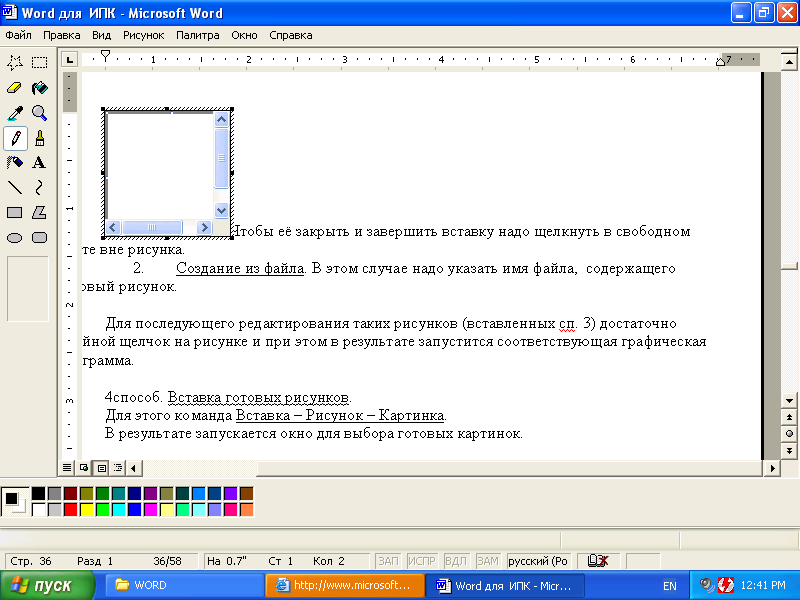
Рис. 22 - Результат вставки объекта
Чтобы завершить вставку и закрыть программу с рисунком, надо щелкнуть в свободном месте вне рисунка.
Создание из файла. В этом случае надо указать имя файла, содержащего готовый Рисунок. Если имя неизвестно, то надо нажать на кнопку «Обзор». В результате будет открыто окно для поиска файла с рисунком.
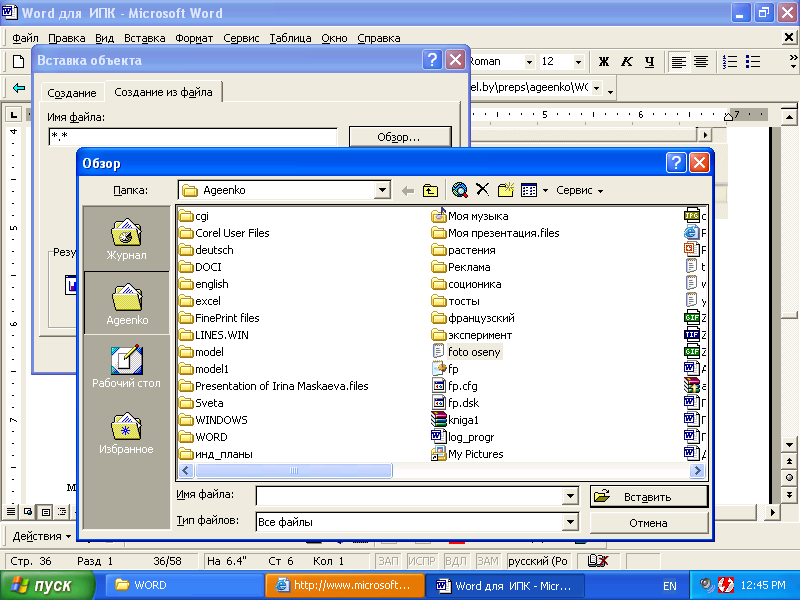
Рис. 23 - Создание объекта из имеющегося рисунка
Для последующего редактирования таких рисунков достаточно «двойной щелчок» на рисунке. В результате запускается соответствующая графическая программа, в которой открывается файл с рисунком для редактирования.
4 способ. Вставка готовых рисунков. Для этого используется команда Вставка – Рисунок – Картинки.
В результате запускается окно для выбора готовых картинок (см. Рис.24).
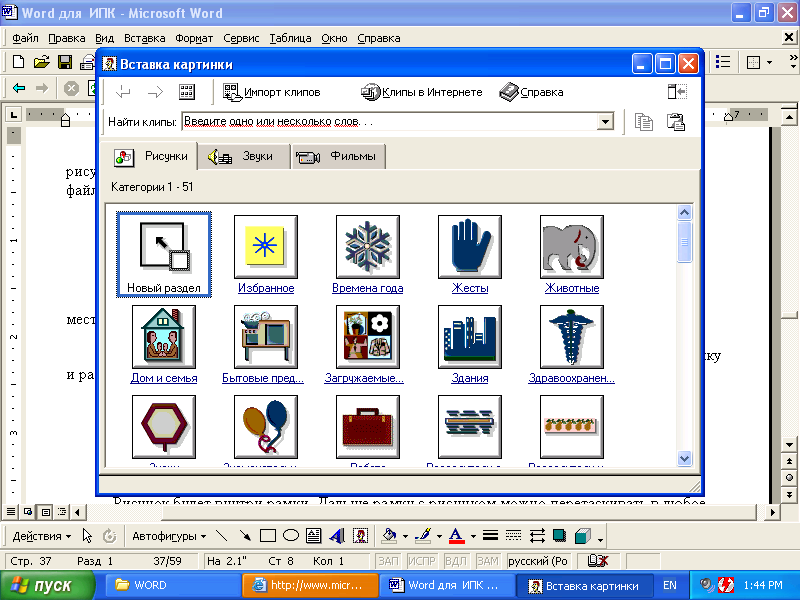
Рис. 24 - Окно для вставки картинок
Чтобы вставить выбранный рисунок, используется контекстное меню.
5 способ. Вставка рисунка в рамку. Этот способ позволяет размещать рисунок в произвольном месте страницы. Такой прием особенно существенен для текста с колонками.
Чтобы вставить рисунок в рамку:
Шаг 1. Создаем рамку
командой Вставка
– Надпись.
Курсор примет вид
![]() ,
подводим его к месту начала рамки
нажимаем левую кнопку и растягиваем.
,
подводим его к месту начала рамки
нажимаем левую кнопку и растягиваем.

В результате появится рамка, внутри которой будет установлен курсор.
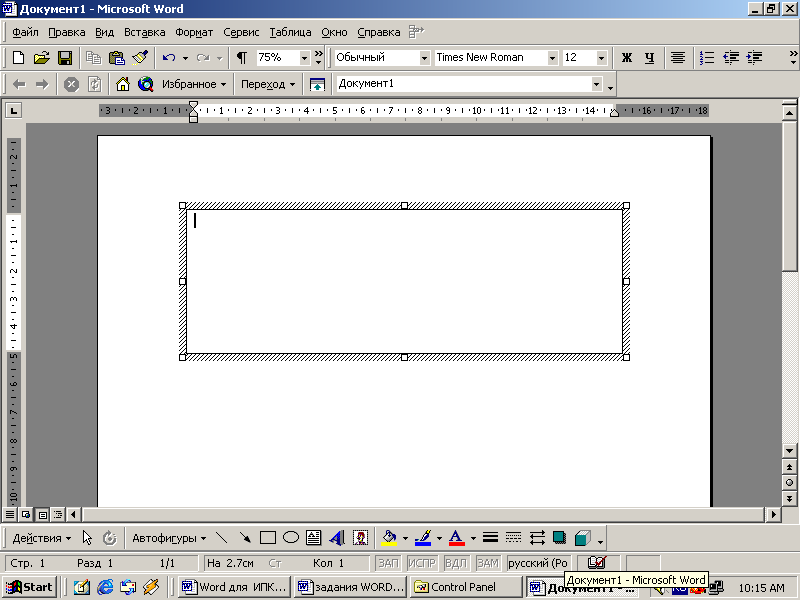
Рис. 25 - Результат вставки рамки
Шаг 2. Затем выполняем вставку рисунка любым способом. Рисунок будет вставлен внутрь рамки. Рисунок растянется по ширине рамки, а высота рамки будет изменена в соответствии с пропорциями рисунка.
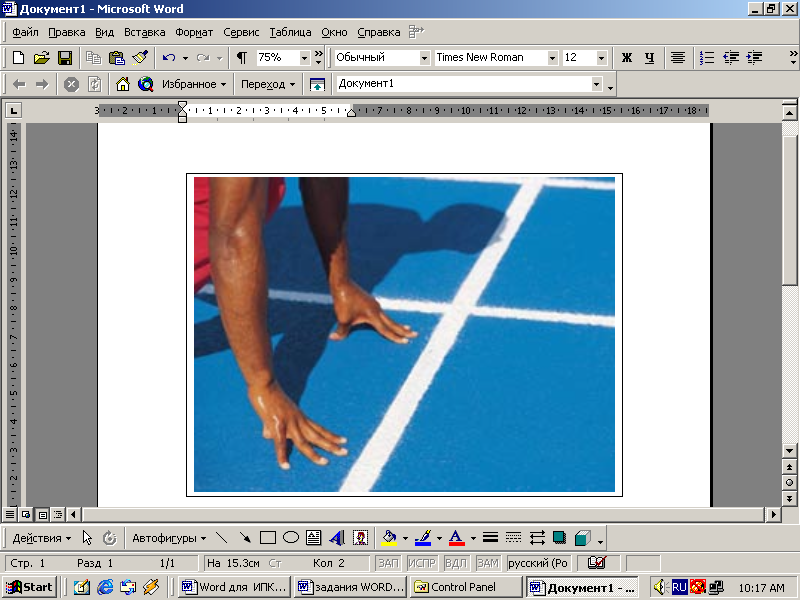
Рис. 26 - Результат вставки рисунка в рамку с Рисунка 25
Далее рамку с рисунком можно перетаскивать в любое место. При этом нужно смотреть, чтобы выделена была именно рамка. Выделенная рамка обладает характерной штриховкой (см. Рис. 25).
