
- •Министерство образования республики беларусь
- •Учебное издание 119
- •Практическая работа №1 Основы работы с программой
- •Вид программы:
- •Выбор команд главного меню
- •Режимы просмотра документов
- •Р ис. 2 - Состав команды главного меню Вид
- •Практическое задание №1.1. Первый уровень сложности
- •Практическое задание №1.1. Второй уровень сложности
- •Работа с панелями инструментов
- •1. Добавление, удаление панелей
- •2. Перетаскивание панелей
- •Р ис. 6 - Окно команды Файл-Сохранить
- •Закрытие документа
- •Создание нового документа
- •Открытие документов
- •Практическое задание №2. Первый уровень сложности
- •Копирование и перемещение текста
- •Отмена и возврат действий
- •Поиск и замена
- •Практическое задание №3. Первый уровень сложности
- •Практическое задание №3. Второй уровень сложности
- •Практическая работа №4 Форматирование Форматирование символов
- •Копирование формата
- •Форматирование абзаца
- •Копирование формата абзаца
- •Форматирование абзацев с помощью линейки
- •Форматирование с использованием панели «Форматирование»
- •Р ис. 15 - Использование команды "Сервис-Настройка" для вывода дополнительных кнопок на панели инструментов
- •Графическое оформление абзацев и страниц
- •Практическое задание №4. Первый уровень сложности
- •Практическое задание №4. Второй уровень сложности
- •Лабораторная работа №1 Набор и форматирование текста
- •Практическая работа №5 Работа с графическими объектами Добавление рисунков
- •Выделение рисунков.
- •Изменение размеров.
- •Перемещение
- •Изменение параметров рисунка
- •Изменение относительного расположения рисунка
- •Практическое задание №5. Первый уровень сложности
- •Практическое задание №5. Второй уровень сложности
- •Практическая работа №6 Рисование средствами Word
- •Работа с «Надписями»
- •Объекты Word Art
- •Редактирование графических объектов Word
- •Меню для работы с рисунками
- •Практическое задание №6. Первый уровень сложности
- •Практическое задание №6. Второй уровень сложности
- •Лабораторная работа №2 Работа с графическими объектами
- •Практическая работа №7 Работа со списками
- •Продолжение уже имеющегося списка
- •Практическое задание №7. Первый уровень сложности
- •Практическое задание №7. Второй уровень сложности
- •Лабораторная работа №3 Оформление списков
- •Практическая работа №8 Работа со стилями
- •Применение стиля
- •Создание нового стиля абзаца
- •Практическое задание №8. Первый уровень сложности
- •Практическое задание №8. Второй уровень сложности
- •Лабораторная работа №4 Использование стилей
- •Практическая работа №9 Работа с оглавлением документа
- •Создание оглавления
- •Создание оглавления с использованием пользовательских стилей
- •Обновление оглавления
- •Практическое задание №9. Первый уровень сложности
- •Практическое задание №9. Второй уровень сложности
- •Лабораторная работа №5 Создание оглавления
- •Практическая работа №10 Форматирование страницы
- •Задание полей печати и выбор бумаги
- •Создание колонтитулов
- •Изменение имеющихся колонтитулов
- •Выравнивание колонтитулов
- •Панель инструментов для работы с колонтитулами
- •Дополнительные возможности работы с колонтитулами
- •Разбивка на страницы
- •Практическая работа №12 Работа с колонками Создание колонок
- •Удаление колонок
- •Изменение ширины колонок
- •Б Рис. 53 - Отображение ширины колонок на горизонтальной линейкеалансировка колонок
- •И Рис. 55- Результат балансировки колонокспользование разрыва колонок
- •Практическое задание №12. Первый уровень сложности
- •Практическое задание №12. Второй уровень сложности
- •Лабораторная работа №7 Использование колонок
- •Практическая работа №13 Работа с таблицами Создание:
- •Перемещение по таблице:
- •Заголовок таблицы
- •Выделение
- •Форматирование ячеек
- •Изменение ширины и высоты ячеек
- •Вставка и удаление ячеек
- •Нумерация
- •Автоформат
- •Оформление таблицы и шапки
- •Сортировка
- •Использование формул
- •Практическое задание №13. Первый уровень сложности
- •Практическое задание №13. Второй уровень сложности
- •Результаты зимней и летней сессий
- •Лабораторная работа №8 Использование таблиц
- •Практическое задание №15
- •Лабораторная работа №9 Использование шаблонов
- •Литература
- •Учебное издание
Вставка и удаление ячеек
Чтобы добавить строку в конец таблицы, надо установить курсор в последнюю ячейку последней строки и нажать клавишу Tab, причем расположение столбцов будет такое же, как и в последней строке.
Другой способ добавления - использование команды Таблица – Добавить
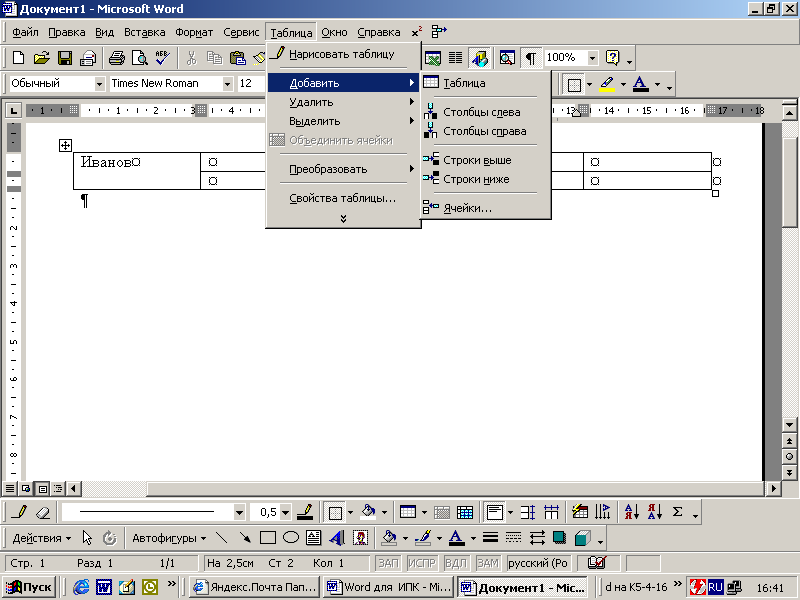
Рис. 67 - Команда главного меню для добавления элементов таблицы
Удаление производится с помощью команды Таблица – Удалить.
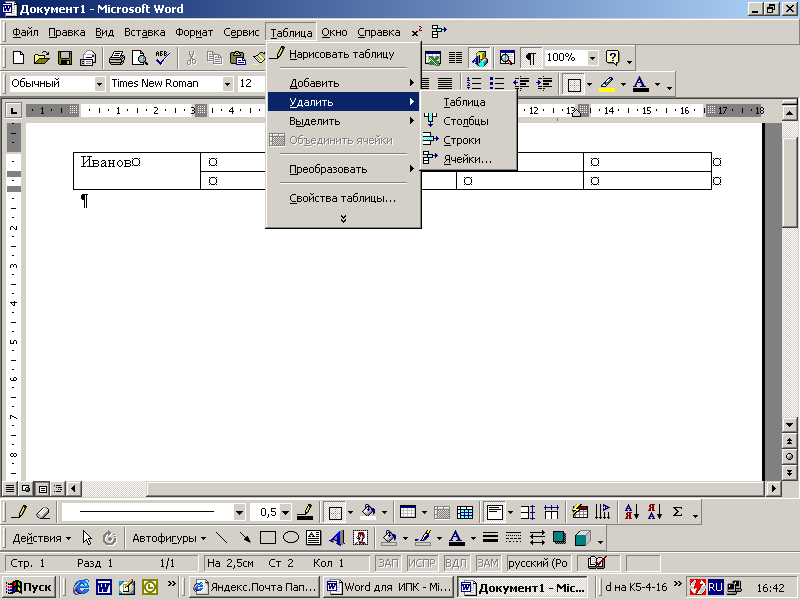
Рис. 68 - Команда главного меню для удаления элементов таблицы
Удаление производится в соответствии с позицией курсора ввода.
Чтобы удалить только содержимое таблицы используется клавиша Delete , при этом таблица сохраняется, а удаляется только ее содержимое.
Нумерация
Чтобы пронумеровать
строки таблицы, выделяем столбец или
ячейки, в которых будут размещаться
номера, и выполняем команду Формат
– Список,
вкладка «Нумерованный список» или
нажимаем кнопку
![]() на
панели «Форматирование».
на
панели «Форматирование».
Для нумерации столбцов надо выделить строку и выполнить те же действия.
Автоформат
Команда главного меню Таблица – Автоформат предлагает варианты готовых оформлений таблицы.
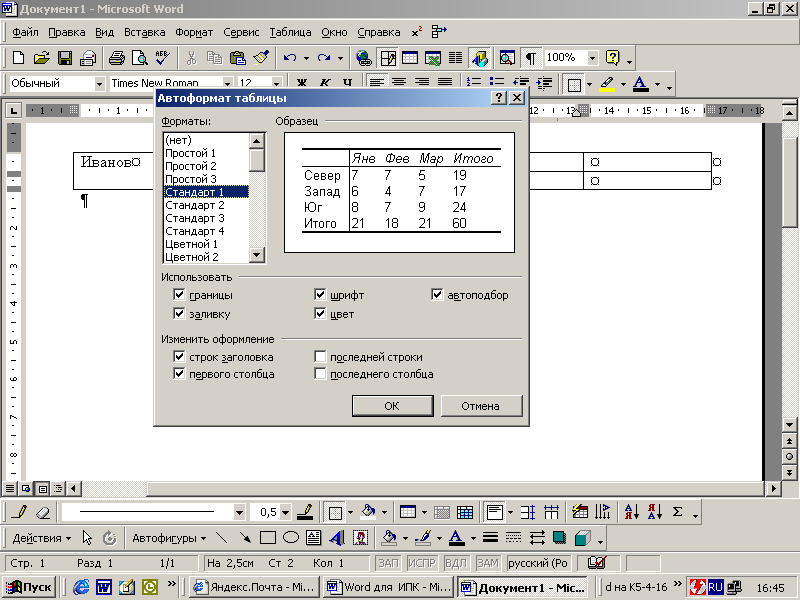
Рис. 69 - Окно команды для автоформатирования таблиц
Флажки области «Использовать» позволяют применить частичное оформление, выбрав из готового образца элемент оформления, который будет использован.
Флажки области «Изменить оформление» позволяю указать, какая строка и столбец будут оформлены в качестве шапки таблицы.
Оформление таблицы и шапки
Для работы с таблицей имеется специальная панель инструментов: «Таблицы и границы»
![]()
На ней имеется
инструмент
«Карандаш»
![]() ,
который позволяет добавлять линии сетки
(границы) в таблице и изменять имеющиеся
линии.
,
который позволяет добавлять линии сетки
(границы) в таблице и изменять имеющиеся
линии.
Для линии сетки можно изменять
цвет линии,
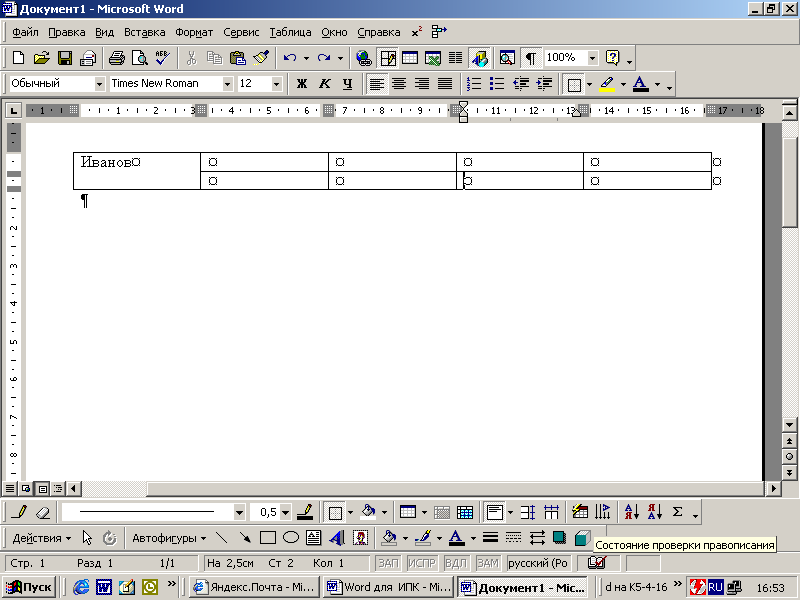
тип линии
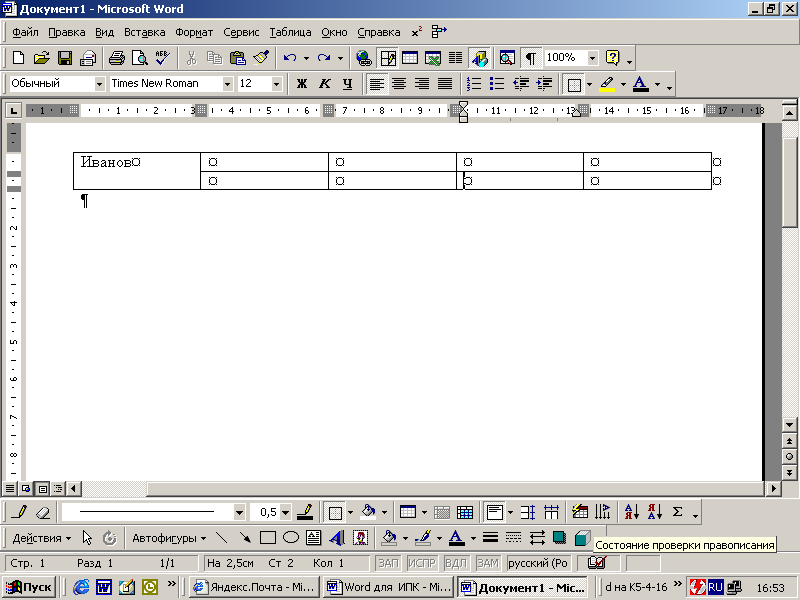
толщину линии
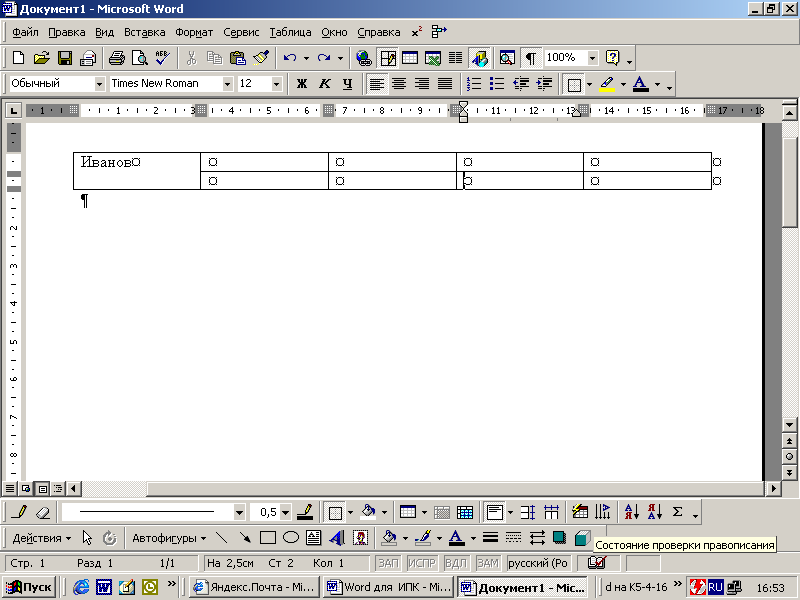
Эти параметры
задаются после нажатия кнопки
![]()
Как использовать
кнопку
![]() :
:
Подводим курсор
к началу линии сетки, нажимаем левую
кнопку и протаскиваем до конца. Место
добавления или изменения линии отмечается
серым цветом.
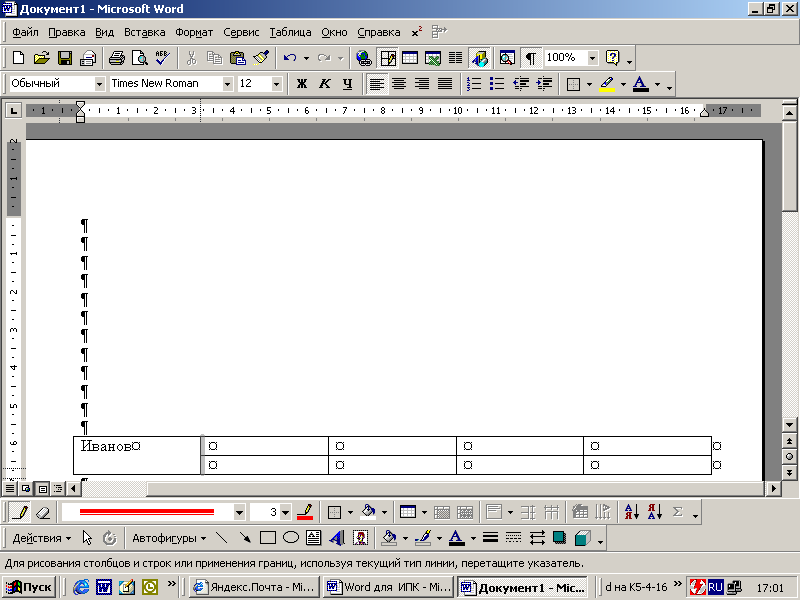
Рис. 70 - Использование кнопки "Нарисовать таблицу"
Д ля
удаления линий сетки используетсяинструмент
«Ластик»
ля
удаления линий сетки используетсяинструмент
«Ластик»
![]() .
Его использование такое же, как и у
«Карандаша», но подводить курсор к линии
надо звездочкой
.
Его использование такое же, как и у
«Карандаша», но подводить курсор к линии
надо звездочкой![]() на ластике.
на ластике.
Оформление линий сетки можно также изменять с помощью команды Формат – Граница – Заливка. Перед выполнением команды надо выделить ячейки, для которых будут изменяться линии сетки.
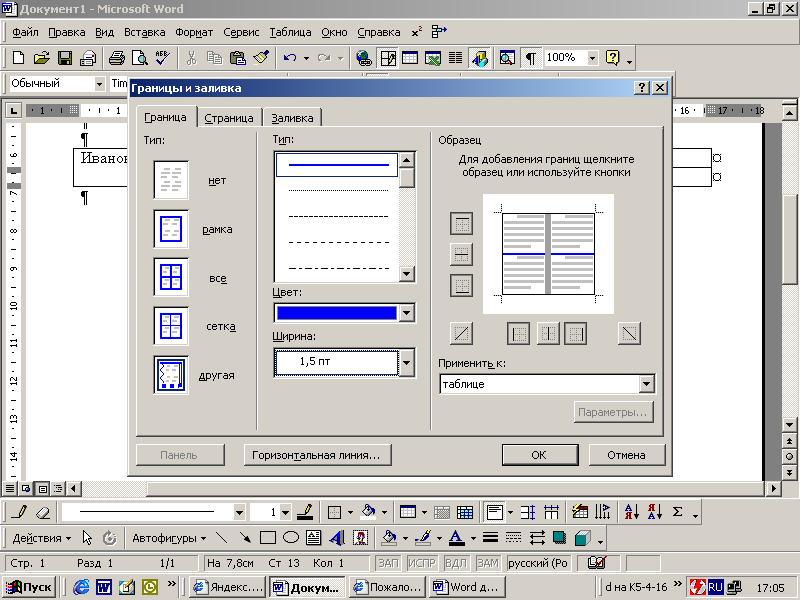
Рис. 71 - Окно команды "Формат-Границы и заливка" для оформления линий сетки таблицы
В этой же команде задается заливка для ячеек таблицы на вкладке «Заливка».
Заливку для
выделенных ячеек можно поменять с
помощью кнопки![]() на панели «Таблицы границы».
на панели «Таблицы границы».
Также на панели имеются кнопки для быстрого изменения оформления линий сетки и цвета текста.
Для оформления
линий сетки выбираем тип линии и толщину.
Цвет линии задается кнопкой
![]() .
Затем в кнопке
.
Затем в кнопке![]() нажимаем область
нажимаем область![]() и выбираем, для каких границ будут
произведены изменения.
и выбираем, для каких границ будут
произведены изменения.
Цвет текста в
выделенных ячейках изменяется с помощью
кнопки
![]() .
.
И меется
возможность объединять и разбивать
ячейки таблицы. Для этого выделяем
разбиваемые ячейки и выполняем командуТаблица –
Разбить ячейки.
меется
возможность объединять и разбивать
ячейки таблицы. Для этого выделяем
разбиваемые ячейки и выполняем командуТаблица –
Разбить ячейки.
Рис.
72 - Команды меню "Таблица"
для объединения и разбиения ячеек
В команде задаем количество строк и столбцов для разбиения. Разбиваются ячейки строго симметрично.
Для объединения ячеек выделяем те ячейки, которые надо объединить, и выполняем команду Таблица – Объединить ячейки. В обоих случаях можно использовать соответствующие кнопки на панели инструментов «Таблицы и границы»:
![]() -
объединить ячейки
-
объединить ячейки
![]() -
разбить ячейки.
-
разбить ячейки.
