
- •Министерство образования республики беларусь
- •Учебное издание 119
- •Практическая работа №1 Основы работы с программой
- •Вид программы:
- •Выбор команд главного меню
- •Режимы просмотра документов
- •Р ис. 2 - Состав команды главного меню Вид
- •Практическое задание №1.1. Первый уровень сложности
- •Практическое задание №1.1. Второй уровень сложности
- •Работа с панелями инструментов
- •1. Добавление, удаление панелей
- •2. Перетаскивание панелей
- •Р ис. 6 - Окно команды Файл-Сохранить
- •Закрытие документа
- •Создание нового документа
- •Открытие документов
- •Практическое задание №2. Первый уровень сложности
- •Копирование и перемещение текста
- •Отмена и возврат действий
- •Поиск и замена
- •Практическое задание №3. Первый уровень сложности
- •Практическое задание №3. Второй уровень сложности
- •Практическая работа №4 Форматирование Форматирование символов
- •Копирование формата
- •Форматирование абзаца
- •Копирование формата абзаца
- •Форматирование абзацев с помощью линейки
- •Форматирование с использованием панели «Форматирование»
- •Р ис. 15 - Использование команды "Сервис-Настройка" для вывода дополнительных кнопок на панели инструментов
- •Графическое оформление абзацев и страниц
- •Практическое задание №4. Первый уровень сложности
- •Практическое задание №4. Второй уровень сложности
- •Лабораторная работа №1 Набор и форматирование текста
- •Практическая работа №5 Работа с графическими объектами Добавление рисунков
- •Выделение рисунков.
- •Изменение размеров.
- •Перемещение
- •Изменение параметров рисунка
- •Изменение относительного расположения рисунка
- •Практическое задание №5. Первый уровень сложности
- •Практическое задание №5. Второй уровень сложности
- •Практическая работа №6 Рисование средствами Word
- •Работа с «Надписями»
- •Объекты Word Art
- •Редактирование графических объектов Word
- •Меню для работы с рисунками
- •Практическое задание №6. Первый уровень сложности
- •Практическое задание №6. Второй уровень сложности
- •Лабораторная работа №2 Работа с графическими объектами
- •Практическая работа №7 Работа со списками
- •Продолжение уже имеющегося списка
- •Практическое задание №7. Первый уровень сложности
- •Практическое задание №7. Второй уровень сложности
- •Лабораторная работа №3 Оформление списков
- •Практическая работа №8 Работа со стилями
- •Применение стиля
- •Создание нового стиля абзаца
- •Практическое задание №8. Первый уровень сложности
- •Практическое задание №8. Второй уровень сложности
- •Лабораторная работа №4 Использование стилей
- •Практическая работа №9 Работа с оглавлением документа
- •Создание оглавления
- •Создание оглавления с использованием пользовательских стилей
- •Обновление оглавления
- •Практическое задание №9. Первый уровень сложности
- •Практическое задание №9. Второй уровень сложности
- •Лабораторная работа №5 Создание оглавления
- •Практическая работа №10 Форматирование страницы
- •Задание полей печати и выбор бумаги
- •Создание колонтитулов
- •Изменение имеющихся колонтитулов
- •Выравнивание колонтитулов
- •Панель инструментов для работы с колонтитулами
- •Дополнительные возможности работы с колонтитулами
- •Разбивка на страницы
- •Практическая работа №12 Работа с колонками Создание колонок
- •Удаление колонок
- •Изменение ширины колонок
- •Б Рис. 53 - Отображение ширины колонок на горизонтальной линейкеалансировка колонок
- •И Рис. 55- Результат балансировки колонокспользование разрыва колонок
- •Практическое задание №12. Первый уровень сложности
- •Практическое задание №12. Второй уровень сложности
- •Лабораторная работа №7 Использование колонок
- •Практическая работа №13 Работа с таблицами Создание:
- •Перемещение по таблице:
- •Заголовок таблицы
- •Выделение
- •Форматирование ячеек
- •Изменение ширины и высоты ячеек
- •Вставка и удаление ячеек
- •Нумерация
- •Автоформат
- •Оформление таблицы и шапки
- •Сортировка
- •Использование формул
- •Практическое задание №13. Первый уровень сложности
- •Практическое задание №13. Второй уровень сложности
- •Результаты зимней и летней сессий
- •Лабораторная работа №8 Использование таблиц
- •Практическое задание №15
- •Лабораторная работа №9 Использование шаблонов
- •Литература
- •Учебное издание
Р ис. 6 - Окно команды Файл-Сохранить
М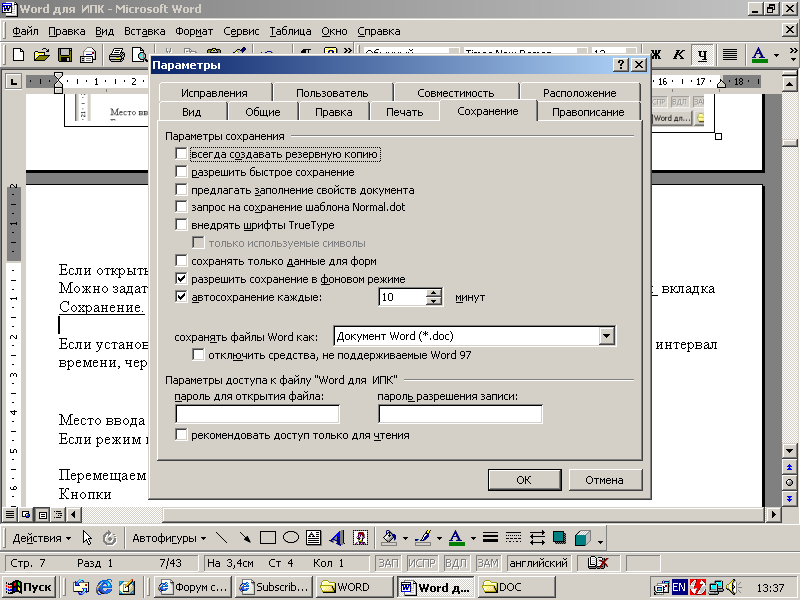 ожно
задать автоматическое сохранение
документов. Для этого используется
командаСервис
– Параметры
вкладка Сохранение.
ожно
задать автоматическое сохранение
документов. Для этого используется
командаСервис
– Параметры
вкладка Сохранение.
Е
Рис.
7 - Окно команды "Сервис - Параметры"
Закрытие документа
Закрывается документ командой Файл – Закрыть. Также можно использовать стандартную кнопку для закрытия окон Х.
Создание нового документа
Новый документ создается командой Файл – Создать, и затем выбирается шаблон документа Word. По умолчанию предлагается шаблон «Новый документ».
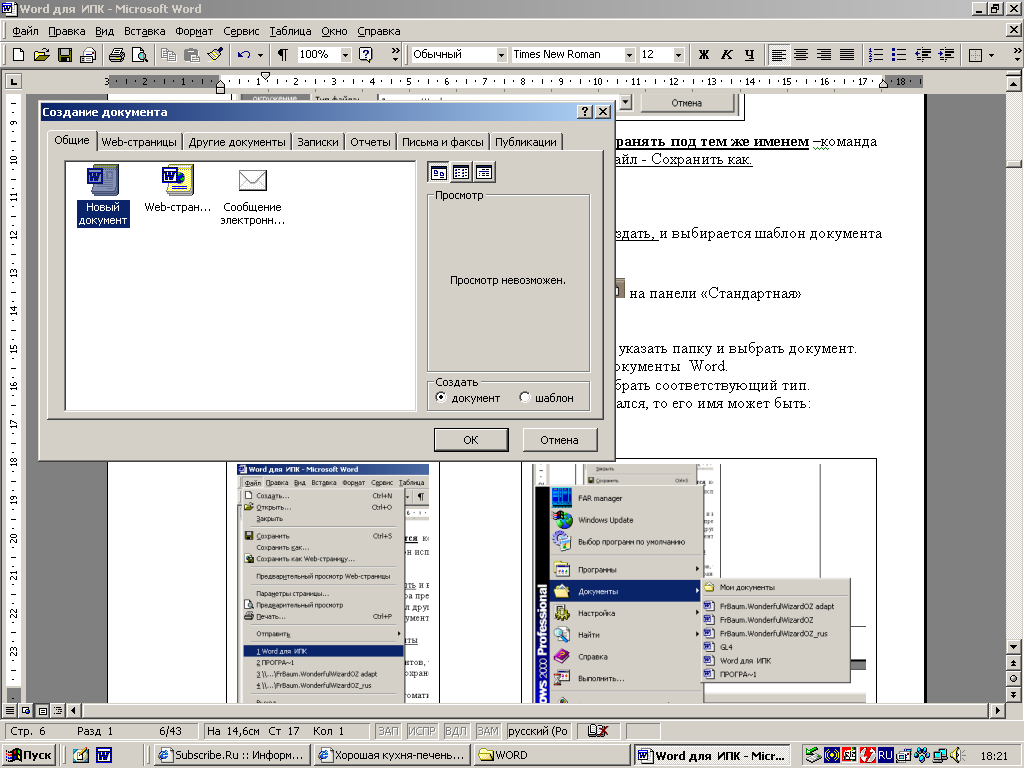
Рис. 8 - Окно команды "Файл-Создать"
Чтобы не выбирать
шаблон используется кнопка
![]() на панели «Стандартная»
на панели «Стандартная»
Открытие документов
Чтобы открыть файл можно использовать несколько способов:
1 способ. Команда Файл – Открыть и в появившемся окне указать папку и выбрать документ. По умолчанию для выбора предлагаются только документы Word. Если нужно открыть файл другого типа нужно выбрать соответствующий тип.
2 способ. Если открываемый документ недавно использовался, то его имя может быть:
в списке команды Файл
или
в списке команды Пуск – Документы
Примеры списков документов можно видеть на рисунке 9.
Рис. 9
Рисунок
10
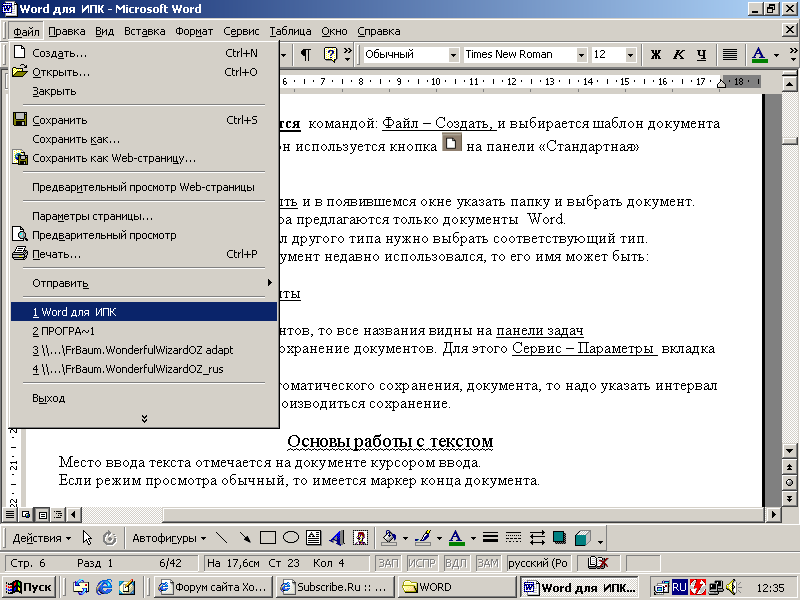
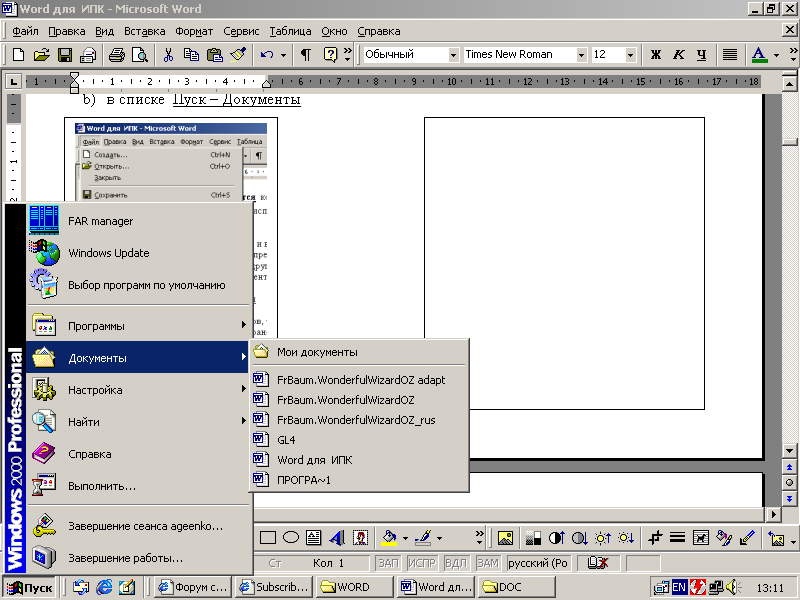
Если открыты несколько документов, то все названия видны на панели задач
![]()
Для выбора требуемого документа достаточно щелкнуть на его названии на панели задач. Откроется соответствующее окно.
Практическое задание №2. Первый уровень сложности
Сохранить чистый документ под именем «Пример» в папке со своими документами.
Закрыть этот документ.
Открыть документ «Пример».
Сохранить этот документ под именем «Пример2».
Практическое задание №2. Второй уровень сложности
Сохранить документ под именем «Пример» в формате RTF.
Сохранить документ под именем «Пример» в формате TXT.
Открыть документ «Пример.rtf» через список документов в кнопке «Пуск».
Открыть документ «Пример.txt» через список документов в команде «Файл».
Практическая работа №3 Основы работы с текстом
М есто
ввода текста отмечается на документе
курсором ввода .
есто
ввода текста отмечается на документе
курсором ввода .
Е сли
режим просмотра обычный, то имеется
маркер конца
документа .
сли
режим просмотра обычный, то имеется
маркер конца
документа .
Перемещается курсор ввода либо щелчком мыши, либо клавишами перемещения ←↑→↓.
Клавиши
PgUp
- страница вверх (экранная)
PgDown
- страница вниз
Home
- в начало строки
End
- в конец строки
Ctrl + Home – в начало документа
Ctrl + End – в конец документа
Удаление символов
← Backspace
- удаление символа слева от курсора.
Delete
- удаление символа справа от курсора.
Выделение текста
Выделение текста необходимо для выполнения многих операций: перемещения и копирования текста, удаления больших кусков текста, форматирования текста и т.п. Для выделения можно использовать несколько приемов. Выбор способа зависит от объема выделяемого текста, целей и удобства работы.
Выделенный текст отличается черным фоном.
Чтобы снять выделение можно щелкнуть мышью в любом месте или нажать любую кнопку перемещения без Shift.
1 способ Shift + клавиша перемещения – выделяет от текущей позиции курсора ввода. Этим же способом можно добавить к уже выделенному тексту еще кусок.
2 способ
С помощью мыши. Подводим указатель к
нужному месту, он должен принять вид
, нажимаем левую кнопку мыши и тащим.
помощью мыши. Подводим указатель к
нужному месту, он должен принять вид
, нажимаем левую кнопку мыши и тащим.
Чтобы выделить весь документ - команда Правка – Выделить все
