
- •Министерство образования республики беларусь
- •Учебное издание 119
- •Практическая работа №1 Основы работы с программой
- •Вид программы:
- •Выбор команд главного меню
- •Режимы просмотра документов
- •Р ис. 2 - Состав команды главного меню Вид
- •Практическое задание №1.1. Первый уровень сложности
- •Практическое задание №1.1. Второй уровень сложности
- •Работа с панелями инструментов
- •1. Добавление, удаление панелей
- •2. Перетаскивание панелей
- •Р ис. 6 - Окно команды Файл-Сохранить
- •Закрытие документа
- •Создание нового документа
- •Открытие документов
- •Практическое задание №2. Первый уровень сложности
- •Копирование и перемещение текста
- •Отмена и возврат действий
- •Поиск и замена
- •Практическое задание №3. Первый уровень сложности
- •Практическое задание №3. Второй уровень сложности
- •Практическая работа №4 Форматирование Форматирование символов
- •Копирование формата
- •Форматирование абзаца
- •Копирование формата абзаца
- •Форматирование абзацев с помощью линейки
- •Форматирование с использованием панели «Форматирование»
- •Р ис. 15 - Использование команды "Сервис-Настройка" для вывода дополнительных кнопок на панели инструментов
- •Графическое оформление абзацев и страниц
- •Практическое задание №4. Первый уровень сложности
- •Практическое задание №4. Второй уровень сложности
- •Лабораторная работа №1 Набор и форматирование текста
- •Практическая работа №5 Работа с графическими объектами Добавление рисунков
- •Выделение рисунков.
- •Изменение размеров.
- •Перемещение
- •Изменение параметров рисунка
- •Изменение относительного расположения рисунка
- •Практическое задание №5. Первый уровень сложности
- •Практическое задание №5. Второй уровень сложности
- •Практическая работа №6 Рисование средствами Word
- •Работа с «Надписями»
- •Объекты Word Art
- •Редактирование графических объектов Word
- •Меню для работы с рисунками
- •Практическое задание №6. Первый уровень сложности
- •Практическое задание №6. Второй уровень сложности
- •Лабораторная работа №2 Работа с графическими объектами
- •Практическая работа №7 Работа со списками
- •Продолжение уже имеющегося списка
- •Практическое задание №7. Первый уровень сложности
- •Практическое задание №7. Второй уровень сложности
- •Лабораторная работа №3 Оформление списков
- •Практическая работа №8 Работа со стилями
- •Применение стиля
- •Создание нового стиля абзаца
- •Практическое задание №8. Первый уровень сложности
- •Практическое задание №8. Второй уровень сложности
- •Лабораторная работа №4 Использование стилей
- •Практическая работа №9 Работа с оглавлением документа
- •Создание оглавления
- •Создание оглавления с использованием пользовательских стилей
- •Обновление оглавления
- •Практическое задание №9. Первый уровень сложности
- •Практическое задание №9. Второй уровень сложности
- •Лабораторная работа №5 Создание оглавления
- •Практическая работа №10 Форматирование страницы
- •Задание полей печати и выбор бумаги
- •Создание колонтитулов
- •Изменение имеющихся колонтитулов
- •Выравнивание колонтитулов
- •Панель инструментов для работы с колонтитулами
- •Дополнительные возможности работы с колонтитулами
- •Разбивка на страницы
- •Практическая работа №12 Работа с колонками Создание колонок
- •Удаление колонок
- •Изменение ширины колонок
- •Б Рис. 53 - Отображение ширины колонок на горизонтальной линейкеалансировка колонок
- •И Рис. 55- Результат балансировки колонокспользование разрыва колонок
- •Практическое задание №12. Первый уровень сложности
- •Практическое задание №12. Второй уровень сложности
- •Лабораторная работа №7 Использование колонок
- •Практическая работа №13 Работа с таблицами Создание:
- •Перемещение по таблице:
- •Заголовок таблицы
- •Выделение
- •Форматирование ячеек
- •Изменение ширины и высоты ячеек
- •Вставка и удаление ячеек
- •Нумерация
- •Автоформат
- •Оформление таблицы и шапки
- •Сортировка
- •Использование формул
- •Практическое задание №13. Первый уровень сложности
- •Практическое задание №13. Второй уровень сложности
- •Результаты зимней и летней сессий
- •Лабораторная работа №8 Использование таблиц
- •Практическое задание №15
- •Лабораторная работа №9 Использование шаблонов
- •Литература
- •Учебное издание
Р ис. 2 - Состав команды главного меню Вид
С помощью команды Вид также можно убирать или отображать линейки (Вид…. Линейка), а также изменять масштаб (Вид…. Масштаб).
У
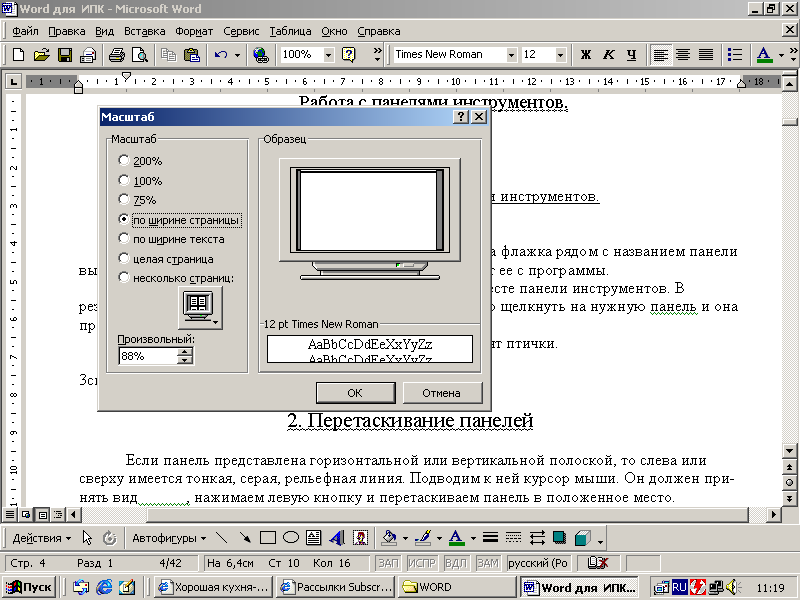
Рис. 3 - Окно команды "Масштаб"
Масштаб отображения
документа можно также изменять с помощью
специальной кнопки на панели инструментов
«Стандартная»
![]() .
.
Практическое задание №1.1. Первый уровень сложности
Установить режим просмотра документа «Обычный».
Перейти в режим просмотра «Разметка страницы».
Установить масштаб отображения документа 100%.
Установить масштаб отображения документа «По ширине страницы».
Практическое задание №1.1. Второй уровень сложности
Установить режим просмотра документа «Обычный», используя кнопки изменения режимов.
Перейти в режим просмотра «Разметка страницы», используя команду.
Установить масштаб отображения документа 100%, используя кнопку на панели инструментов «Стандартная».
Установить масштаб отображения документа 80%, используя кнопку на панели инструментов «Стандартная».
Установить масштаб отображения документа «По ширине страницы», используя соответствующую команду главного меню.
Установить масштаб отображения документа «По ширине текста», используя соответствующую команду главного меню.
Установить масштаб отображения документа «Несколько страниц», используя соответствующую команду главного меню.
Работа с панелями инструментов
1. Добавление, удаление панелей
Для этого существует 3 способа:
1 способ. Команда - Сервис – Настройка – вкладка Панели инструментов.
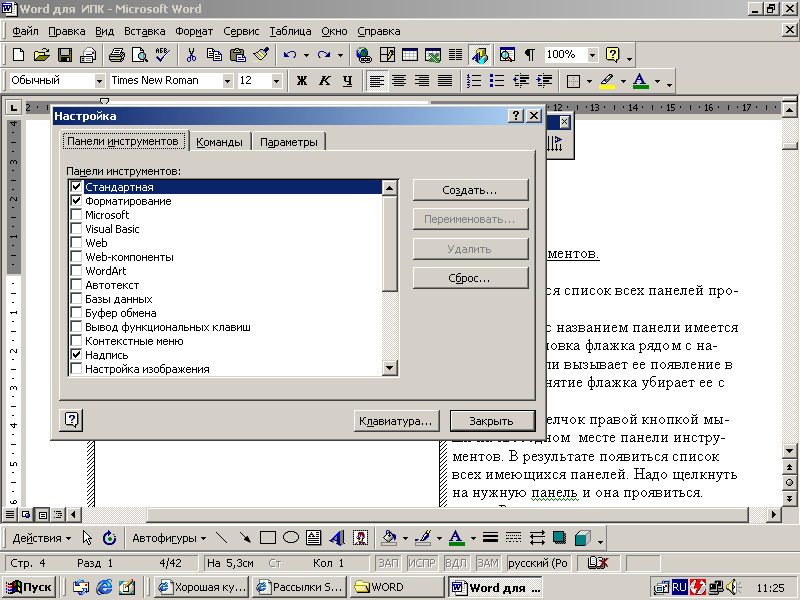
Рис. 4 – Окно команды "Сервис - Настройка"
В окне имеется список всех панелей программы.
Рядом с названием панели имеется флажок, установка флажка рядом с названием панели вызывает ее появление в программе. Снятие флажка убирает ее из окна программы.
2 способ. Щелчок
правой кнопкой мыши на свободном месте
панели инструментов. В результате
появится список всех имеющихся панелей.
Надо щелкнуть на нужную панель, и она
проявится. В этом списке рядом с уже
открытыми панелями стоят флажки
![]() .
.
3
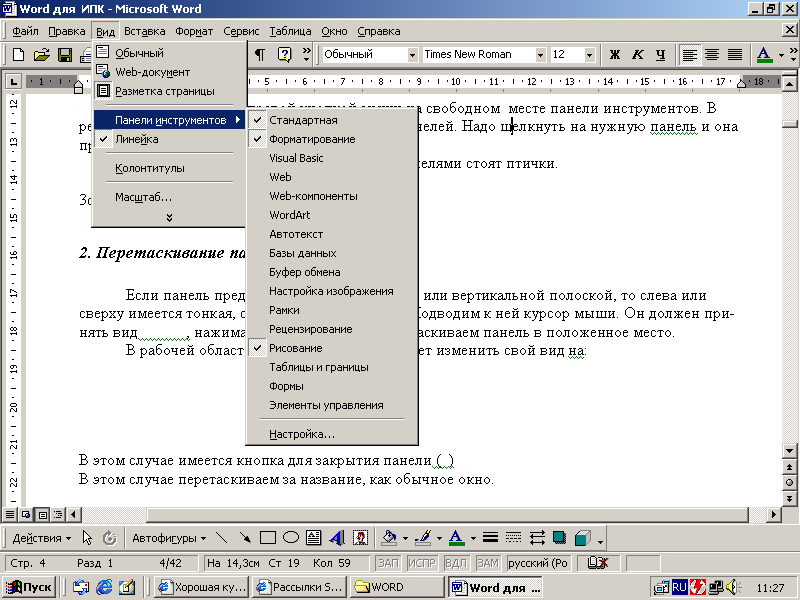
Рис. 5 - Команда "Вид-Панели инструментов"
2. Перетаскивание панелей
Если панель представлена горизонтальной или вертикальной полоской, то слева или сверху имеется тонкая, серая, рельефная линия.
![]()
Подводим к ней
курсор мыши. Он должен принять вид
![]() ,
нажимаем левую кнопку и перетаскиваем
панель в положенное место.
,
нажимаем левую кнопку и перетаскиваем
панель в положенное место.
В рабочей области программы панель может изменить свой вид:
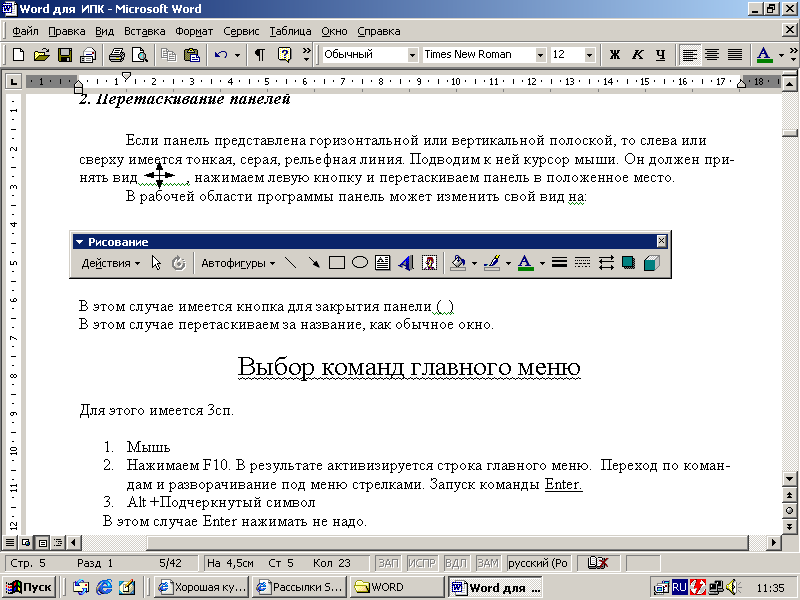
Тогда
для закрытия панели используется кнопка
![]() .
Перемещение панели инструментов
производим за название, как обычное
окно.
.
Перемещение панели инструментов
производим за название, как обычное
окно.
Практическое задание №1.2. Первый уровень сложности
Скрыть панель инструментов «Форматирование».
Отобразить панель инструментов «Форматирование».
Отобразить панель инструментов «Рисование».
Переместить панель инструментов «Рисование».
Практическое задание №1.2. Второй уровень сложности
Переместить панель инструментов «Рисование» вправо от окна документов так, чтобы она размещалась столбиком.
Убрать панель инструментов «Рисование» с помощью команды Вид.
Добавить панель инструментов «Таблицы и границы» с помощь команды Сервис.
Практическая работа №2 Работа с документами
При первом запуске программы на экране появляется чистый документ. В него можно вводить текст, но до тех пор, пока файл не записан, текст находится в оперативной памяти.
Сохранение. Форматы документов Word
Для сохранения используется Команда Файл – Сохранить. Если это первое сохранение, то требуется указать имя файла, тип и папку (обязательно).
Стандартно программа предлагает тип «Документ Word», который соответствует файлам с расширением doc .
Кроме него можно использовать тип «Текст в формате RTF». Это обогащенный текстовый формат Rich Text Format, который соответствует файлам с расширением rtf. Этот формат используется для переноса документа между разными версиями программы Word и для использования в других текстовых редакторах. Недостаток этого формата – большой объем файла.
Также можно использовать тип «Только текст». Это текстовый формат, в котором не сохраняется никакого оформления текста. Соответствует файлам с расширением txt. Используется, если надо документ редактировать в программах типа FAR- manager. В этом случае получается маленький объем файла, но теряется все форматирование.
При последующей работе с файлом его можно сохранять под тем же именем – команда Файл - Сохранить - или под другим именем - команда Файл - Сохранить как.
