
- •Министерство образования республики беларусь
- •Учебное издание 119
- •Практическая работа №1 Основы работы с программой
- •Вид программы:
- •Выбор команд главного меню
- •Режимы просмотра документов
- •Р ис. 2 - Состав команды главного меню Вид
- •Практическое задание №1.1. Первый уровень сложности
- •Практическое задание №1.1. Второй уровень сложности
- •Работа с панелями инструментов
- •1. Добавление, удаление панелей
- •2. Перетаскивание панелей
- •Р ис. 6 - Окно команды Файл-Сохранить
- •Закрытие документа
- •Создание нового документа
- •Открытие документов
- •Практическое задание №2. Первый уровень сложности
- •Копирование и перемещение текста
- •Отмена и возврат действий
- •Поиск и замена
- •Практическое задание №3. Первый уровень сложности
- •Практическое задание №3. Второй уровень сложности
- •Практическая работа №4 Форматирование Форматирование символов
- •Копирование формата
- •Форматирование абзаца
- •Копирование формата абзаца
- •Форматирование абзацев с помощью линейки
- •Форматирование с использованием панели «Форматирование»
- •Р ис. 15 - Использование команды "Сервис-Настройка" для вывода дополнительных кнопок на панели инструментов
- •Графическое оформление абзацев и страниц
- •Практическое задание №4. Первый уровень сложности
- •Практическое задание №4. Второй уровень сложности
- •Лабораторная работа №1 Набор и форматирование текста
- •Практическая работа №5 Работа с графическими объектами Добавление рисунков
- •Выделение рисунков.
- •Изменение размеров.
- •Перемещение
- •Изменение параметров рисунка
- •Изменение относительного расположения рисунка
- •Практическое задание №5. Первый уровень сложности
- •Практическое задание №5. Второй уровень сложности
- •Практическая работа №6 Рисование средствами Word
- •Работа с «Надписями»
- •Объекты Word Art
- •Редактирование графических объектов Word
- •Меню для работы с рисунками
- •Практическое задание №6. Первый уровень сложности
- •Практическое задание №6. Второй уровень сложности
- •Лабораторная работа №2 Работа с графическими объектами
- •Практическая работа №7 Работа со списками
- •Продолжение уже имеющегося списка
- •Практическое задание №7. Первый уровень сложности
- •Практическое задание №7. Второй уровень сложности
- •Лабораторная работа №3 Оформление списков
- •Практическая работа №8 Работа со стилями
- •Применение стиля
- •Создание нового стиля абзаца
- •Практическое задание №8. Первый уровень сложности
- •Практическое задание №8. Второй уровень сложности
- •Лабораторная работа №4 Использование стилей
- •Практическая работа №9 Работа с оглавлением документа
- •Создание оглавления
- •Создание оглавления с использованием пользовательских стилей
- •Обновление оглавления
- •Практическое задание №9. Первый уровень сложности
- •Практическое задание №9. Второй уровень сложности
- •Лабораторная работа №5 Создание оглавления
- •Практическая работа №10 Форматирование страницы
- •Задание полей печати и выбор бумаги
- •Создание колонтитулов
- •Изменение имеющихся колонтитулов
- •Выравнивание колонтитулов
- •Панель инструментов для работы с колонтитулами
- •Дополнительные возможности работы с колонтитулами
- •Разбивка на страницы
- •Практическая работа №12 Работа с колонками Создание колонок
- •Удаление колонок
- •Изменение ширины колонок
- •Б Рис. 53 - Отображение ширины колонок на горизонтальной линейкеалансировка колонок
- •И Рис. 55- Результат балансировки колонокспользование разрыва колонок
- •Практическое задание №12. Первый уровень сложности
- •Практическое задание №12. Второй уровень сложности
- •Лабораторная работа №7 Использование колонок
- •Практическая работа №13 Работа с таблицами Создание:
- •Перемещение по таблице:
- •Заголовок таблицы
- •Выделение
- •Форматирование ячеек
- •Изменение ширины и высоты ячеек
- •Вставка и удаление ячеек
- •Нумерация
- •Автоформат
- •Оформление таблицы и шапки
- •Сортировка
- •Использование формул
- •Практическое задание №13. Первый уровень сложности
- •Практическое задание №13. Второй уровень сложности
- •Результаты зимней и летней сессий
- •Лабораторная работа №8 Использование таблиц
- •Практическое задание №15
- •Лабораторная работа №9 Использование шаблонов
- •Литература
- •Учебное издание
Задание полей печати и выбор бумаги
Для задания полей печати и выбора бумаги используется команда Файл – Параметры страницы. В ней будем использовать 2 вкладки:
Поле – задает размер в см. левого, правого, верхнего, нижнего полей печати.
Р
 азмер
бумаги
– задает формат бумаги, размер листа
и ориентацию:
азмер
бумаги
– задает формат бумаги, размер листа
и ориентацию:
а )
книжная – б) альбомная – .
)
книжная – б) альбомная – .
Поля печати можно изменять с помощью вертикальных и горизонтальных линеек. Размер полей печати отмечается серым цветом. Чтобы его изменить подводим курсор к границе, он должен принять вид ↔, нажимаем левую кнопку и перетаскиваем в нужную строку.
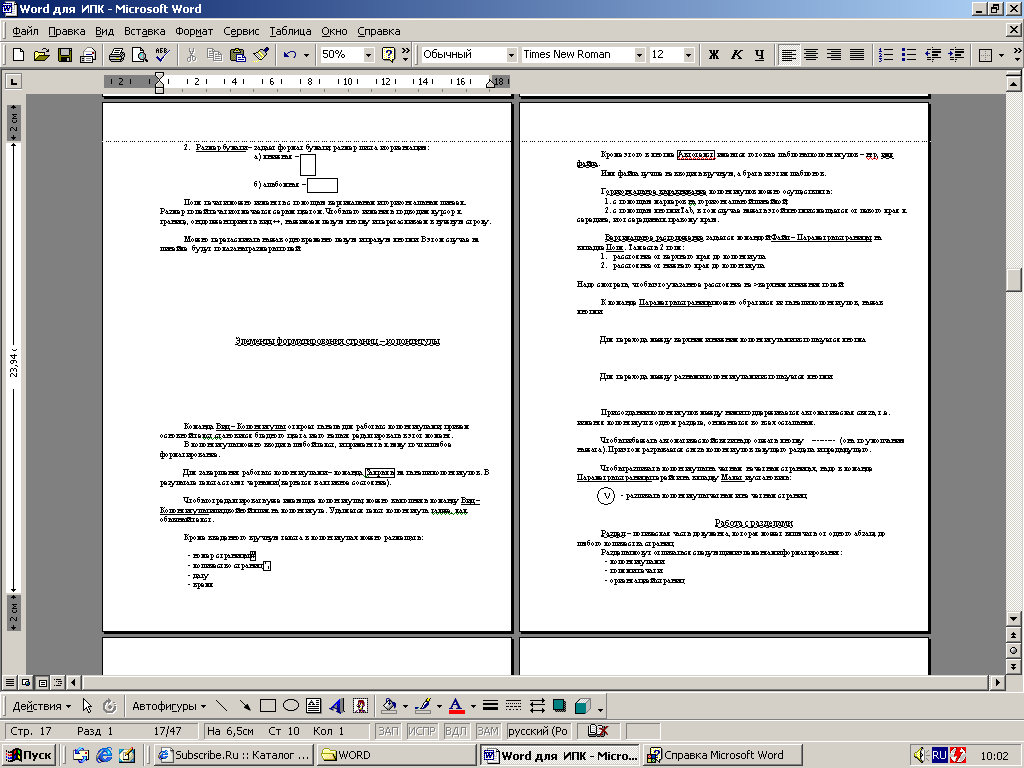
Рис. 46 - Изменение полей с помощью линеек
Можно перетаскивать нажав одновременно левую и правую кнопки мыши. В этом случае на линейке будут показаны размеры полей.
Создание колонтитулов
Для оформления колонтитулов используется команда Вид – Колонтитулы. Она открывает панель для работы с колонтитулами, причем основной текст становится бледного цвета и его нельзя редактировать в этот момент.
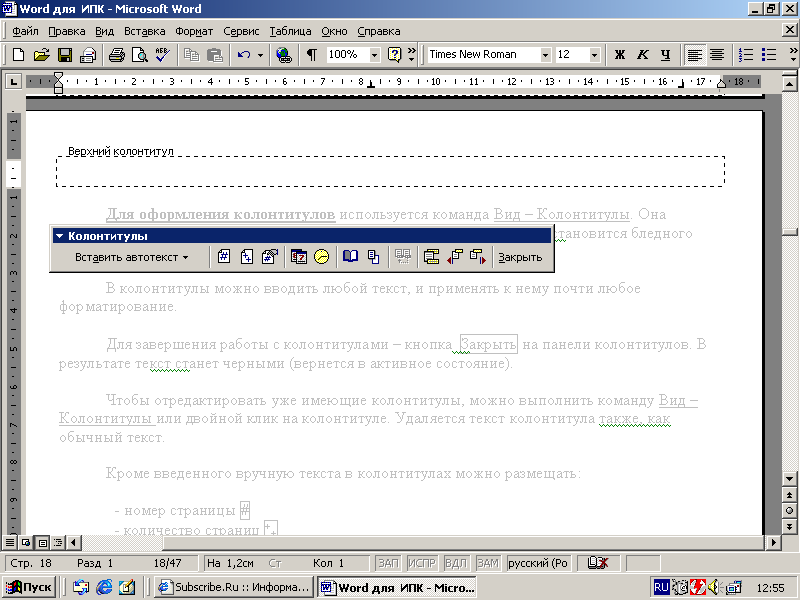
Рис. 47 - Результат выполнения команды "Вид - Колонтитулы"
В колонтитулы можно вводить любой текст, и применять к нему почти любое форматирование.
Для завершения работы с колонтитулами – кнопка Закрыть на панели «Колонтитулы». В результате текст документа станет черным, т.е. вернется в активное состояние.
Изменение имеющихся колонтитулов
Чтобы отредактировать уже имеющие колонтитулы, можно выполнить команду Вид – Колонтитулы или двойной клик на колонтитуле. Удаляется текст колонтитула так же, как обычный текст.
Кроме введенного вручную текста в колонтитулах можно размещать:
![]()
- номер страницы #
- количество страниц ++
- дату
- время
Дополнительно в кнопке Вставить автотекст имеются готовые шаблоны колонтитулов:
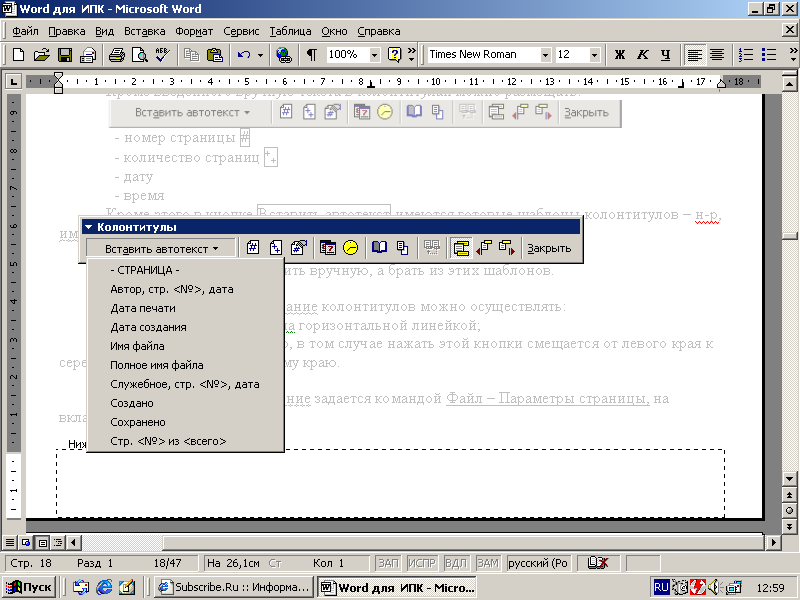
Выравнивание колонтитулов
Горизонтальное выравнивание колонтитулов можно осуществлять:
с помощью маркеров на горизонтальной линейке;
с помощью кнопок выравнивания текста на панели «Форматирование»;
с помощью кнопки Tab. Нажатие этой кнопки смещает курсор от левого края к середине, и от середины к правому краю.
Вертикальное расположение задается командой Файл – Параметры страницы, вкладка Поля. На вкладке есть два поля:
расстояние от верхнего края до колонтитула;
расстояние от нижнего края до колонтитула.
Надо смотреть, чтобы указанное расстояние не превышало размера верхних и нижних полей печати.
Панель инструментов для работы с колонтитулами
К команде Параметры
страницы
можно обратиться из панели колонтитулов,
нажав кнопку.
![]()
Для
перехода между верхним и нижним
колонтитулами используется кнопка
![]() .
Для перехода между разными колонтитулами
используются кнопки.
.
Для перехода между разными колонтитулами
используются кнопки.![]() .
.
При создании колонтитулов между ними поддерживается автоматическая связь, т.е. изменяя колонтитул в одном разделе, мы меняем его во всех остальных.
Ч
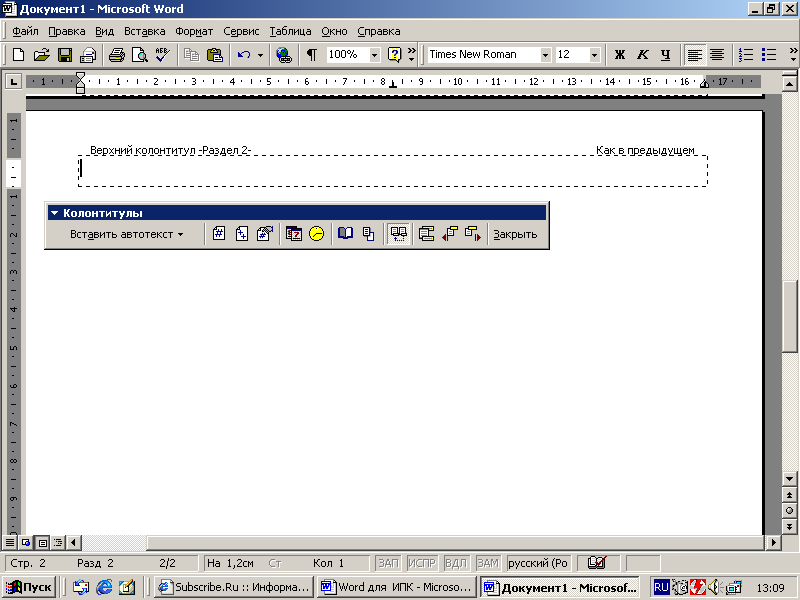
![]() .
Она по умолчанию нажата. Отжав кнопку,
мы разрываем связь колонтитулов текущего
раздела с предыдущим. В результате можно
изменять колонтитулы текущего раздела,
сохраняя колонтитулы предыдущего
раздела неизменными.
.
Она по умолчанию нажата. Отжав кнопку,
мы разрываем связь колонтитулов текущего
раздела с предыдущим. В результате можно
изменять колонтитулы текущего раздела,
сохраняя колонтитулы предыдущего
раздела неизменными.
Дополнительные возможности работы с колонтитулами
Чтобы различать колонтитулы на четных нечетных страницах, надо в команде Файл – Параметры страницы перейти на вкладку Макет и установить флажок «Различать колонтитулы четных и не четных страниц».
Для быстрого создания колонтитула «Номер страницы» используется команда Вставка - Номера страниц. В команде достаточно указать размещение номеров страниц.
Практическое задание №10. Первый уровень сложности
Задать для страницы следующие поля: левое - 3 см, остальные - 1,5 см.
Вставить номер страницы внизу в центре.
Сделать нижнее поле размером 2 см.
Практическое задание №10. Второй уровень сложности
Увеличить размер верхнего поля с помощью линейки.
Добавить верхние колонтитулы: слева – имя документа, справа – дата.
Обратиться с панели инструментов «Колонтитулы» к параметрам страницы и изменить размер правого поля.
Изменить нижний колонтитул.
Сделать все страницы альбомными.
Практическая работа №11 Работа с разделами
Понятие раздела
Раздел – логическая часть документа, которая может включать от одного абзаца до любого количества страниц.
Разделы могут отличаться следующими элементами форматирования:
- колонтитулами
- полями печати
- ориентацией страниц
- количеством колонок
Каждый раздел форматируется независимо от других, но в случае колонтитулов надо специально разрывать связь между разделами.
Определить, в каком разделе находится курсор ввода можно в строке состояния.
Символ разрыва раздела:
![]()
Этим символом обозначается место, на котором заканчивается предыдущий раздел. Начать новый раздел можно с помощью команды Вставка – Разрыв.
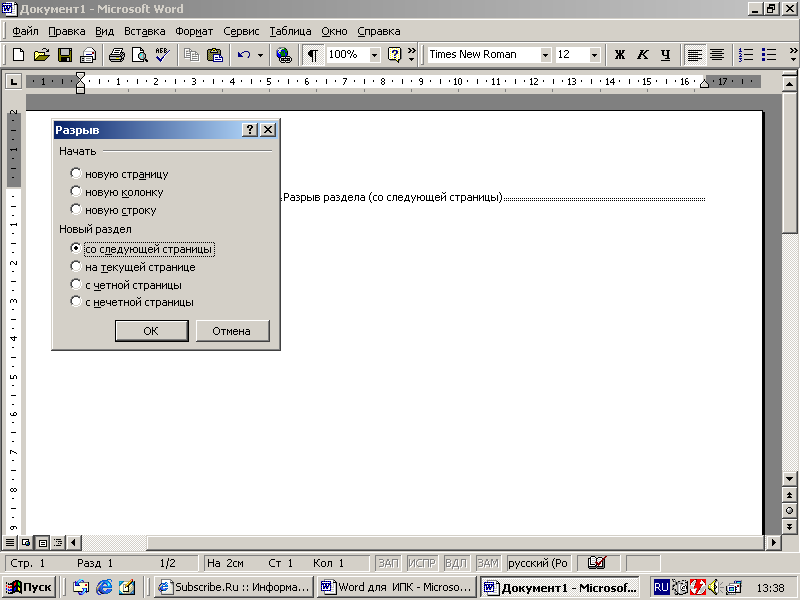
Рис. 48 - Окно команды "Вставка - Разрыв"
В окне команды имеются 4 опции:
«со следующей страницы» - символ разрыва раздела добавляется в месте, где стоит курсор ввода, а текст, стоящий справа от курсора ввода, перенос, переносится на следующую страницу;
«на текущей странице» - новый раздел начинается сразу за предыдущим на той же странице. Эта опция применяется только для создания колонок;
«с четной страницы» - новый раздел начинается на следующей четной странице;
«с нечетной страницы» - новый раздел начинается на следующей нечетной странице.
При удалении символа разрыва раздела удаляется формат раздела перед удаляемым символом.
