
- •Министерство образования республики беларусь
- •Учебное издание 119
- •Практическая работа №1 Основы работы с программой
- •Вид программы:
- •Выбор команд главного меню
- •Режимы просмотра документов
- •Р ис. 2 - Состав команды главного меню Вид
- •Практическое задание №1.1. Первый уровень сложности
- •Практическое задание №1.1. Второй уровень сложности
- •Работа с панелями инструментов
- •1. Добавление, удаление панелей
- •2. Перетаскивание панелей
- •Р ис. 6 - Окно команды Файл-Сохранить
- •Закрытие документа
- •Создание нового документа
- •Открытие документов
- •Практическое задание №2. Первый уровень сложности
- •Копирование и перемещение текста
- •Отмена и возврат действий
- •Поиск и замена
- •Практическое задание №3. Первый уровень сложности
- •Практическое задание №3. Второй уровень сложности
- •Практическая работа №4 Форматирование Форматирование символов
- •Копирование формата
- •Форматирование абзаца
- •Копирование формата абзаца
- •Форматирование абзацев с помощью линейки
- •Форматирование с использованием панели «Форматирование»
- •Р ис. 15 - Использование команды "Сервис-Настройка" для вывода дополнительных кнопок на панели инструментов
- •Графическое оформление абзацев и страниц
- •Практическое задание №4. Первый уровень сложности
- •Практическое задание №4. Второй уровень сложности
- •Лабораторная работа №1 Набор и форматирование текста
- •Практическая работа №5 Работа с графическими объектами Добавление рисунков
- •Выделение рисунков.
- •Изменение размеров.
- •Перемещение
- •Изменение параметров рисунка
- •Изменение относительного расположения рисунка
- •Практическое задание №5. Первый уровень сложности
- •Практическое задание №5. Второй уровень сложности
- •Практическая работа №6 Рисование средствами Word
- •Работа с «Надписями»
- •Объекты Word Art
- •Редактирование графических объектов Word
- •Меню для работы с рисунками
- •Практическое задание №6. Первый уровень сложности
- •Практическое задание №6. Второй уровень сложности
- •Лабораторная работа №2 Работа с графическими объектами
- •Практическая работа №7 Работа со списками
- •Продолжение уже имеющегося списка
- •Практическое задание №7. Первый уровень сложности
- •Практическое задание №7. Второй уровень сложности
- •Лабораторная работа №3 Оформление списков
- •Практическая работа №8 Работа со стилями
- •Применение стиля
- •Создание нового стиля абзаца
- •Практическое задание №8. Первый уровень сложности
- •Практическое задание №8. Второй уровень сложности
- •Лабораторная работа №4 Использование стилей
- •Практическая работа №9 Работа с оглавлением документа
- •Создание оглавления
- •Создание оглавления с использованием пользовательских стилей
- •Обновление оглавления
- •Практическое задание №9. Первый уровень сложности
- •Практическое задание №9. Второй уровень сложности
- •Лабораторная работа №5 Создание оглавления
- •Практическая работа №10 Форматирование страницы
- •Задание полей печати и выбор бумаги
- •Создание колонтитулов
- •Изменение имеющихся колонтитулов
- •Выравнивание колонтитулов
- •Панель инструментов для работы с колонтитулами
- •Дополнительные возможности работы с колонтитулами
- •Разбивка на страницы
- •Практическая работа №12 Работа с колонками Создание колонок
- •Удаление колонок
- •Изменение ширины колонок
- •Б Рис. 53 - Отображение ширины колонок на горизонтальной линейкеалансировка колонок
- •И Рис. 55- Результат балансировки колонокспользование разрыва колонок
- •Практическое задание №12. Первый уровень сложности
- •Практическое задание №12. Второй уровень сложности
- •Лабораторная работа №7 Использование колонок
- •Практическая работа №13 Работа с таблицами Создание:
- •Перемещение по таблице:
- •Заголовок таблицы
- •Выделение
- •Форматирование ячеек
- •Изменение ширины и высоты ячеек
- •Вставка и удаление ячеек
- •Нумерация
- •Автоформат
- •Оформление таблицы и шапки
- •Сортировка
- •Использование формул
- •Практическое задание №13. Первый уровень сложности
- •Практическое задание №13. Второй уровень сложности
- •Результаты зимней и летней сессий
- •Лабораторная работа №8 Использование таблиц
- •Практическое задание №15
- •Лабораторная работа №9 Использование шаблонов
- •Литература
- •Учебное издание
Практическая работа №8 Работа со стилями
Стилем называется набор параметров форматирования, который применяют к тексту документа, чтобы быстро изменить его внешний вид. Стили позволяют одним действием применить сразу всю группу атрибутов форматирования.
При запуске Microsoft Word новый, пустой документ создается на основе шаблона Normal.dot, а для оформления набираемого текста используетсястиль «Обычный». Таким образом, когда начинается ввод текста, автоматически используются шрифт, размер шрифта, междустрочный интервал, выравнивание текста и другие параметры форматирования, определенные в стиле «Обычный». Этот стиль являетсябазовым стилемшаблона Normal.dot, то есть служит основой других стилей этого шаблона. Помимо стиля «Обычный», шаблон Normal.dot содержит большое число других стилей. Некоторые основные стили представлены в списке Стиль напанели инструментовФорматирование.
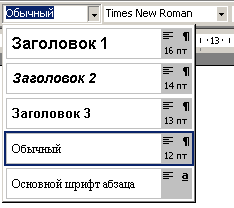
Рисунок 36 – Список стилей на панели инструментов «Форматирование»
Различают стиль абзаца и стиль знака. Стиль абзаца полностью определяет внешний вид абзаца, то есть выравнивание текста, позиции табуляции, междустрочный интервал и границы, а также может включать форматирование символов. Стиль знака задает форматирование выделенного фрагмента текста внутри абзаца, определяя такие параметры текста, как шрифт и размер, а также полужирное и курсивное начертание. Знаки текста в абзаце могут быть оформлены собственным стилем независимо от того, применен ли какой-либо стиль абзаца к этому абзацу в целом.
Применение стиля
Чтобы применить стиль абзаца, щелкните абзац или выделите несколько абзацев, которые следует изменить. Чтобы применитьстиль знака, щелкните слово или выделите несколько слов, которые следует изменить. Затем выполните следующие действия:
В меню Формат выберите команду Стиль.
Выберите в списке «Стили» тот стиль, который необходимо применить, а затем нажмите кнопку Применить.
Если нужный стиль отсутствует в списке, выделите другую группу стилей в «Списке стилей».
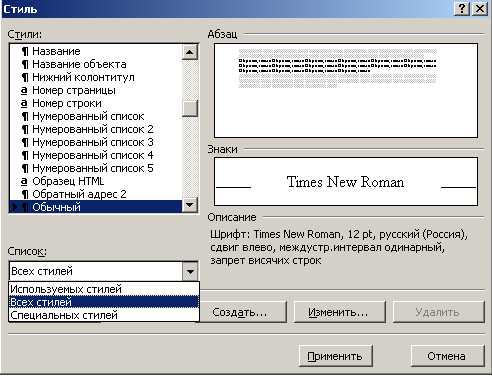
Рисунок 37 – Окно команды «Формат-Стиль»
Чтобы быстро применить стиль, выделите стиль абзаца или стиль знака в списке Стиль на панели инструментовФорматирование (см. Рисунок 36).
Создание нового стиля абзаца
Самый быстрый способ создать новый стиль абзаца— это отформатировать абзац должным образом, выделить его, а затем создать новый стиль следующим образом:
Выделите фрагмент текста, имеющий нужный формат.
На панели инструментовФорматирование щелкните поле Стиль (см. Рисунок 36).
Введите имя нового стиля поверх имени существующего стиля.
Нажмите клавишу ENTER.
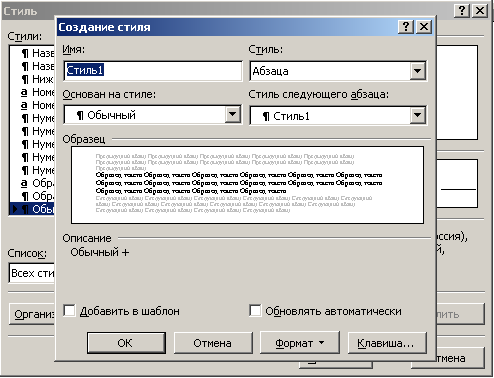
Рисунок 38 – Окно для создания нового стиля
Изменение стиля
Выберите в списке Стили тот стиль, который необходимо изменить, а затем нажмите кнопку Изменить.
Нажмите кнопку Формат, а затем выберите атрибут, например Шрифт или Нумерация, который требуется изменить.
После изменения атрибута нажмите кнопку OK, а затем измените таким же образом остальные атрибуты.
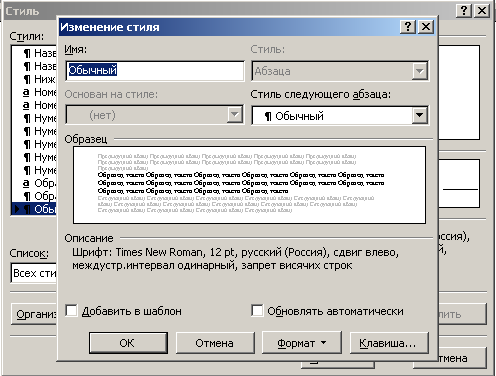
Рисунок 39 – Окно для изменения существующего стиля
Удаление стиля
Чтобы удалить существующий стиль необходимо выполнить следующие действия:
Выберите команду Стиль в меню Формат.
Выберите стиль, который требуется удалить, в списке Стили, а затем нажмите кнопку Удалить.
Удалять можно только пользовательские стили. Если удалить созданный пользователем стиль абзаца, то ко всем абзацам, оформленным этим стилем, будет применен стильОбычный.
Автоматическое обновление стиля
Имеется возможность автоматически переопределять выбранный стиль каждый раз, когда какой-либо абзац с этим стилем форматируется вручную. Для этого:
В меню Формат выберите команду Стиль.
В списке Стили выберите стиль, который необходимо автоматически обновлять.
Нажмите кнопку Изменить.
Установите флажок Обновлять автоматически.
Копирование стилей
Чтобы скопировать стиль из одного документа в другой:
Выберите команду Шаблоны и надстройки в меню Сервис.
Нажмите кнопку Организатор, а затем выберите вкладку с элементами, которые требуется скопировать.
Для копирования элементов из другого шаблона или документа (или в другой шаблон или документ) нажмите кнопку Закрыть файл, чтобы закрыть шаблон Normal.dotили текущий документ и присоединенные к нему шаблоны. Затем нажмите кнопку Открыть файл и откройте нужный файл или шаблон.
Выберите элементы, которые требуется скопировать в одном из списков, а затем нажмите кнопку Копировать.
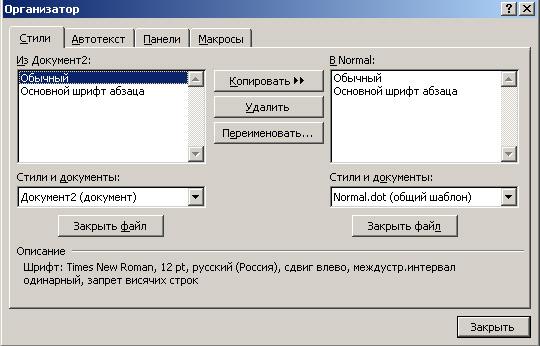
Рисунок 40 – Окно «Организатор» для копирования стилей
Чтобы выделить диапазон элементов, щелкните первый и последний элементы этого диапазона, удерживая нажатой клавишу SHIFT. Чтобы выделить несколько несмежных элементов, щелкните их по очереди, удерживая нажатой клавишу CTRL.
