
- •Министерство образования республики беларусь
- •Учебное издание 119
- •Практическая работа №1 Основы работы с программой
- •Вид программы:
- •Выбор команд главного меню
- •Режимы просмотра документов
- •Р ис. 2 - Состав команды главного меню Вид
- •Практическое задание №1.1. Первый уровень сложности
- •Практическое задание №1.1. Второй уровень сложности
- •Работа с панелями инструментов
- •1. Добавление, удаление панелей
- •2. Перетаскивание панелей
- •Р ис. 6 - Окно команды Файл-Сохранить
- •Закрытие документа
- •Создание нового документа
- •Открытие документов
- •Практическое задание №2. Первый уровень сложности
- •Копирование и перемещение текста
- •Отмена и возврат действий
- •Поиск и замена
- •Практическое задание №3. Первый уровень сложности
- •Практическое задание №3. Второй уровень сложности
- •Практическая работа №4 Форматирование Форматирование символов
- •Копирование формата
- •Форматирование абзаца
- •Копирование формата абзаца
- •Форматирование абзацев с помощью линейки
- •Форматирование с использованием панели «Форматирование»
- •Р ис. 15 - Использование команды "Сервис-Настройка" для вывода дополнительных кнопок на панели инструментов
- •Графическое оформление абзацев и страниц
- •Практическое задание №4. Первый уровень сложности
- •Практическое задание №4. Второй уровень сложности
- •Лабораторная работа №1 Набор и форматирование текста
- •Практическая работа №5 Работа с графическими объектами Добавление рисунков
- •Выделение рисунков.
- •Изменение размеров.
- •Перемещение
- •Изменение параметров рисунка
- •Изменение относительного расположения рисунка
- •Практическое задание №5. Первый уровень сложности
- •Практическое задание №5. Второй уровень сложности
- •Практическая работа №6 Рисование средствами Word
- •Работа с «Надписями»
- •Объекты Word Art
- •Редактирование графических объектов Word
- •Меню для работы с рисунками
- •Практическое задание №6. Первый уровень сложности
- •Практическое задание №6. Второй уровень сложности
- •Лабораторная работа №2 Работа с графическими объектами
- •Практическая работа №7 Работа со списками
- •Продолжение уже имеющегося списка
- •Практическое задание №7. Первый уровень сложности
- •Практическое задание №7. Второй уровень сложности
- •Лабораторная работа №3 Оформление списков
- •Практическая работа №8 Работа со стилями
- •Применение стиля
- •Создание нового стиля абзаца
- •Практическое задание №8. Первый уровень сложности
- •Практическое задание №8. Второй уровень сложности
- •Лабораторная работа №4 Использование стилей
- •Практическая работа №9 Работа с оглавлением документа
- •Создание оглавления
- •Создание оглавления с использованием пользовательских стилей
- •Обновление оглавления
- •Практическое задание №9. Первый уровень сложности
- •Практическое задание №9. Второй уровень сложности
- •Лабораторная работа №5 Создание оглавления
- •Практическая работа №10 Форматирование страницы
- •Задание полей печати и выбор бумаги
- •Создание колонтитулов
- •Изменение имеющихся колонтитулов
- •Выравнивание колонтитулов
- •Панель инструментов для работы с колонтитулами
- •Дополнительные возможности работы с колонтитулами
- •Разбивка на страницы
- •Практическая работа №12 Работа с колонками Создание колонок
- •Удаление колонок
- •Изменение ширины колонок
- •Б Рис. 53 - Отображение ширины колонок на горизонтальной линейкеалансировка колонок
- •И Рис. 55- Результат балансировки колонокспользование разрыва колонок
- •Практическое задание №12. Первый уровень сложности
- •Практическое задание №12. Второй уровень сложности
- •Лабораторная работа №7 Использование колонок
- •Практическая работа №13 Работа с таблицами Создание:
- •Перемещение по таблице:
- •Заголовок таблицы
- •Выделение
- •Форматирование ячеек
- •Изменение ширины и высоты ячеек
- •Вставка и удаление ячеек
- •Нумерация
- •Автоформат
- •Оформление таблицы и шапки
- •Сортировка
- •Использование формул
- •Практическое задание №13. Первый уровень сложности
- •Практическое задание №13. Второй уровень сложности
- •Результаты зимней и летней сессий
- •Лабораторная работа №8 Использование таблиц
- •Практическое задание №15
- •Лабораторная работа №9 Использование шаблонов
- •Литература
- •Учебное издание
Копирование формата
Можно копировать
формат уже набранных символов. Для этого
надо стать на текст или слово, формат
которого надо скопировать. Затем двойной
щелчок на кнопку
![]() - она находится на панели «Форматирование».
- она находится на панели «Форматирование».
Затем выделяем все слова, которые надо форматировать по образцу.
В конце надо
отжать кнопку
![]() .
.
Форматирование абзаца
В программе
осуществляется автоматический перенос
текста на следующую строку. Чтобы начать
новый абзац надо нажать клавишу Enter.
В результате этого в конце абзаца
размещается специальный служебный
символ
![]() , а курсор переводится на следующую
строчку с красной строки. От символа до
символа сохраняется один формат.
, а курсор переводится на следующую
строчку с красной строки. От символа до
символа сохраняется один формат.
Чтобы увидеть
непечатаемые символы, включая символ
конца абзаца, достаточно нажать кнопку
![]() на панели «Стандартная» (символы пробела
при этом тоже проявятся в виде
на панели «Стандартная» (символы пробела
при этом тоже проявятся в виде
![]() ).
).
Формат абзаца определяется командой Формат – Абзац
Основная вкладка Отступы и интервалы. На ней задается:
Выравнивание (по левому краю, по правому краю, по ширине по центру )
Отступ для абзаца слева и справа в см.
Отступ или выступ для первой строки в см.
Междустрочный интервал.
Расстояние перед и после абзаца (в пт).
Отступ
для абзаца
слева
и справа Отступ
или выступ для
первой
строки Расстояние
перед и после
абзаца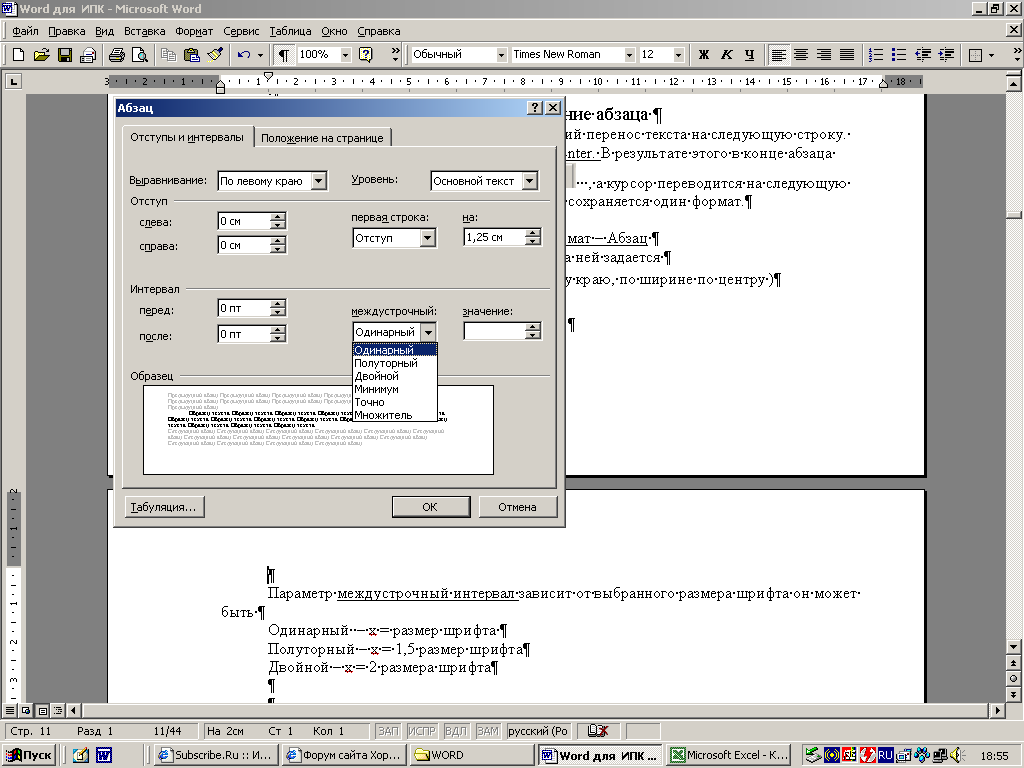
Рис. 12 - Окно команды "Формат - абзац"
Параметр междустрочный интервал зависит от выбранного размера шрифта он может быть
Одинарный – х = размер шрифта.
Полуторный – х = 1,5 размер шрифта.
Двойной – х = 2 размера шрифта.
Минимум – минимальный междустрочный интервал (чтобы не обрезались выносные элементы букв).
Множитель - коэффициент, на который будет умножаться размер шрифта. Например, полуторный интервал соответствует множителю 1,5.
Точно - указывается точная величина междустрочного интервала в пунктах.
Копирование формата абзаца
Осуществляется
также, как и копирование формата символа
с помощью кнопки.
![]() .
Но при выделении текста, форматируемого
по образцу, надо захватывать символ
конца абзаца
.
Но при выделении текста, форматируемого
по образцу, надо захватывать символ
конца абзаца
![]()
Форматирование абзацев с помощью линейки
Некоторые параметры форматирования абзаца можно изменять с помощью линейки.
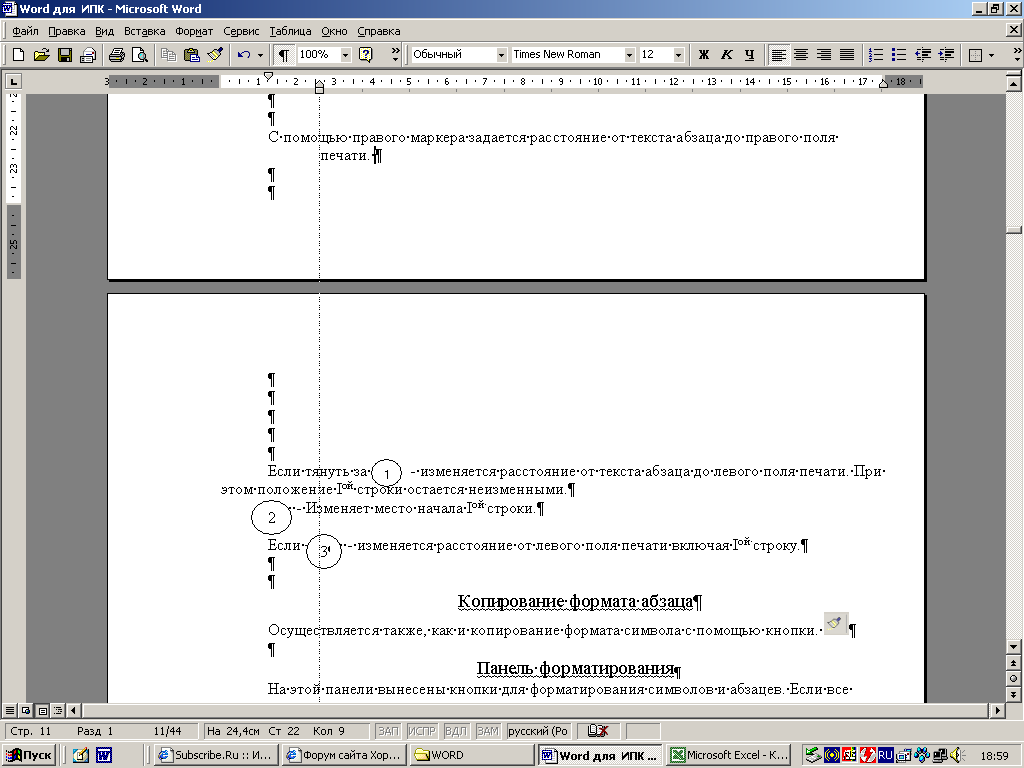




Рис. 13 - Использование маркеров на горизонтальной линейке
Форматирование с использованием панели «Форматирование»
Н
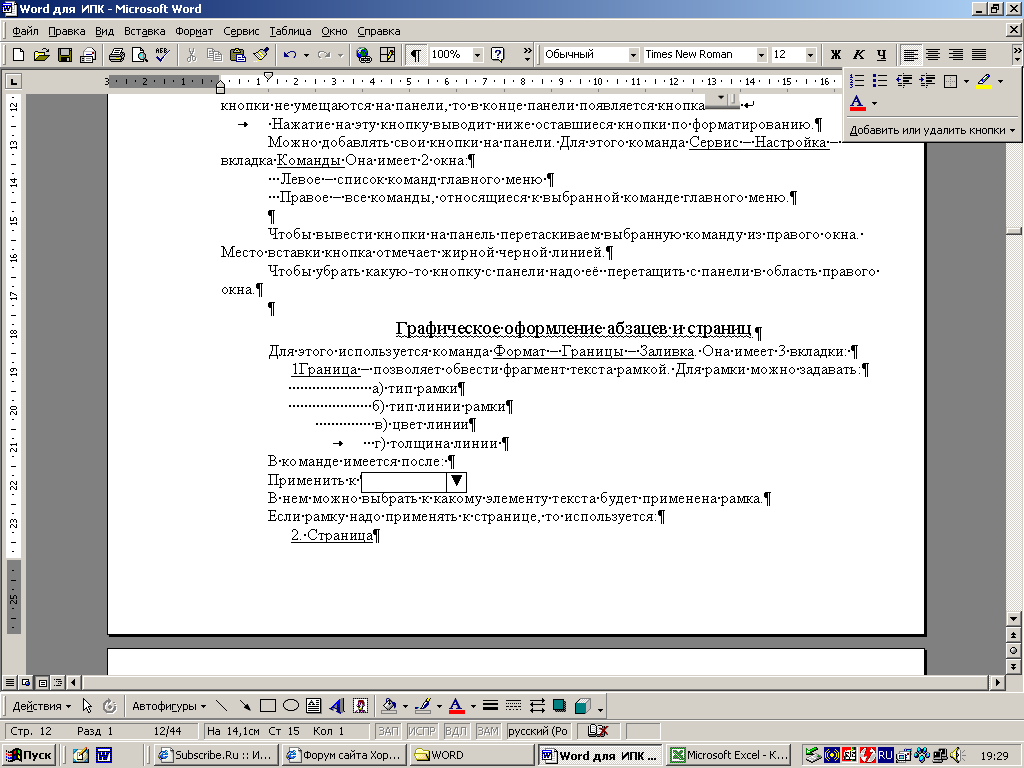
![]()
Рис. 14 - Вывод дополнительных кнопок на панелях инструментов
Нажатие на эту кнопку выводит ниже оставшиеся кнопки по форматированию.
Можно добавлять свои кнопки на панели. Для этого можно воспользоваться кнопкой «Добавить или удалить кнопки».
Для добавления дополнительных кнопок на панели инструментов можно использовать команду Сервис – Настройка – вкладка Команды.
Р ис. 15 - Использование команды "Сервис-Настройка" для вывода дополнительных кнопок на панели инструментов
Команда имеет два окна: левое – список команд главного меню; правое – команды, относящиеся к выбранной команде главного меню.
Чтобы вывести кнопки на панель перетаскиваем выбранную команду из правого окна на панель инструментов или в главное меню. Место вставки кнопки отмечается жирной черной линией.
Чтобы убрать какую-то кнопку надо её перетащить с панели инструментов в область правого окна.
