
- •Министерство образования республики беларусь
- •Учебное издание 119
- •Практическая работа №1 Основы работы с программой
- •Вид программы:
- •Выбор команд главного меню
- •Режимы просмотра документов
- •Р ис. 2 - Состав команды главного меню Вид
- •Практическое задание №1.1. Первый уровень сложности
- •Практическое задание №1.1. Второй уровень сложности
- •Работа с панелями инструментов
- •1. Добавление, удаление панелей
- •2. Перетаскивание панелей
- •Р ис. 6 - Окно команды Файл-Сохранить
- •Закрытие документа
- •Создание нового документа
- •Открытие документов
- •Практическое задание №2. Первый уровень сложности
- •Копирование и перемещение текста
- •Отмена и возврат действий
- •Поиск и замена
- •Практическое задание №3. Первый уровень сложности
- •Практическое задание №3. Второй уровень сложности
- •Практическая работа №4 Форматирование Форматирование символов
- •Копирование формата
- •Форматирование абзаца
- •Копирование формата абзаца
- •Форматирование абзацев с помощью линейки
- •Форматирование с использованием панели «Форматирование»
- •Р ис. 15 - Использование команды "Сервис-Настройка" для вывода дополнительных кнопок на панели инструментов
- •Графическое оформление абзацев и страниц
- •Практическое задание №4. Первый уровень сложности
- •Практическое задание №4. Второй уровень сложности
- •Лабораторная работа №1 Набор и форматирование текста
- •Практическая работа №5 Работа с графическими объектами Добавление рисунков
- •Выделение рисунков.
- •Изменение размеров.
- •Перемещение
- •Изменение параметров рисунка
- •Изменение относительного расположения рисунка
- •Практическое задание №5. Первый уровень сложности
- •Практическое задание №5. Второй уровень сложности
- •Практическая работа №6 Рисование средствами Word
- •Работа с «Надписями»
- •Объекты Word Art
- •Редактирование графических объектов Word
- •Меню для работы с рисунками
- •Практическое задание №6. Первый уровень сложности
- •Практическое задание №6. Второй уровень сложности
- •Лабораторная работа №2 Работа с графическими объектами
- •Практическая работа №7 Работа со списками
- •Продолжение уже имеющегося списка
- •Практическое задание №7. Первый уровень сложности
- •Практическое задание №7. Второй уровень сложности
- •Лабораторная работа №3 Оформление списков
- •Практическая работа №8 Работа со стилями
- •Применение стиля
- •Создание нового стиля абзаца
- •Практическое задание №8. Первый уровень сложности
- •Практическое задание №8. Второй уровень сложности
- •Лабораторная работа №4 Использование стилей
- •Практическая работа №9 Работа с оглавлением документа
- •Создание оглавления
- •Создание оглавления с использованием пользовательских стилей
- •Обновление оглавления
- •Практическое задание №9. Первый уровень сложности
- •Практическое задание №9. Второй уровень сложности
- •Лабораторная работа №5 Создание оглавления
- •Практическая работа №10 Форматирование страницы
- •Задание полей печати и выбор бумаги
- •Создание колонтитулов
- •Изменение имеющихся колонтитулов
- •Выравнивание колонтитулов
- •Панель инструментов для работы с колонтитулами
- •Дополнительные возможности работы с колонтитулами
- •Разбивка на страницы
- •Практическая работа №12 Работа с колонками Создание колонок
- •Удаление колонок
- •Изменение ширины колонок
- •Б Рис. 53 - Отображение ширины колонок на горизонтальной линейкеалансировка колонок
- •И Рис. 55- Результат балансировки колонокспользование разрыва колонок
- •Практическое задание №12. Первый уровень сложности
- •Практическое задание №12. Второй уровень сложности
- •Лабораторная работа №7 Использование колонок
- •Практическая работа №13 Работа с таблицами Создание:
- •Перемещение по таблице:
- •Заголовок таблицы
- •Выделение
- •Форматирование ячеек
- •Изменение ширины и высоты ячеек
- •Вставка и удаление ячеек
- •Нумерация
- •Автоформат
- •Оформление таблицы и шапки
- •Сортировка
- •Использование формул
- •Практическое задание №13. Первый уровень сложности
- •Практическое задание №13. Второй уровень сложности
- •Результаты зимней и летней сессий
- •Лабораторная работа №8 Использование таблиц
- •Практическое задание №15
- •Лабораторная работа №9 Использование шаблонов
- •Литература
- •Учебное издание
Практическая работа №13 Работа с таблицами Создание:
Команда Таблица – Добавить – Таблица
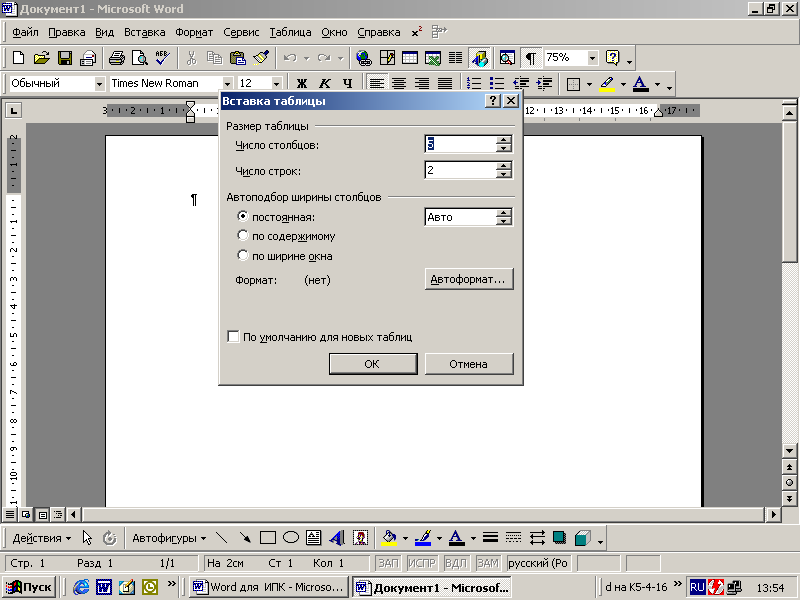
Рис.
58 - Окно команды " Таблица – Добавить
– Таблица "
Кнопка
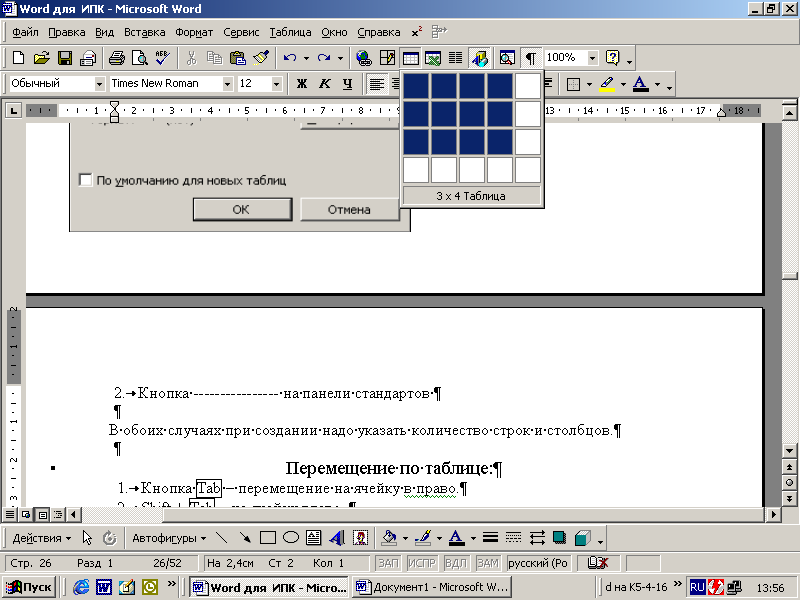 на панели «Стандартная»:
на панели «Стандартная»:

Рис.
59 - Использование кнопки для добавления
таблиц
В обоих случаях при создании надо указать количество строк и столбцов.
Перемещение по таблице:
Клавиша Tab – перемещение на ячейку вправо.
Shift + Tab – на ячейку влево.
Можно пользоваться стрелками, но стрелки сначала перемещаются по тексту, имеющемуся в таблице.
A
 lt
+ Home
lt
+ Home
![]() перемещает в первую или в последнюю
ячейку Alt
+ End
строки
перемещает в первую или в последнюю
ячейку Alt
+ End
строки
Alt + PgUp перемещает в первую или в последнюю ячейку Alt + PgDn столбца
Текст, набираемый в ячейке, форматируется как обычно. При этом высота строки таблицы зависит от выбранного размера и шрифта, междустрочного интервала и отступов перед и после абзаца.
Заголовок таблицы
Таблицу можно озаглавить. Для этого выделить таблицу и выполнить команду Вставка – Название.
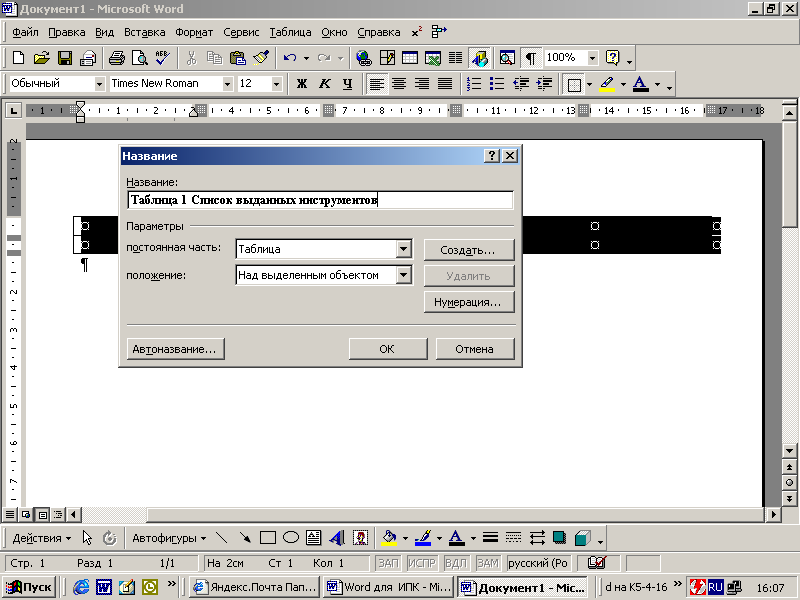
Рис. 60 - Окно команды для добавления названия таблицы
Созданное таким образом название автоматически нумерует таблицу (отличие от обычно вручную набранного названия). Использование названий необходимо, когда есть много таблиц.
Выделение
1 способ – команда Таблица – Выделить и выбираем, что в таблице надо выделить:
- таблицу
- строку
- столбец
- ячейку
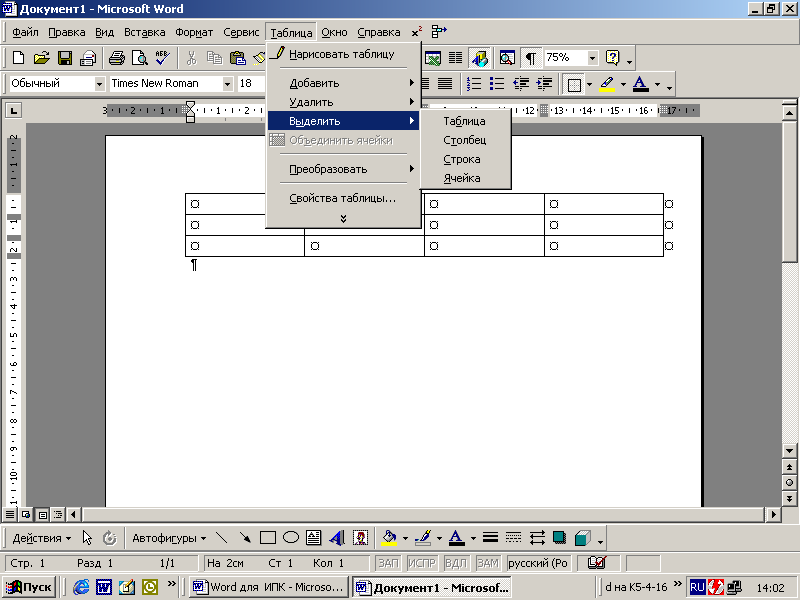
Рис.
61 - Команда главного меню для выделения
2 способ –
с помощью мыши. Чтобы выделить столбец,
подводим курсор мыши над столбцом.
Курсор примет вид . Щелкаем, выделяем
столбец. Затем можно нажать левую кнопку
мыши и протащить влево или вправо, чтобы
выделить несколько столбцов.
способ –
с помощью мыши. Чтобы выделить столбец,
подводим курсор мыши над столбцом.
Курсор примет вид . Щелкаем, выделяем
столбец. Затем можно нажать левую кнопку
мыши и протащить влево или вправо, чтобы
выделить несколько столбцов.
Д ля
выделения ячейки – подвести курсор к
левому краю ячейки. Курсор примет вид
ля
выделения ячейки – подвести курсор к
левому краю ячейки. Курсор примет вид
щелчок – выделяет ячейку,
двойной щелчок – выделяет всю строку,
двойной щелчок и протащить – выделяет несколько строк.
3 способ – Можно выделять части таблицы так же, как выделяем обычный текст.
Форматирование ячеек
Символом конца
ячейки является
![]() .
Размер ячейки приводится в соответствие
с параметрами шрифта и параметрами
абзаца, заданными для этой ячейки.
.
Размер ячейки приводится в соответствие
с параметрами шрифта и параметрами
абзаца, заданными для этой ячейки.
Е сли
мы хотим скопировать формат какой-то
ячейки, то надо выделять её содержимое,
включая значок
сли
мы хотим скопировать формат какой-то
ячейки, то надо выделять её содержимое,
включая значок![]() (при выделении с помощью значок
(при выделении с помощью значок![]() выделяется автоматически). Затем нажимаем
выделяется автоматически). Затем нажимаем![]() на панели «Стандартная» и выделяем
ячейки, которые хотим форматировать
таким же образом. При этом опять таки
желательно захватывать символ
на панели «Стандартная» и выделяем
ячейки, которые хотим форматировать
таким же образом. При этом опять таки
желательно захватывать символ
![]() .
.
Изменение ширины и высоты ячеек
1 способ. С
помощью мыши – подвести указатель к
правой или нижней стороне ячейки.
способ. С
помощью мыши – подвести указатель к
правой или нижней стороне ячейки.
 Курсор примет
вид: или
Курсор примет
вид: или
Нажимаем и перетаскиваем в нужную сторону. Если выделенных ячеек нет, то будет изменяться ширина всей строки или всего столбца.
2
Рис.
62 - Изменение ширины столбцов с помощью
линеек
3 способ. Команда Таблица – Свойства таблицы. В ней имеется 4 вкладки:
а) Строка. Позволяет регулировать высоту строки
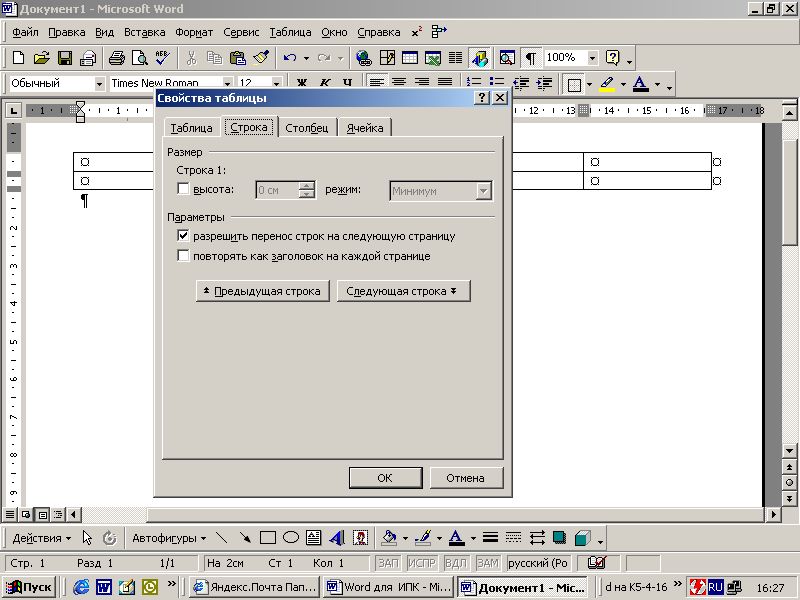
Рис. 63 - Вкладка для изменения свойств строк
Флажок
![]() означает следующее. Если в конце страницы
содержимое ячейки не помещается на
страницу, то ячейка будет разбита и
остаток будет перенесен на следующую
страницу. Если флажок снять, то таблица
будет переноситься на следующую страницу
по границе строк.
означает следующее. Если в конце страницы
содержимое ячейки не помещается на
страницу, то ячейка будет разбита и
остаток будет перенесен на следующую
страницу. Если флажок снять, то таблица
будет переноситься на следующую страницу
по границе строк.
б) Столбец – задается ширина столбца.
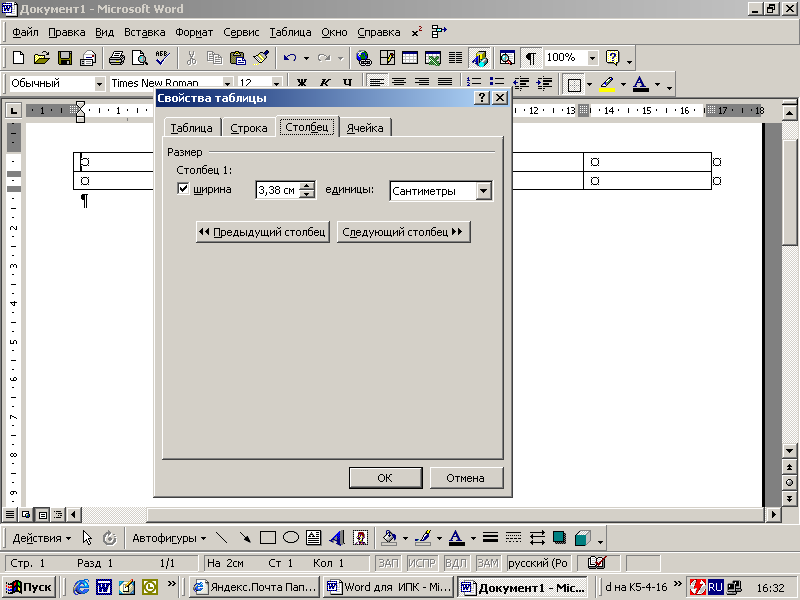
Рис. 64 - Вкладка для изменения свойств столбцов
в) Ячейка – задается вертикальное выравнивание текста в ячейке.
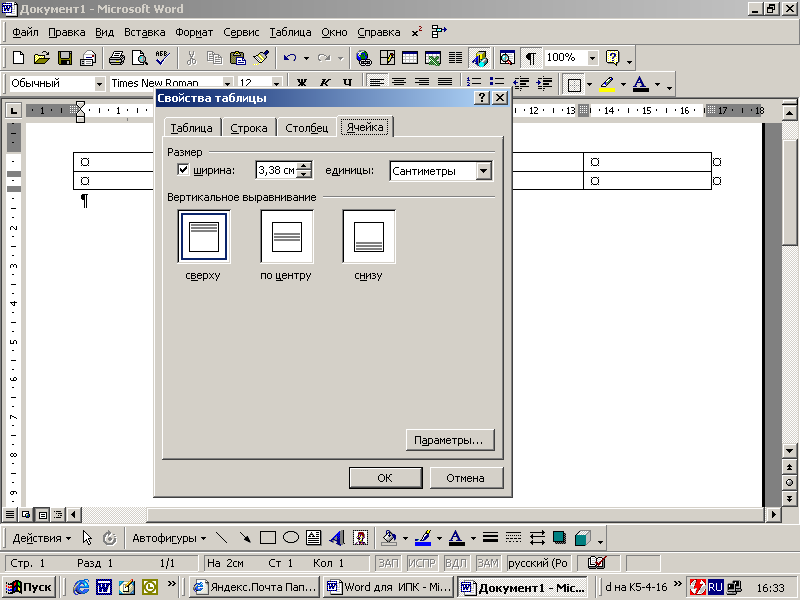
Рис. 65 - Вкладка для изменения свойств ячеек
г) Таблица – задается размещение таблицы на странице и обтекание таблицы текстом.
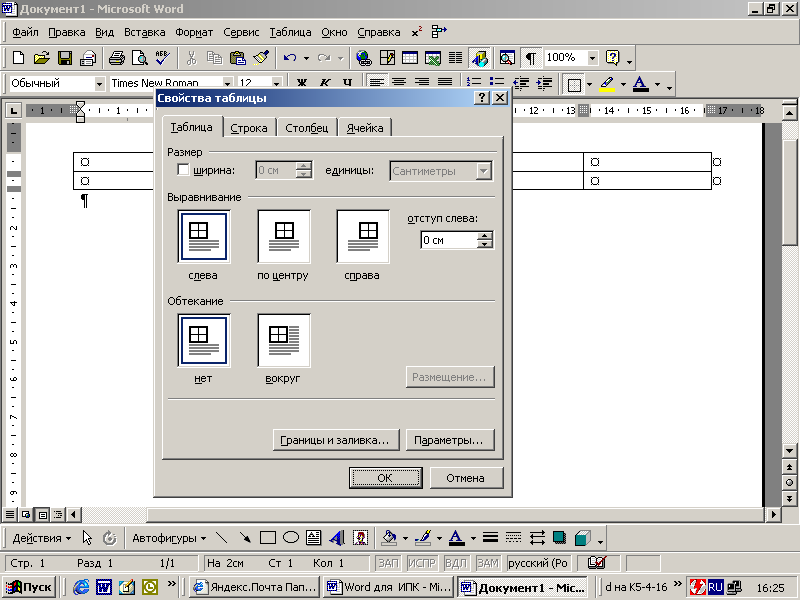
Рис. 66 - Вкладка для изменения свойств таблицы
Выравнивание
текста в ячейке
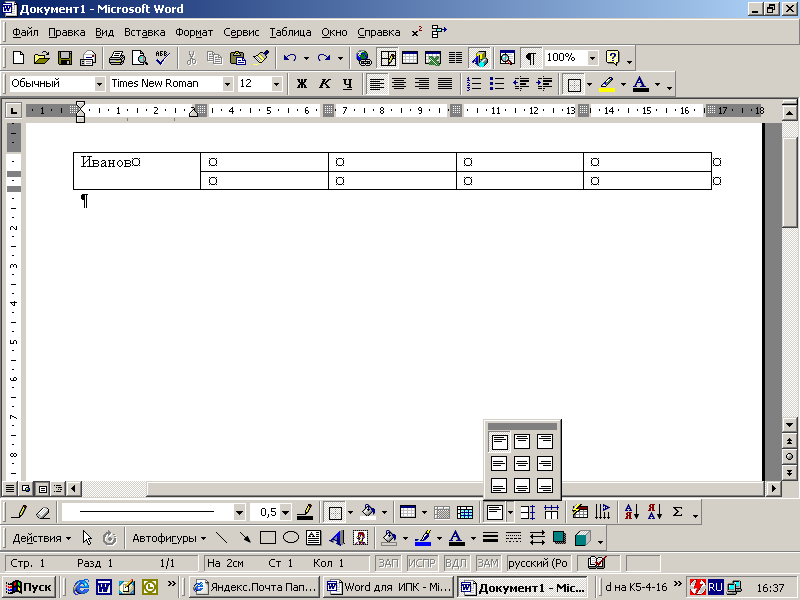 и
его ориентацию
и
его ориентацию
![]() можно
изменить с помощью кнопок специальной
панели «Таблицы
и границы»
можно
изменить с помощью кнопок специальной
панели «Таблицы
и границы»
