
- •Введение
- •1. Назначение и возможности табличного процессора ms – excel
- •2. Размещение табличного процессора
- •5.2.1. Меню пункта «Файл»
- •5.2.4. Меню пункта «Вставка»
- •5.2.5. Меню пункта «Формат»
- •5.2.6. Меню пункта «Сервис»
- •5.2.7. Меню пункта «Данные»
- •Меню пункта «Окно»
- •Меню пункта «Справка»
- •6. Настройка параметров рабочей книги.
- •1. Порядок создания пользовательской панели инструментов
- •2. Добавление кнопки команды на существующую панель инструментов Excel
- •7. Оформление документа. Общие понятия.
- •8. Создание новой рабочей книги
- •9. Сохранение файлов – документов.
- •11. Формат чисел ms - excel
- •12.2. Редактирование данных.
- •I способ: «Срока формул»
- •II способ: «Непосредственно в ячейке»
- •12.3. Удаление содержимого ячеек.
- •12.4. Копирование и перемещение данных.
- •12.4.1. Копирование и перемещение данных
- •12.4.2. Копирование и перемещение данных с помощью команд «Заполнить» и «Автозаполнение».
- •I способ:
- •II способ:
- •12.5. Перемещение данных с помощью мыши.
- •13. Работа с формулами.
- •13.3. Абсолютные и относительные ссылки
- •13.4. Формирование абсолютных ссылок
- •13.5. Копирование формул
- •13.6. Редактирование формул
- •13.7. Автосуммирование
- •13.8. Мастер функций
- •14. Работа с датами
- •15. Разработка формул со ссылками на другие рабочие листы
- •16. Построение графиков и диаграмм
- •17. Разработка таблиц типа «Простой список»
- •17.1. Структура списка
- •17.2. Создание списка
- •17.3. Правила форматирования списка
- •17.4. Форматирование списка
- •17. 5. Добавление записи к списку
- •17.6. Сортировка, фильтрация, подсчёт итогов
- •17.7. Дополнительная сортировка
- •17.8. Выбор элементов списка с помощью «Автофильтра»
- •17.9. Дополнительные возможности «Автофильтра»
- •17.10. Получение сводной информации с помощью команды «Итоги»
- •17.11. Поиск записей в списке
- •18. Работа с шаблонами
- •19. Защита данных
- •20. Снятие защиты ячеек или диапазонов.
- •21. Дополнительная защита с помощью команды «Скрыть»
8. Создание новой рабочей книги
Для того чтобы создать новый файл – документ необходимо:
воспользоваться кнопкой «СОЗДАТЬ» на панели Стандартная

в меню окна «Файл» выбрать пункт «Создать». Чтобы создать новую пустую книгу выбрать вкладку «Общие» и дважды щелкнуть значок «Книга». Для создания книги по шаблону выбрать вкладку «Решения» или вкладку со списком пользовательских шаблонов, а затем дважды щелкнуть шаблон, по которому создается книга.
9. Сохранение файлов – документов.
Для того чтобы сохранить созданный документ необходимо:
I способ:
выбрать в меню «Файл» пункт «Сохранить как»;
в закладке «ПАПКА» выбрать ту папку (Диск 3,5А), в которой сохраните файл;
в закладке «ИМЯ ФАЙЛА» дайте имя созданному файлу;
нажмите кнопку «СОХРАНИТЬ».

II способ:
Можно воспользоваться кнопкой «СОХРАНИТЬ» на панели Стандартная.

10. Переименование ярлычка рабочего листа.
Задание количества рабочих листов.
Для того чтобы переименовать ярлычок рабочего листа в книге необходимо выполнить следующее:
щелкнуть правой кнопкой мыши на ярлычке, который желаете переименовать;
из меню выбрать пункт «Переименовать»;
существующее имя ярлычка выделится и можно записать новое имя ярлычка.
С помощью этого меню возможно добавлять, удалять, перемещать и копировать рабочие листы.
Для того чтобы создать рабочую книгу с необходимым количеством рабочих листов необходимо заранее задать их число, выполнив следующее:
выбрать в меню «Сервис» пункт «Параметры…»;
выбрать закладку «Общие»;
выбрать опцию «Листов в новой книге…» и задать количество листов.
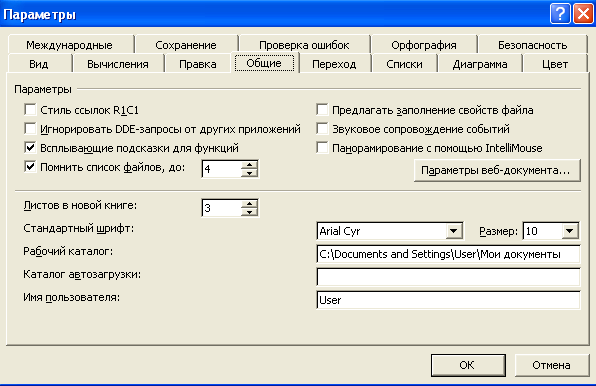
11. Формат чисел ms - excel
Excel форматирует числовые данные. Все числа в ячейках представляются в общем виде по умолчанию. Число в этом формате содержит максимум 11 цифр.
Формат отображения чисел можно выбрать двумя способами:
I способ:
выделить ячейку или диапазон ячеек;
выбрать в меню «Формат» пункт «Ячейки»;
в диалоговом окне «Формат ячеек» выделить закладку «Число»;
из списка «Числовые форматы» выбрать формат, который примените к выделенным ячейкам;
настройте параметры выбранного формата (тип) и нажмите кнопку ОК.

II способ:
выделить ячейку или диапазон ячеек;
на выделенных ячейках щелкнуть правой кнопкой мыши, вызвав контекстное меню;
выбрать пункт «Формат ячеек»;
в диалоговом окне «Формат ячеек» выделить закладку «Число»;
из списка «Числовые форматы» выбрать формат, который примените к выделенным ячейкам;
настройте параметры выбранного формата (тип) и нажмите кнопку ОК.
12. Правила редактирования данных.
12.1. Добавление к ячейкам примечаний
Excel дает возможность добавить к любой ячейке рабочего листа примечание.
Примечание - небольшие фрагменты текста, описывающие те или иные особенности, относящиеся к соответствующей ячейке. Если к ячейке добавлено примечание, то в ее правом углу появиться маленький треугольник.
Для того чтобы добавить примечание к ячейке необходимо выполнить следующее:
выбрать ячейку;
в меню «Вставка» выбрать пункт «Примечание»;
откроется область ввода примечания;
по окончании ввода нажать кнопку мыши вне области примечания;
п
 ри
просмотре отдельного примечания
установить указатель на содержащую
его ячейку.
ри
просмотре отдельного примечания
установить указатель на содержащую
его ячейку.
