
- •«Робота з електронною таблицею ms Excel.»
- •Лекція 1
- •2. Загальна характеристика інтерфейсу Microsoft Excel.
- •3. Технологія введення даних у ms Excel.
- •4. Формули, функції, майстер функцій.
- •5. Графічні можливості Microsoft Excel.
- •Друкування документів у Excel
- •Лекція 2
- •Аналіз даних. Використання сценаріїв
- •Методичні вказівки для студентів
- •Хід роботи:
- •Завдання 3. Створіть декілька нових книг, використовуючи як команду меню так і кнопку панелі Стандартная. Зверніть увагу, що перехід між книгами здійснюється за допомогою пункту головного меню Окно.
- •Питання та завдання для самоконтролю та самоперевірки
- •Тема: Використання вбудованих функцій у документі ms Excel. Обробка даних у документі ms Excel.
- •Методичні вказівки для студентів
- •Відносні, абсолютні, змішані адреси комірок
- •Хід роботи:
- •Методичні вказівки для студентів
- •Практичні завдання.
- •Питання та завдання для самоконтролю та самоперевірки
- •Лабораторна робота № 4
- •Методичні вказівки для студентів
- •Питання та завдання для самоконтролю та самоперевірки
- •Практичні завдання
- •Самостійна робота №1 Пример расчета внутренней скорости оборота инвестиций
Питання та завдання для самоконтролю та самоперевірки
1. Розкладіть формулу =ЕСЛИ(И((D3>=9);(D3<=12));"Відмінно";ЕСЛИ(И((D3>=7);(D3<9));"Добре";"Задовільно"))
на прості функції та запишіть алгоритм їх будування (синтаксис кожної функції з лекції), приклад її виконання на будь-якому учні.
2. Викличте довідку (Довідка-Довідка: Microsoft Excel та у віконечку Шукати введіть РАНГ) з функції РАНГ та перепишіть у зошит її синтаксис (що таке аргумент Порядок?).
3. Перепишіть у зошит дані: хто з учнів відмінник, хто хорошися та хто вчиться задовільно.
4. Яким чином можна на усі листи ввести одну інформацію одночасно? Запишіть алгоритм.
Практичні завдання
Завдання 1. Знайдіть паперовий варіант тесту з Історії.
Завдання 2.
1. Запустіть програму Microsoft Excel.
2. Створіть окрему книгу з назвою Test_Прізвище.
3. Відкрийте Лист 1 та перейменуйте його на ТЕСТ.
4. Викличте панель інструментів Форми за допомогою команди: Вид - Панели инструментов -Формы.
5. Виділіть стовпці комірок А, В, С, … до Т (натиснувши на їх заголовки) та залийте їх у блакитний колір (за допомогою кнопки на панелі форматування або за допомогою команди Формат-Ячейки-Вид).
6. Виділіть комірку С5 та С9, використовуючи кнопку CTRL.
7. Виконайте команду Формат-Строка-Высота та встановіть висоту 40, натисніть ОК.
8. Виконайте команду Формат-Столбец-Ширина та встановіть ширину 70, натисніть ОК.
9. Встановіть режим перенесення слів у цих комірках за допомогою команди Формат-Ячейки-Выравнивание.
10. У комірку С5 введіть назву тесту 14 напівжирним шрифтом курсивом, не змінюючи ширину рядка та висоту стовпця.
11. У комірку С9 введіть перше питання тесту 12 шрифтом курсивом вишневим кольром, вирівняйте його по центру.
12.
Натисніть на панелі інструментів Формы
кнопку
![]() та протягніть мишкою по діапазону
комірокС7:С19.
У вас з'явиться рамка групування, яка
повинна містити текст запитання.
та протягніть мишкою по діапазону
комірокС7:С19.
У вас з'явиться рамка групування, яка
повинна містити текст запитання.
13. Клацніть по надпису Окно группы 1 два рази повільно, коли з’явиться курсор введіть текст Питання 1.
14. Введемо варіанти відповідей наступним чином:
Клацніть на кнопці перемикач на панелі інструментів Формы, яка виглядає наступним чином
 та протягніть по верхньому лівому куту
коміркиС11
і таке проробить тричі – ще у комірці
С12 та
С13,
якщо у Вас три варіанти відповідей
(якщо два, то двічі тощо). Розташуйте
перемикачі один під одним.
та протягніть по верхньому лівому куту
коміркиС11
і таке проробить тричі – ще у комірці
С12 та
С13,
якщо у Вас три варіанти відповідей
(якщо два, то двічі тощо). Розташуйте
перемикачі один під одним.
15. Проекспериментуйте з перемикачами, якщо Ви все зробили вірно, то може бути виділений чорною крапкою лише один з трьох перемикачів (це вдалося зробити саме за допомогою рамки групування).
16. Текст поряд з перемикачами і буде варіантами відповідей, тому необхідно ввести замість назв перемикачів варіанти відповідей наступним чином:
клацніть правою кнопкою миші по одному зі створених перемикачів;
у з’явившомуся контекстному меню виберіть команду Изменить текст;
у назві перемикача з'явиться курсор, видалить спочатку стару назву перемикача, а потім введіть Ваш варіант відповіді;
тут же змініть розмір перемикача, як звичайної автофігури за допомогою маркерів виділення та миші, так, щоб видно було текст відповідей та натисніть Enter.
17. Зв'яжіть перемикачі з коміркою, тобто вкажіть адресу комірки, у якій буде з'являтися числове значення наступним чином:
викличте контекстне меню одного з перемикачів;
виберіть пункт Формат об'єкта;
у діалоговому вікні виберіть вкладинку Елементи керування;
у поле Связать с ячейкой уведіть $E$11 (див. рис. 1) і клацніть на кнопці ОК.
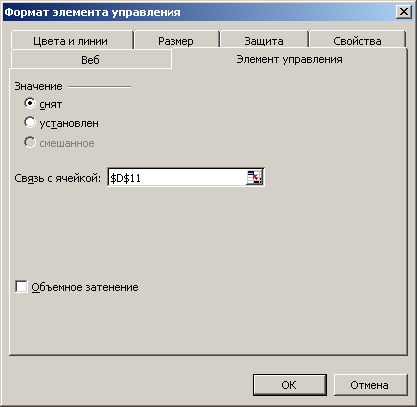
Рис. 1. Вікно налагодження формату панелі керування.
18. При клацанні на одному з перемикачів він повинний позначатися крапкою (в іншому перемикачі крапка зникає), а в осередку Е11 повинні з'являтися числа: 1 — якщо дана відповідь 1; 2 — якщо дано відповідь 2; 3 — якщо дана відповідь 3 (якщо так не відбувається, треба за допомогою правої кнопки миші розташувати перемикач так, щоб його границі розташовувалися усередині рамки).
19. Створимо кнопки автоматичного переходу на наступне питання наступним чином:
клацніть на елементу кнопка на панелі інструментів Формы, яка виглядає наступним чином
 ;
;та протягніть вказівником миші по комірці С21 (унизу після рамки з питанням);
у Вас з’явиться вікно Назначити макрос об’єкту;
у цьому вікні введіть у поле Ім’я макросу – knopka_perehodu та натисніть кнопку Записать;
у наступному вікні Запись макроса натисніть ОК;
у Вас з’явиться панель запису макроса – рис.2 (Увага! Макрос – це послідовність дій, яка буде виконуватися при натисканні на кнопку, тому будьте уважні, не робіть лишніх дій);
![]()
Рис. 2. Панель запису макроса.
виконайте наступні дії – за допомогою вертикальної смуги прокручування перейдіть на 25 рядок, тобто верхня комірка, яку Ви повинні бачити повинна бути А25;
натисніть на панелі запису макросу кнопку Остановить макрос, яка виглядає
 ;
;перейменуйте кнопку, клацнувши по назві, у Наступне питання;
перевірте, як працює кнопка.
20. Поверніться до першого питання.
21. Клацніть правою кнопкою миші по рамці групування та виберіть Копировать.
22. Станьте на комірку С31 та з контекстного меню виберіть Вставить.
23. Пересуньте рамку групування чітко на початок стовпця С.
24. Виправте номер питання у надпису рамки на Питання 2.
25. Станьте на комірку С33 встановіть її висоту 40 (Формат – Строка - Высота).
26. Введіть у комірку С 33 друге питання, вирівнюйте його по центру.
27. Виділить перемикач з першою відповіддю питання 1.
28. Клацніть по ньому правою кнопкою миші та скопіюйте.
29. Перейдіть на рамку з другим питанням та, клацнувши по комірці С36 правою кнопкою миші – натисніть Вставить. Аналогічним чином, тут же через контекстне меню комірок С38, С40 – вставте ще два перемикачі.
30. Введіть замість назви перемикачів варіанти відповідей на друге питання.
31. Через Формат об’єкта одного з перемикачів другого питання (як раніше) виберіть Связать с ячейкой - $E$41.
32. Скопіюйте кнопку переходу на інше питання з першого питання та вставте її після другого питання.
33. Аналогічним чином, зробіть ще 18 таких рамок з питаннями та варіантами відповідей (якщо у Вас двадцять питань). Перемикачі відповідно зв’яжіть з комірками $Е$71, $E$101, $E$131, $E$161, $E$191, $E$221, $E$251, $E$281, $E$311, $E$341…..
34. На Листі 2 створимо таблицю з обробкою даних відповідей на питання:
перейдіть на лист 2 та створіть наступну таблицю (рис.3);

Рис. 3. Таблиця з обробкою даних тесту.
у комірки А2:А21 – введіть номера питань;
діапазон комірок В2:В21 – пов’яжіть з комірками першого листа, який називається ТЕСТ, які містять результати тесту. Тобто з комірками ТЕСТ! Е11, ТЕСТ! Е41 тощо.
35. Введіть у стовпець Ключі варіанти з правильними відповідями, а саме з номерами правильних відповідей (якщо перша відповідь вірна, то введіть – 1, якщо друга – то 2, якщо третя – то 3).
36. У комірці D1 введіть назву стовпця Перевірка.
37. Створіть формулу, що за кожну відповідь, що збігається з ключем, буде нараховувати один бал наступним чином: у комірку D2 введіть формулу =ЕСЛИ(В2=С2; 1). Синтаксис цієї формули: логічний вираз В2=С2 перевіряє збіг відповіді з ключем, а 1 — результат, що поміщається в комірку D2 у випадку збігу, інакше в комірку записується значення ЛОЖЬ.
38. Скопіюйте цю формулу з комірки D2 у діапазон комірок D3:D21.
39. У комірці D22 за допомогою кнопки Автосума підрахуйте суму набраних балів.
40. Тепер нам необхідно підрахувати кількість набраних балів та поставити оцінку. У комірку D23 введіть формулу =ЕСЛИ(D22=20; 5;ЕСЛИ(И(D22<=19; D22>=16); 4; ЕСЛИ(И(D22<=15; D22>=11); 3; 2))).
41. Тепер необхідно, щоб після проходження тесту учень побачив свою оцінку. Для цього після останнього питання на листі ТЕСТ перейменуйте кнопку після цього питання на «Результат».
42. Натиснувши цю кнопку, введіть у одну з комірок текст Ваш результат після проходження тесту; а комірку поряд - зв’яжіть з коміркою D23 листа 2, тобто введіть у неї формулу =Лист2!D23.
43. Виділіть діапазон комірок А1:D23 листа 2 та виберіть команду Формат – Ячейки –вкладинка Защита – поставте галочку навпроти слів Скрыть формулу – ОК.
44. Відкрийте Лист2.
45. Виділіть стовпці А, В, C, D та зробіть колір шрифту у цих комірках білим за допомогою кнопки на панелі форматування.
46. Виділіть стовпці А, В, C, D та виберіть команду Формат – Столбец – Скрыть.
47. Відкривши тот же Лист2 виконайте команду Сервис – Защита – Защитить лист. У з’явившомуся вікні навпроти усіх пунктів поставте галочки та введіть пароль, натисніть ОК, ще раз введіть пароль.
48. Відкрийте лист з назвою ТЕСТ, виділіть стовпчик Е та вкажіть колір тексту такий же як колір фону за допомогою кнопки на панелі форматування.
49. Зробіть так, щоб усі перемикачі були зняти за допомогою їх контекстного меню та команди Формат об’єкта – Снят.
50. Збережіть даний файл як шаблон у стандартній бібліотеці Excel для того, щоб ще раз не створювати даний файл заново:
Файл – Зберегти як;
в діалоговому вікні Збереження документа клацніть по кнопці Тип файлу;
у списку, що з'явився, виберіть рядок Шаблон;
клацніть на кнопці Зберегти.
51. Кожен учень для того, щоб пройти тест виконує наступні дії:
Файл - Створити;
вибирає посилання Шаблони на моем компьютере;
двічі клацає на потрібному шаблоні з тестом..
52. Автоматично відбудеться створення нашого середовища (без відповідей і ключів). Після відповідей на питання випробуваного збережіть файл під ім'ям випробуваного, щоб у будь-який момент Ви могли переглянути результати.
