
- •«Робота з електронною таблицею ms Excel.»
- •Лекція 1
- •2. Загальна характеристика інтерфейсу Microsoft Excel.
- •3. Технологія введення даних у ms Excel.
- •4. Формули, функції, майстер функцій.
- •5. Графічні можливості Microsoft Excel.
- •Друкування документів у Excel
- •Лекція 2
- •Аналіз даних. Використання сценаріїв
- •Методичні вказівки для студентів
- •Хід роботи:
- •Завдання 3. Створіть декілька нових книг, використовуючи як команду меню так і кнопку панелі Стандартная. Зверніть увагу, що перехід між книгами здійснюється за допомогою пункту головного меню Окно.
- •Питання та завдання для самоконтролю та самоперевірки
- •Тема: Використання вбудованих функцій у документі ms Excel. Обробка даних у документі ms Excel.
- •Методичні вказівки для студентів
- •Відносні, абсолютні, змішані адреси комірок
- •Хід роботи:
- •Методичні вказівки для студентів
- •Практичні завдання.
- •Питання та завдання для самоконтролю та самоперевірки
- •Лабораторна робота № 4
- •Методичні вказівки для студентів
- •Питання та завдання для самоконтролю та самоперевірки
- •Практичні завдання
- •Самостійна робота №1 Пример расчета внутренней скорости оборота инвестиций
Відносні, абсолютні, змішані адреси комірок
У формулах ми звикли користуватися адресами комірок А6, С2 тощо. Це відносні адреси комірок. Вони змінюються (модифікуються) при копіюванні формул.
Розглянемо поняття абсолютної і змішаної адреси комірок у формулі. Абсолютною називається адреса, в якій є два символи $: один перед назвою стовпця, другий – перед номером рядка, наприклад, $E$3. Змішана адреса містить лише один символ $.
Правило: частина адреси після символу $ не модифікується під час копіювання формули.
Такою константою є, наприклад, відсотки (12 % = . 12) річних.
Хід роботи:
Завдання 1. Відкрийте створений Вами файл Work_1. Відкрийте Лист Виробництво XIX століття. Додайте рядок Всього за роками (у комірку А8 введіть назву рядка). Оформіть границі таблиці у зв’язку зі змінами.
Рис. 4. Вікно з додавання функції автосуми у комірку
Виділить комірку В8. Натисніть кнопку автосума
 на
стандартній панелі інструментів. У Вас
з’явиться формула=СУММ(В2:В7),
а Ви змініть за допомогою миші діапазон
комірок, виділивши потрібний =СУММ(В3:В7),
як показано на рисунку 4.
на
стандартній панелі інструментів. У Вас
з’явиться формула=СУММ(В2:В7),
а Ви змініть за допомогою миші діапазон
комірок, виділивши потрібний =СУММ(В3:В7),
як показано на рисунку 4. Скопіюйте формулу за допомогою маркера копіювання відповідно у комірки С8 та D8. Перевірте ці формули повинні виглядати наступним чином:
у комірці С8 - =СУММ(С3:С7)
у комірці D8 - =СУММ(D3:D7)
Для аркуша Виробництво XIX століття задайте режим відображення формул і переконайтесь у їх правильності (Сервис – Параметры - Вид та поставте прапорець навпроти слова формулы, натисніть ОК ).
Ознайомтеся з числовими форматами виведення чисел:
виберіть клітинку з числовим значенням Всього за роками та виконайте команду Формат – Ячейки. Відкрийте вкладку Число;
вибирайте по черзі всі назви форматів і переписуйте вигляд числа у звіт з поля Зразок;
застосуйте формат, який на Вашу думку найбільше підходить до змісту задачі.
Виділивши всю таблицю задайте Формат – Автоформат. Виберіть один з форматів із запропонованого списку форматів. Виберіть і застосуйте декілька форматів зі списку.
Завдання 2.
За аналогією виберіть лист Вироблення шкір у 1766р. та додайте у комірку А13 – Всього та за допомогою кнопки Автосуми заповніть комірки В13, С13, D13.
Завдання 3.
1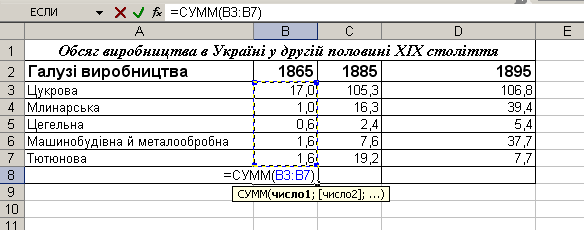 .
Виберіть третій лист у книзі Work_1 та
введіть у ньому наступну таблицю з
даними. Лист назвітьМаєтки.
.
Виберіть третій лист у книзі Work_1 та
введіть у ньому наступну таблицю з
даними. Лист назвітьМаєтки.
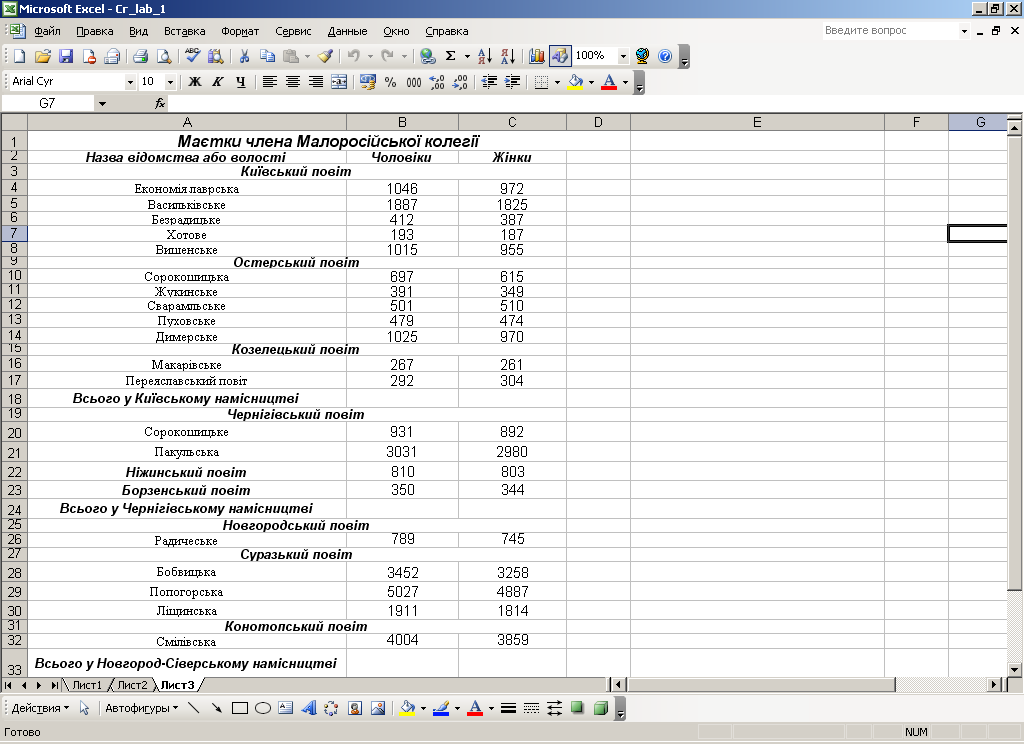
Рис. 5. Вигляд таблиці «Маєтки»
2. За допомогою кнопки Автосума обчисліть Всього чоловік та жінок по кожному намісництву.
3. Об’єднайте комірки А34, В34 та С34 та введіть у них підзаголовок Всього у трьох намісництвах:
4. У комірку А35 введіть слово чоловіків, у комірку А36 – жінок, а у комірку А37 – осіб обох статей.
5. Об’єднайте комірки В35 та С35; В36 та С36; В37 та С37.
6. За допомогою кнопки Автосума обчисліть у об’єднаних комірках відповідні дані: кількість чоловіків та кількість жінок, виділяючи комірки з даними (якщо комірки не суміжні, то виділяйте їх, утримуючи кнопку CTRL).
7. Виділіть комірку з назвою Чернігівський повіт та виконайте команду Вставка-Строки тричі.
8. У Вас перед цією коміркою з’явиться три нових рядка. У першому рядку: у комірку А19 введіть „Середня кількість”, а у комірках В19 та С19 обчисліть середню кількість чоловіків та жінок у маєтку за допомогою функції СРЗНАЧ (Вставка-Функция) .
9. У другому рядку: у комірку А20 введіть „Максимальна кількість”, а у комірках В20 та С20 обчисліть максимальну кількість чоловіків та жінок за допомогою функції МАКС.
10. У третьому рядку: у комірку А21 введіть „Мінімальна кількість”, а у комірках В21 та С21 обчисліть мінімальну кількість чоловік та жінок у намісництві за допомогою функції МИН.
11. Аналогічно додайте рядки перед назвами Новгородський повіт, Всього у трьох намісництвах та обчисліть дані по Чернігівському намісництву та Новгород-Сіверському намісництву.
Завдання 4.Фільтрування даних.
Відкрийте аркуш Маєтки.
Виділіть будь-яку комірку таблиці та виконайте команду ДАННЫЕ – ФИЛЬТР – АВТОФИЛЬТР.
Біля назв стовпців з’являться значки списку (біля Назва відомства або волості, Чоловіків, Жінок).
Виберіть у списку біля Чоловіків команду Условие.
У вікні, яке з’явиться виберіть у першому списку больше, а в іншому введіть 900 та натисніть ОК.
Назви відомств, які задовольняють даній умові перепишіть у зошит.
Відмініть фільтрування, виконавши команду ДАННЫЕ – ФИЛЬТР – АВТОФИЛЬТР.
Збережіть дані.
Питання та завдання для самоконтролю та самоперевірки
Наведіть приклад функцій в електронній таблиці Excel.
Зробіть синтаксис наступної формули в Excel: =(B3*99)/МАКС(N5:O10).
Як викликається майстер функцій? Для чого він призначений?
Як називають адресу комірок типу S10?
Як можна скопіювати формулу з однієї комірки в іншу? Що при цьому відбувається?
З якого знака починаємо вводити формулу у комірку?
Як задається режим відображення формул у програмі MS Excel? Чим він відрізняється від звичайного режиму відображення?
Яким чином можна автоматично оформити таблицю у програмі MS Excel? Які там існують можливі формати?
Які формати комірка з числом може мати? Як його змінити?
Запишіть алгоритм впорядкування даних у таблиці.
За допомогою якої команди можна відфільтрувати дані у таблиці Excel? Запишіть алгоритм.
Як відновити на екрані всю таблицю після фільтрування?
Для чого існує кнопка Автосуммы? Як за допомогою неї внести результат суми даних стовпця чи рядка?
Лабораторна робота № 3
Тема: Будування діаграм в MS EXCEL. створення зведених таблиць
Питання для обговорення: навчитися будувати діаграми у програмі MS Excel.
ЗАДАЧІ:
навчитися будувати діаграми у програмі MS Excel;
навчитися форматувати різні частини діаграми;
освоїти прийоми будування графіків функцій.
