
854
.pdf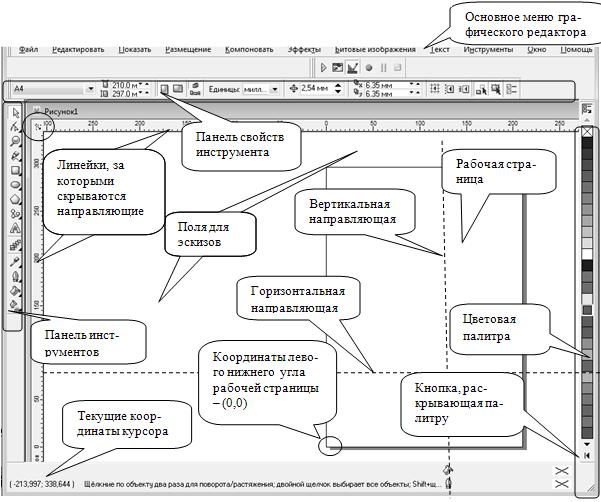
Глава 6. Работа в векторном графическом редакторе Corel Draw
6.1. Основные понятия
Corel DRAW – программа, основанная на векторной графике, но может преобразовать в векторное изображение файл, созданный в растровом редакторе (Paint, Corel RHOTO-Paint и т.п.), для этого, сначала нужно в меню Файл выбрать Импорт ►выбрать из списка требуемый файл ►выбрать Открыть, после чего изображение будет преобразовано в векторное. Чтобы его сохранить в последнем виде, требуется в меню Файл ► выбрать Сохранить как ► приписать ему имя, тип - расширение .CMX ►
затем Сохранить.
Для обратного преобразования из векторного в растровый файл нужно экспортировать: выбрать меню Файл► Экспорт, ввести имя файла, в списке Тип выбрать .СРТ (или другой формат) и нажать Экспорт.
Общий вид программного окна представлен на рисунке 6.1.
Рисунок 6.1. Рабочее окно графического редактора Corel Draw
81

На рабочем поле (белый фон – поля, для прорисовки эскизов) изображена рабочая страница, параметры которой можно менять в меню: Разме-
щение ► Настройки страницы.
Традиционно панель инструментов расположена слева, а цветовая па-
литра - справа. Палитра раскрывается кнопкой  . На левой и верхней линейках - указываются координаты места положения курсора. Левый нижний угол рабочей страницы находится в координатах (0,0), эти координаты
. На левой и верхней линейках - указываются координаты места положения курсора. Левый нижний угол рабочей страницы находится в координатах (0,0), эти координаты
можно изменить, зацепив курсором мыши значок  , расположенный в левом верхнем углу рабочего пространства, и переместив в нужное место.
, расположенный в левом верхнем углу рабочего пространства, и переместив в нужное место.
Координаты места положения курсора можно наблюдать в левом нижнем углу экрана в скобках.
Для удобства работы предусмотрены горизонтальные и вертикальные направляющие, которые можно вытягивать из линеек, зацепив их левой кнопкой мыши, переместив в требуемую координату и отпустив кнопку мыши. Направляющие можно задавать в меню Показать ► Установка направляющих. Введите горизонтальную направляющую с координатой равной 148,5 (выбирая позицию Горизонтально), а вертикальную (соответственно Вертикально) – равную 105, при этом используйте кнопку Добавить, а затем ОК. В результате получили пересекающиеся направляющие в центре рабочей страницы.
Рассмотрим Основную панель инструментов, показанную на рисунке
6.2.
Рисунок 6.2. Основная панель инструментов
При выборе любого инструмента выше рабочего поля появляется панель его свойств, в которой можно производить изменения и требуемые настройки.
Рассмотрим более подробно основные инструменты, приведенные на рисунке 6.2.
С указателем связано свое меню на панели инструментов, в котором можно изменять ширину и высоту бумаги, менять формат, менять, выбирая из списка единицы измерения.
Если требуется выбрать не один, а несколько объектов, необходимо переместить указатель левее и выше всех выделяемых объектов и, удерживая левую кнопку мыши, обвести их, либо удерживая SHIFT, щелкать по контурным линиям требуемых объектов, при этом в строке состояния выводится информация о выделенных объектах.
82
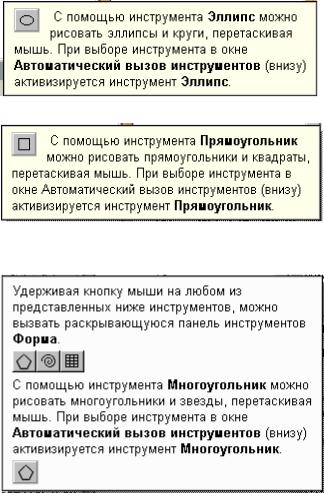
При помощи Указателя можно перемещать выделенные объекты, при удержании СTRL, осуществлять перемещение по вертикали и горизонтали.
Для рисования фигур в виде квадрата и окружности, правильного многоугольника или звезды, необходимо удерживать CTRL.
Для рисования фигуры из центра – необходимо удерживать SHIFT, после окончания рисования этих объектов, вначале отпускайте кнопку мыши, а затем
клавишу, удерживаемую на клавиатуре.
Выбрав инструмент спираль
 , задав количество витков, можно построить изображение спирали. Выбрав инструмент
, задав количество витков, можно построить изображение спирали. Выбрав инструмент
сетка  , задав количество ячеек по вертикали и горизонтали, можно построить сетку с определенным количеством ячеек.
, задав количество ячеек по вертикали и горизонтали, можно построить сетку с определенным количеством ячеек.
Те инструменты, которые в правом нижнем углу имеют черный треугольник, при нажатии на него, открывают еще несколько инструментов.
Например, инструмент свободного рисования  , откроит меню следу-
, откроит меню следу-
ющего вида  .
.
Если в открывшемся меню выбрать инструмент кривая Безье, получите возможность (щелкая мышкой в требуемых точках) строить прямые линии, (протягивая с удержанием от одной точки до другой) строить кривую
с направляющими - рычагами, создавать размерные линии  и соедини-
и соедини-
тельные линии  .
.
83
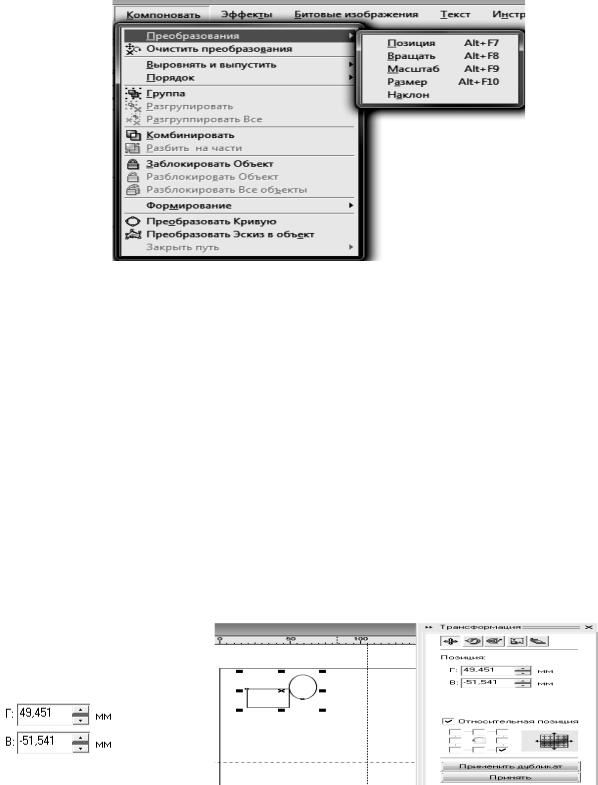
6.2. Работа с меню Компоновать
Для работ по преобразованию уже созданных объектов необходимо вызвать меню Компоновать ► Преобразования, в котором можно выбирать необходимые функции, в соответствии с их названием.
На рисунке 6.3. показано меню Компоновать, в котором рассмотрим работу с преобразованием уже созданных объектов.
Рисунок 6.3. Окно меню Компоновать Позиция – изменяет размещение выделенного объекта, в соответствии
с заданным значением по горизонтали и вертикали. Прежде чем применить изменение положения просмотрите перемещение кнопкой Применить к дубликату. Если устраивает такое перемещение, в меню Редактировать ► Отменить перемещение дубликата и нажать кнопку Применить.
Задание1
 Постройте Квадрат, справа от него - Эллипс. Выделите указателем оба объекта. Выберете Компоновать ► Преобразования ►Позиция.
Постройте Квадрат, справа от него - Эллипс. Выделите указателем оба объекта. Выберете Компоновать ► Преобразования ►Позиция.
 В свитке Позиция поставьте галочку в соответствии с настройкой, приведенной на рисунке 6.4. Введите указанные координаты, нажмите кнопку Применить дубликат.
В свитке Позиция поставьте галочку в соответствии с настройкой, приведенной на рисунке 6.4. Введите указанные координаты, нажмите кнопку Применить дубликат.
Если добились нужного перемещения, войдите в меню Редактиро-
вать► Отменить перемещение дубликата, затем нажать Принять. В ре-
зультате объекты переместятся направо и вниз в соответствии с координатами:
Рисунок 6.4. Окно изменения позиции выделенных объектов
84
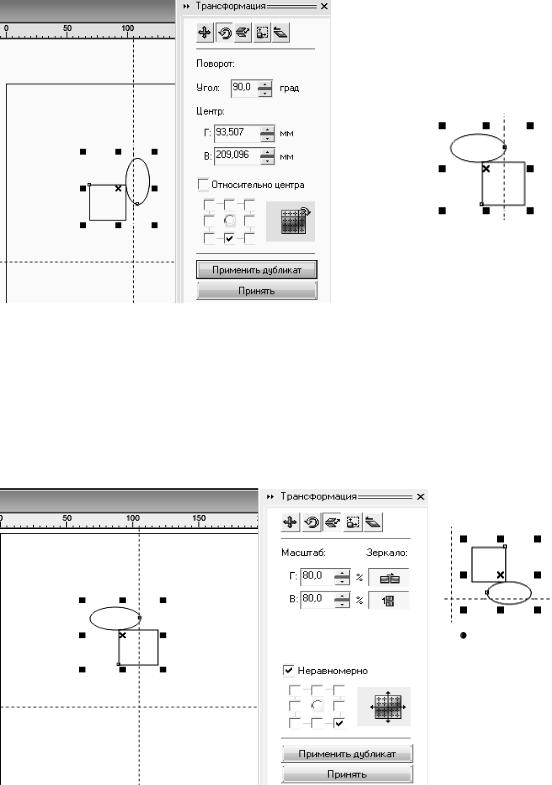
Задание 2
 Поверните объекты на 900 и при этом переместите их налево и вниз, используя настройку Преобразование ► Вращать с приведенными на рисунке 6.5. настройками.
Поверните объекты на 900 и при этом переместите их налево и вниз, используя настройку Преобразование ► Вращать с приведенными на рисунке 6.5. настройками.
 Проверьте на дубликате, затем Редактировать → Отменить Поворот дубликата, затем нажать Принять. В результате работы будет следующая картина:
Проверьте на дубликате, затем Редактировать → Отменить Поворот дубликата, затем нажать Принять. В результате работы будет следующая картина:
Рисунок 6.5. Окно поворота выделенных объектов
Задание 3
 В меню Преобразования ►Масштаб сделайте настройку, приведенную на рисунке 6.6.
В меню Преобразования ►Масштаб сделайте настройку, приведенную на рисунке 6.6.
 Уменьшите на 80% по горизонтали и 80% по вертикали, настройте зеркало направо и вниз, поставьте флажок – Неравномерно.
Уменьшите на 80% по горизонтали и 80% по вертикали, настройте зеркало направо и вниз, поставьте флажок – Неравномерно.
Добились нужного перемещения.
Войдите в ме-
ню Редактировать, Отменить перемещение дубликата,
затем нажмите При-
нять.
Рисунок 6.6. Окно работы с масштабом объектов
85

Задание 4
 В меню Преобразования → Размер, увеличьте размер объектов по горизонтали на 80 мм, уберите флажок Неравномерно, щелкните в окно по вертикали (проявится результат), отобразите относительно центра. В результате объекты увеличатся в размерах пропорционально, что видно на рисунке 6.7.
В меню Преобразования → Размер, увеличьте размер объектов по горизонтали на 80 мм, уберите флажок Неравномерно, щелкните в окно по вертикали (проявится результат), отобразите относительно центра. В результате объекты увеличатся в размерах пропорционально, что видно на рисунке 6.7.
Отмените перемещение дубликата, затем нажмите При-
нять.
Рисунок 6.7. Окно работы с размерами объектов
Задание 5
 Создайте три, произвольно расположенных на рабочей странице,
Создайте три, произвольно расположенных на рабочей странице,
объекта: Прямоугольник, Восьмиугольник и Окружность.
 Выделите указателем все объекты. В меню Компоновать
Выделите указателем все объекты. В меню Компоновать
►Выровнять и выпустить ►Центрировать по странице. Проверьте все настройки, которые предлагаются в свитке Выравнивания, остановитесь на предложенном рисунке 6.8.
Рисунок 6.8. Окно работы с выравниванием положения объектов
86

 Залейте все фигуры разными цветами, для этого Указателем по очереди выделяем объекты, левой кнопкой мыши на палитре выбираем цвет для внутренней заливки, а правой кнопкой - для контурной линии объекта.
Залейте все фигуры разными цветами, для этого Указателем по очереди выделяем объекты, левой кнопкой мыши на палитре выбираем цвет для внутренней заливки, а правой кнопкой - для контурной линии объекта.
Задание 6
 Щелкните дважды по построенному Прямоугольнику, в результате появятся стрелки, при помощи которых можно вращать и деформировать объекты. Удерживая угловую стрелку, разверните прямоугольник, как по-
Щелкните дважды по построенному Прямоугольнику, в результате появятся стрелки, при помощи которых можно вращать и деформировать объекты. Удерживая угловую стрелку, разверните прямоугольник, как по-
казано на рисунке 6.8.
Угловые стрелки используются для вращения объектов
Стрелки на сторонах используются для деформации объектов
Рисунок 6.8. Результат работы задания 6
 В меню Компоновать ► Порядок поработайте последовательно со всеми предложенными функциями, наблюдая за результатами.
В меню Компоновать ► Порядок поработайте последовательно со всеми предложенными функциями, наблюдая за результатами.
Задание 7
 Создайте два объекта Семиугольник, а на нем Прямоугольник, выделить указателем оба объекта, как показано на рисунке 6.9.
Создайте два объекта Семиугольник, а на нем Прямоугольник, выделить указателем оба объекта, как показано на рисунке 6.9.
 В меню Компоновать ►Формирование, в открывшемся меню, последовательно выполняйте все предложенные пункты, отменяя (после просмотра) предыдущие результаты работы в меню
В меню Компоновать ►Формирование, в открывшемся меню, последовательно выполняйте все предложенные пункты, отменяя (после просмотра) предыдущие результаты работы в меню
Редактировать.
Рисунок 6.9. Окно результата работы в меню Формирование
87
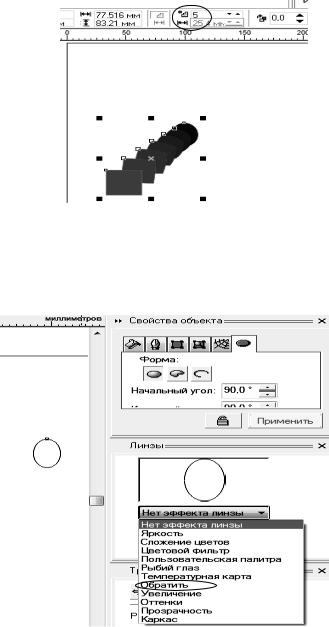
6.3. Использование инструмента Перетекание
Задание 1
 Постройте прямоугольник и эллипс на расстоянии друг от друга, залейте их разными, контрастными цветами, выделите оба объекта и нажми-
Постройте прямоугольник и эллипс на расстоянии друг от друга, залейте их разными, контрастными цветами, выделите оба объекта и нажми-
те инструмент перетекание  . Затем укажите направление перетекания от центра одного объекта к центру другого. Прямоугольник заполните одним цветом (для этого выделите прямоугольник и щелкните левой кнопкой на малиновом цвете палитры), а эллипс – другим, контрастным (например, фиолетовым).
. Затем укажите направление перетекания от центра одного объекта к центру другого. Прямоугольник заполните одним цветом (для этого выделите прямоугольник и щелкните левой кнопкой на малиновом цвете палитры), а эллипс – другим, контрастным (например, фиолетовым).
 В свойствах задайте количество шагов в перетекании – 5, результат показан на рисунке 6.10.
В свойствах задайте количество шагов в перетекании – 5, результат показан на рисунке 6.10.
Рисунок 6.10. Результат эффекта перетекание
Задание 2
 Создайте еще один объектэллипс. В меню Эффекты, выберите Линза, увеличение в 3 раза, как показано на рисунке 9.11.
Создайте еще один объектэллипс. В меню Эффекты, выберите Линза, увеличение в 3 раза, как показано на рисунке 9.11.
Рисунок 6.11. Окно настройки меню Линза
88
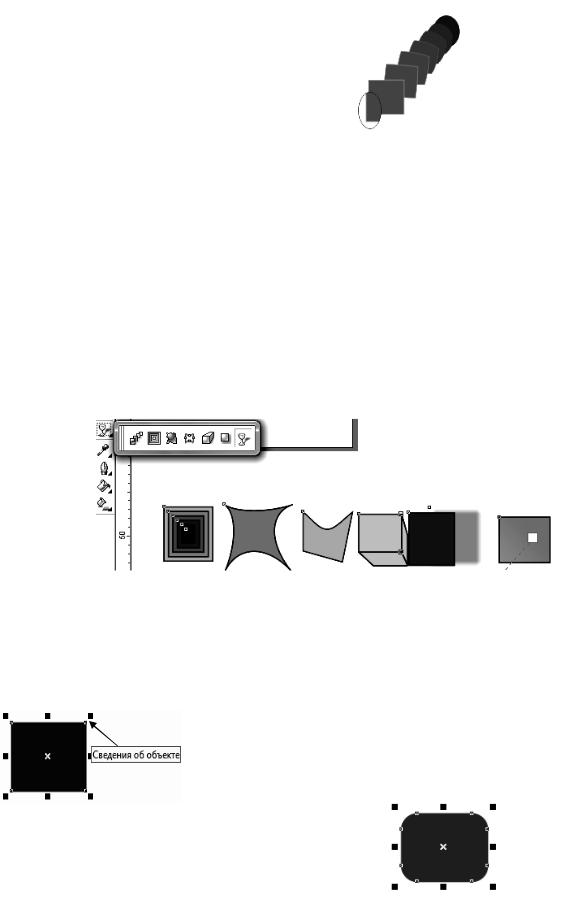
 Переместите созданную линзу на один из углов прямоугольника,
Переместите созданную линзу на один из углов прямоугольника,
чтобы пронаблюдать эффект увеличения:
Задание 3
 Указателем выберите прямоугольник. В меню Эффекты ► Корректировка поработайте с яркостью и контрастностью выбранного вами цвета.
Указателем выберите прямоугольник. В меню Эффекты ► Корректировка поработайте с яркостью и контрастностью выбранного вами цвета.
Задание 4
 Создайте 6 прямоугольников, с первым поработайте интерактивным инструментом
Создайте 6 прямоугольников, с первым поработайте интерактивным инструментом  ( контур); со вторым -
( контур); со вторым -  ( искажение); с третьим-
( искажение); с третьим- 
(оболочка); с четвертым-  (выдавливание); с пятым-
(выдавливание); с пятым- (тень); с шестым-
(тень); с шестым-
 (прозрачность). В результате получится эффект аналогичный рисунку
(прозрачность). В результате получится эффект аналогичный рисунку
6.12.
Рисунок 6.12. Результат работы в меню Корректировка
Задание 5
 Для скругления углов объектов установите указатель на маркер, находящиеся прямо на контурной линии объекта и, удерживая левую кнопку мыши, перемещайте на требуемое расстоя-
Для скругления углов объектов установите указатель на маркер, находящиеся прямо на контурной линии объекта и, удерживая левую кнопку мыши, перемещайте на требуемое расстоя-
ние к центру объекта:
В результате вид объекта изменится:
89

Самостоятельная работа
Используя полученные знания, создайте изображения объектов, приведенные на рисунке 6.13.
Рисунок 6.13. Изображения объектов для самостоятельной работы
6.4. Работа по разделению объекта на части
Если требуется для работы не полный объект, который строится при помощи инструмента, а его часть, то его можно разделить на части при помощи Ножа. Он находится во втором сверху блоке инструментов Фор-
ма и имеет вид ножа  , острие которого необходимо подвести к нужному месту линии контура объекта, щелкнуть по левой кнопке мыши, произвести в этой точке разделение объекта. После чего переместить Нож в другое место и щелкнуть левой кнопкой мыши на линии, формирующей объект в следующей точке и т. д. Результатом проделанной работы будет объект, разделенный на части.
, острие которого необходимо подвести к нужному месту линии контура объекта, щелкнуть по левой кнопке мыши, произвести в этой точке разделение объекта. После чего переместить Нож в другое место и щелкнуть левой кнопкой мыши на линии, формирующей объект в следующей точке и т. д. Результатом проделанной работы будет объект, разделенный на части.
Задание 1
 Постройте Многоугольник (семиугольник).
Постройте Многоугольник (семиугольник).
 Выберите инструмент Нож
Выберите инструмент Нож  , щелкните левой кнопкой мыши на линии в угловой точке А, а затем в точке В. После проделанной работы фигура будет разделена на две, которые будут независимы друг от друга. Отдельные объекты можно перемещать или один из них можно уда-
, щелкните левой кнопкой мыши на линии в угловой точке А, а затем в точке В. После проделанной работы фигура будет разделена на две, которые будут независимы друг от друга. Отдельные объекты можно перемещать или один из них можно уда-
лить, т.е. действовать как с независимыми объектами.
 Например, переместите один из полученных объектов и разверните его. Закрасьте один объект красным, а другой – синим цветом, затем выделите указателем оба объекта и разверните их (используя стрелки разворота, которые появляются при двойном щелчке по выделенному объекту).
Например, переместите один из полученных объектов и разверните его. Закрасьте один объект красным, а другой – синим цветом, затем выделите указателем оба объекта и разверните их (используя стрелки разворота, которые появляются при двойном щелчке по выделенному объекту).
90
