
854
.pdf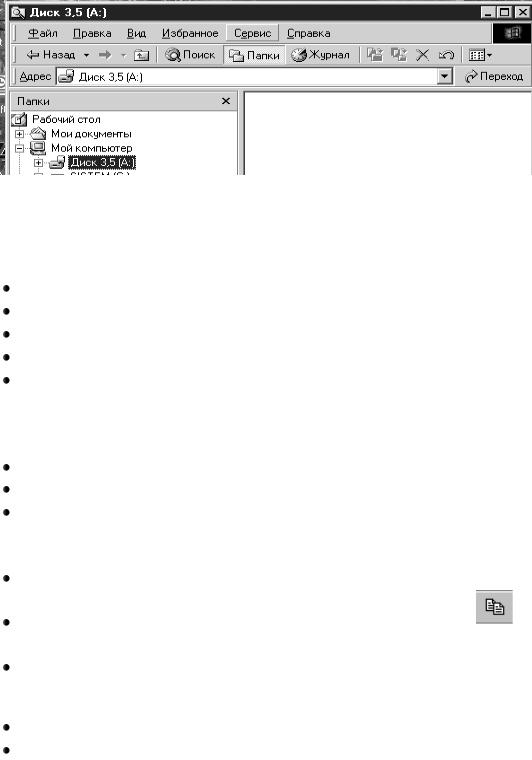
5)После выбора диска А: окно Проводника будет иметь вид, изображенный на рисунке 1.3.
Рисунок 1.3. Окно просмотра содержимого дискеты 3,5‖(A:)
6)Создайте на диске А:\ два текстовых файла под именами Текст1 и Текст2:
выполните пункт меню Файл; создать;
документ Microsoft Word;
наберите с клавиатуры имя Текст1; нажмите Enter.
7)Для создания файла под именем Текст2 повторите вышеописанную процедуру.
8)Создайте на диске А:\ папку Входные документы:
вменю Файл;
создать папка; наберите с клавиатуры имя папки Входные документы, нажмите
Enter.
9)Скопируйте Текст1 в папку Входные документы. Выделите щелчком мыши имя файла Текст1;
нажмите кнопку панели инструментов «Копировать в буфер»;
откройте двойным щелчком в правой панели папку Входные документы и просмотрите содержимое правой панели Проводника;
нажмите кнопку панели инструментов «Вставить из буфера»  ; пронаблюдайте, в правой панели появилось имя файла Текст1, ко-
; пронаблюдайте, в правой панели появилось имя файла Текст1, ко-
торый отображен на рисунке 1.4.
11

Рисунок 1.4. Содержимое папки «Входные документы»
10)Вернитесь в корневой каталог диска А:\ , для этого:
закройте папку Входные документы, нажмите кнопку панели ин-
струментов «Переход на один уровень вверх» |
или щелкните по |
 .
.
11) Переместите файл Текст2 в папку Входные документы:
Для работы с буфером обмена на панели инструментов есть кнопки
 , выполняющие следующие действия: вырезать (удалить) в буфер, скопировать (вставить) в буфер, вставить (скопировать) из буфера.
, выполняющие следующие действия: вырезать (удалить) в буфер, скопировать (вставить) в буфер, вставить (скопировать) из буфера.
Нажмите кнопку панели инструментов «Удалить в буфер»  ; откройте двойным щелчком в правой панели папку Входные доку-
; откройте двойным щелчком в правой панели папку Входные доку-
менты;
нажмите кнопку панели инструментов «Вставить из буфера»  ; пронаблюдайте, в правой панели появилось имя файла Текст2; в результате вашей работы правая панель Проводника показана на
; пронаблюдайте, в правой панели появилось имя файла Текст2; в результате вашей работы правая панель Проводника показана на
рисунке 1.5.
Рисунок 1.5. Новое содержимое папки «Входные документы»
12) Вернитесь в корневой каталог диска А:\ , для этого:
 закройте папку Входные документы, исполнив инструмент «Переход на один уровень вверх»;
закройте папку Входные документы, исполнив инструмент «Переход на один уровень вверх»;
12
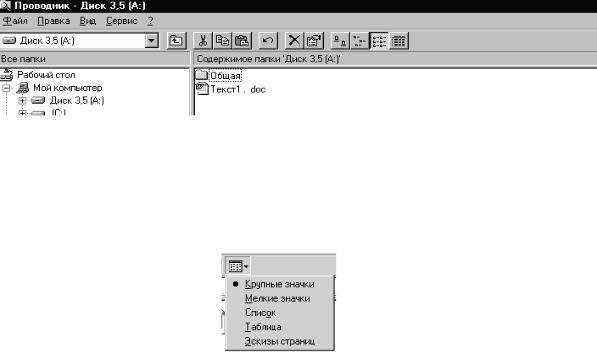
 пронаблюдайте в правой панели Проводника Содержимое активной папки Диска 3,5(А:).
пронаблюдайте в правой панели Проводника Содержимое активной папки Диска 3,5(А:).
Задание 2
13)Создайте на диске А:\ папку Моя.
14)Скопируйте оба файла из папки на диске А:\ Входные документы в
папку Моя.
Задание 3
15)Создайте на диске А:\ папку Общая.
16)Переместите в папку Общая две папки: Входные документы и Моя. В правой панели Проводника просмотрите содержимое папки Об-
щая.
17)Вернитесь в корневой каталог диска А:\. Результат покажите преподавателю. Окно Проводника должно иметь вид, представленный на рисунке 1.6.
Рисунок 1.6. Вид окна результатов проделанной работы
Для настройки просмотра в правом окне на панели инструментов есть
четыре кнопки, которые имеют следующий вид  и обеспечивают следующие по порядку слева - направо возможности, этот инструмент имеет вид, изображенный на рисунке 1.7.
и обеспечивают следующие по порядку слева - направо возможности, этот инструмент имеет вид, изображенный на рисунке 1.7.
Рисунок 1.7 Настройка выбора просмотра в правом окне Проводника
Для отмены последнего шага применяют инструмент  , на который требуется нажимать столько раз, сколько шагов требуется отменить.
, на который требуется нажимать столько раз, сколько шагов требуется отменить.
1.2. Работа с контекстным меню
Все вышеописанные операции можно выполнить, используя контекстное меню, вызвать которое можно, щелкнув правой кнопкой мыши по нужному значку на экране. На каждой позиции экрана свои контекстные и динамические меню.
13

Задание 4
18) Создайте на диске А:\ два файла под именами Расчет 1и Расчет 2:
 вызовите контекстное меню в правой панели Проводника, щелкнув по рабочему полю правой кнопкой мыши, как показано на рисунке
вызовите контекстное меню в правой панели Проводника, щелкнув по рабочему полю правой кнопкой мыши, как показано на рисунке
1.8.
Рисунок 1.8. Вид выпадающих контекстных меню
 создайте (левая кнопка мыши) Лист Microsoft Excel (левая кнопка мыши); наберите имя Расчет 1;
создайте (левая кнопка мыши) Лист Microsoft Excel (левая кнопка мыши); наберите имя Расчет 1;
нажмите Enter;
19)Для создания файла под именем Расчет 2 повторите вышеописанную процедуру.
Результаты проделанной работы отображены на рисунке 1.9.
Рисунок 1.9. Содержимое окна Проводник после проделанных работ
20)Создайте на диске А:\ папку Расчеты:
вызовите контекстное меню в правой панели Проводника; создать папка;
14

 наберите с клавиатуры имя папки Расчеты, нажмите Enter.
наберите с клавиатуры имя папки Расчеты, нажмите Enter.
21)Скопируйте Расчет 1 в папку Расчеты:
выделите правым щелчком мыши имя файла Расчет1;
вконтекстном меню выберите Копировать левым щелчком мыши; выделите правым щелчком мыши имя папки Расчеты;
вменю нажмите левую кнопку мыши на пункт Вставить.
22)Убедитесь в результатах проделанных операций. Двойным щелчком откройте папку Расчеты, пронаблюдайте за ее содержимым в правом окне Проводника в Панели содержимого.
23)Переместите файл Расчет 2 в папку «Расчеты»:
вернитесь в корневой каталог диска А:\; выделите правым щелчком мыши имя Расчет 2;
вконтекстном меню выберите Вырезать левой кнопкой мыши; нажмите правую кнопку мыши, когда курсов переместите на папку
Расчеты;
вконтекстном меню выберите Вставить левой кнопкой мыши;
для проверки двойным щелчком откройте папку Расчеты, пронаблюдайте за содержимым.
24)Вернитесь в корневой каталог диска А:\, нажав на инструмент Пе-
реход на один уровень вверх  .
.
25)Переименуйте папку Расчеты в Мои расчеты:
выделите имя Расчеты правой кнопкой мыши; выберите в меню Переименовать;
введите с клавиатуры имя Мои расчеты, нажмите Enter;
удалите всю информацию на диске А:\. Этого можно добиться разными способами:
a)откройте папку Общая, выделите имя папки Мои расчеты правой кнопкой мыши, в динамическом меню выберите Удалить и подтвердите удаление;
b) выделите имя файла Текст 1.doc левой кнопкой мыши и нажми-
те на панели инструментов кнопку удалить  , затем подтвердите удаление;
, затем подтвердите удаление;
c)выделите имя папки Общая левой кнопкой мыши и, удерживая левую кнопку мыши потяните (перемещая) папку в левое окно на корзину  , когда она выделится, отпустите левую кнопку мыши, и подтвердите удаление;
, когда она выделится, отпустите левую кнопку мыши, и подтвердите удаление;
d)выделенные объекты можно удалять, нажимая на клавиатуре кнопку Delete;
15

e)выделенные объекты можно удалять, входя в меню Файл, выбирая Удалить, затем подтвертверждая удаление.
1.3.Работа с управляющими клавишами клавиатуры
Для ускорения работы в окне Проводника и во всех других приложениях WINDOWS, можно использовать управляющие клавиши Ctrl и Shift,и их в сочетании с английскими буквами.
26)Создайте на диске А:\ папки Рефераты и Задания, а также шесть текстовых файлов: Реферат1, Реферат2, Реферат3, Реферат4, Задание 1, Задание 2.
27)Переместите файлы Реферат1,Реферат2,Реферат3,Реферат4 в папку Рефераты:
 удерживая Ctrl или Shift, выделите, щелкая по именам файлов левой кнопкой мыши в правом окне Проводника;
удерживая Ctrl или Shift, выделите, щелкая по именам файлов левой кнопкой мыши в правом окне Проводника;
 удерживая кнопку Ctrl, нажмите английскую букву Х, что значит вырезать в буфер; двойным щелчком откройте в правом окне папку Рефераты;
удерживая кнопку Ctrl, нажмите английскую букву Х, что значит вырезать в буфер; двойным щелчком откройте в правом окне папку Рефераты;
удерживая кнопку Ctrl, нажмите английскую букву V, что значит вставить из буфера;  откройте папку Рефераты и убедитесь в правильности проделанной работы.
откройте папку Рефераты и убедитесь в правильности проделанной работы.
28)По аналогии с выше описанным, переместите файлы Задание 1 и
Задание 2 в папку Задания.
29)Создайте новую папку в корневом каталоге дискеты с именем Мои Документы.
30)Скопируйте все файлы из папки Рефераты в папку Мои Документы:
Откройте папку Рефераты; Помете все файлы;
Удерживая кнопку Ctrl , нажмите английскую букву С, что значит копировать в буфер; Откройте папку «Мои Документы»;
Удерживая кнопку Ctrl, нажмите английскую букву V, что значит вставить из буфера;  Откройте папку Мои Документы и убедитесь в правильности проделанной работы.
Откройте папку Мои Документы и убедитесь в правильности проделанной работы.
31)Все файлы из папки Задания скопируйте в папку Мои Документы.
32)Удалите папки Рефераты и Задания.
 Для выхода из любого работающего программного приложения, для снятия его, для отмены его работы в WINDOWS необходимо нажать совместно три кнопки CTRL, ATL и DELETE, в открывшемся ме-
Для выхода из любого работающего программного приложения, для снятия его, для отмены его работы в WINDOWS необходимо нажать совместно три кнопки CTRL, ATL и DELETE, в открывшемся ме-
16

ню нажмите кнопку Снять задачу (Завершить работу – приведет к выходу из Windows и концу сеанса работы в Windows.
1.4. Создание ярлыков
Ярлык для программы – это графический объект, который помогает пользователю быстро (двойным щелчком левой кнопкой мыши на нем) запускать в работу какое-нибудь приложение, которое за ним скрывается. Создавать ярлыки можно несколькими способами.
33)Создание ярлыка к оболочке NC через Мастера создания ярлыков: щелкните в меню по Файл ► Создать ► Ярлык;
нажмите Обзор, выберите диск С:, в нем папку NC, в ней файл NC.EXE, после проделанной работы в командной строке Мастера создания ярлыков будет сформирована командная строка следующего вида:
C:\NC\NC.EXE;
 затем нажмите Далее, выберите вид ярлыка или подтвердите предложенный, нажмите Далее и Готово.
затем нажмите Далее, выберите вид ярлыка или подтвердите предложенный, нажмите Далее и Готово.
34)Создание ярлыка к тренажеру клавиатуры через динамическое меню:
в поиске найдите файл BABYTYPE.EXE;
выделите курсором мышки программное приложение, для которого будем создавать ярлык (BABYTYPE.EXE);
 нажмите правую кнопку мыши, когда курсор стоит на выделенном файле, выберите из предложенного меню Создать ярлык;
нажмите правую кнопку мыши, когда курсор стоит на выделенном файле, выберите из предложенного меню Создать ярлык;
 убедитесь, что ярлык работает, для этого дважды щелкните по нему курсором, запустите в работу программное приложение;
убедитесь, что ярлык работает, для этого дважды щелкните по нему курсором, запустите в работу программное приложение;
 нажмите совместно CTRL, ATL и DELETE, в открывшемся меню нажмите кнопку Снять задачу (Завершить работу – приведет к выходу из Windows, к окончанию сеанса работы в Windows).
нажмите совместно CTRL, ATL и DELETE, в открывшемся меню нажмите кнопку Снять задачу (Завершить работу – приведет к выходу из Windows, к окончанию сеанса работы в Windows).
35) Создание ярлыка через перетаскивание:
 уменьшите окно Проводника (окно не должно быть открыто в полный экран), зацепите левой кнопкой мыши двойную стрелку, когда курсор расположен на границе окна, потяните границу, уменьшая окно так, чтобы был виден рабочий стол;
уменьшите окно Проводника (окно не должно быть открыто в полный экран), зацепите левой кнопкой мыши двойную стрелку, когда курсор расположен на границе окна, потяните границу, уменьшая окно так, чтобы был виден рабочий стол;
 выделить курсором мышки программное приложение, для которого будем создавать ярлык (NC.EXE);
выделить курсором мышки программное приложение, для которого будем создавать ярлык (NC.EXE);
 потяните программное приложение на рабочий стол, отпустите левую кнопку мыши и согласитесь создать ярлык.
потяните программное приложение на рабочий стол, отпустите левую кнопку мыши и согласитесь создать ярлык.
По аналогии можно создавать ярлыки для дисков и любых докумен-
тов.
17

Задания для самостоятельной работы
Задание 1
1. Сформируйте на диске A: дерево заданной структуры:
2.Скопируйте файл текст1.txt в папку Конец.
3.Объедините содержимое файлов текст.txt и текст2.txt и запишите в папку Конец с любым именем.
4.Переименуйте файлы в папке Конец, заменив букву "т" на "н".
5.Просмотрите содержимое файла некст.txt .
Задание 2
1.Создайте в стандартной папке Мои документы рабочую папку с именем вашей подгруппы (например, Э-12а).
2.Скопируйте папку Конец в созданную папку.
3.Создайте ярлык к вашей папке на рабочем столе.
4.Переименуйте его в имя Папка для работы группы – имя (например, Папка для работы группы –Э-12а).
5.Удалите с дискеты все созданное дерево, со вложенными папками и файлами.
6.Удалите ярлык с рабочего стола и восстановите его.
18

Глава 2. Работа в Стандартных Windowsприложениях
2.1. Основные понятия Windows
 Файл – набор однотипных записей имеющих общее имя (до 256 символов) и расположенных на одном диске.
Файл – набор однотипных записей имеющих общее имя (до 256 символов) и расположенных на одном диске.
 Папки (каталоги) – элементы файловой структуры, хранящие файлы и вложенные папки (подкаталоги), более низких уровней.
Папки (каталоги) – элементы файловой структуры, хранящие файлы и вложенные папки (подкаталоги), более низких уровней.
 Корневая папка с именем «\» создается при форматировании носителя, удалить ее нельзя.
Корневая папка с именем «\» создается при форматировании носителя, удалить ее нельзя.
 Корзина – специальная папка, созданная на жестком диске, и служащая для временного хранения удаленных файлов. Файлы можно восстанавливать из корзины до тех пор, пока корзина не очищена. Файлы,
Корзина – специальная папка, созданная на жестком диске, и служащая для временного хранения удаленных файлов. Файлы можно восстанавливать из корзины до тех пор, пока корзина не очищена. Файлы,
удаленные с дискет, флэш-карт и т.д. (не жесткий диск) в корзину не по-
падают и так просто не восстанавливаются. Нажимая правую кнопку мыши на выделенной корзине, выберите Очистить корзину для удаления из нее информации, потому что если корзина полная файла перестанут удаляться.
 Форматирование диска – подготовка к работе на диске, выберите накопитель на гибком диске (логическое имя А:), нажмите правую кнопку мыши, выберите Свойства ►Форматировать. Там же можно выбрать Проверка диска (на наличие неисправных секторов), Дефрагментация диска (для ускорения чтения информации с диска) и т.п.
Форматирование диска – подготовка к работе на диске, выберите накопитель на гибком диске (логическое имя А:), нажмите правую кнопку мыши, выберите Свойства ►Форматировать. Там же можно выбрать Проверка диска (на наличие неисправных секторов), Дефрагментация диска (для ускорения чтения информации с диска) и т.п.
2.2. Основные приемы работы с помощью мыши
 Загрузите приложение Проводник. Для выбора объекта щелкните один раз на имени файла (в Windows XP – переместите на него курсор), он окрашивается, т.е. выделяется.
Загрузите приложение Проводник. Для выбора объекта щелкните один раз на имени файла (в Windows XP – переместите на него курсор), он окрашивается, т.е. выделяется.
 Для выделения нескольких объектов щелкните левой кнопкой по первому, удерживая кнопку CTRL, щелкните по второму и т.д.
Для выделения нескольких объектов щелкните левой кнопкой по первому, удерживая кнопку CTRL, щелкните по второму и т.д.
 Для выделения расположенных рядом (последовательно один за другим) объектов щелкните по первому, удерживая кнопку SHIFT, по последнему.
Для выделения расположенных рядом (последовательно один за другим) объектов щелкните по первому, удерживая кнопку SHIFT, по последнему.
 Для выделения группы объектов расположите курсор мыши справа от имени объекта на чистом (незанятом ничем) поле, удерживая левую кнопку мыши, обведите все требуемые для выделения объекты.
Для выделения группы объектов расположите курсор мыши справа от имени объекта на чистом (незанятом ничем) поле, удерживая левую кнопку мыши, обведите все требуемые для выделения объекты.
 Выделенный объект можно, удерживая левую кнопку мыши перемещать в другие папки того же диска (или копировать на другие диски)
Выделенный объект можно, удерживая левую кнопку мыши перемещать в другие папки того же диска (или копировать на другие диски)
Для изменения перемещение на копирование удерживайте кнопку
CTRL.
 Для формирования запроса на перемещение или копирование, удерживайте две кнопки клавиатуры: CTRL и SHIFT.
Для формирования запроса на перемещение или копирование, удерживайте две кнопки клавиатуры: CTRL и SHIFT.
 Для загрузки Windows - приложения дважды щелкните левой кнопкой мыши на имени его ярлыка, расположенном на рабочем столе или,
Для загрузки Windows - приложения дважды щелкните левой кнопкой мыши на имени его ярлыка, расположенном на рабочем столе или,
19
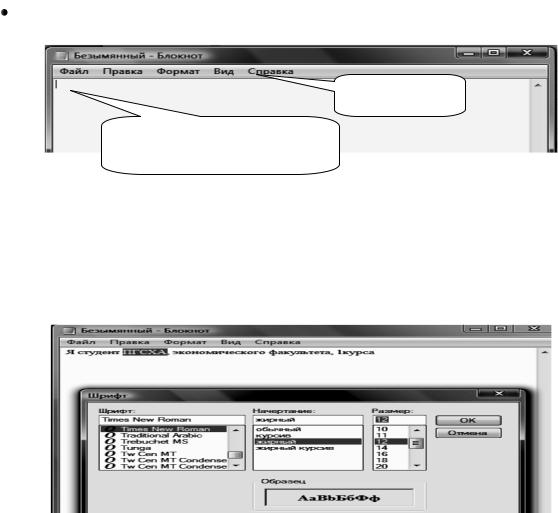
щелкнув левой кнопкой мыши на кнопке Пуск, выберите Программы, а уже в них щелкните левой кнопкой мыши по нужному имени.
 Для вызова контекстных меню (они разные и их состав зависит от места расположения курсора на Рабочем столе) щелкните правой кнопкой мыши, а уже в меню щелчком левой кнопки мыши выберите нужную функцию.
Для вызова контекстных меню (они разные и их состав зависит от места расположения курсора на Рабочем столе) щелкните правой кнопкой мыши, а уже в меню щелчком левой кнопки мыши выберите нужную функцию.
 При подведении курсора на объект появляется подсказка с характеристиками выбранного объекта. В контекстном меню на объекте можно в свойствах просмотреть более подробную информацию.
При подведении курсора на объект появляется подсказка с характеристиками выбранного объекта. В контекстном меню на объекте можно в свойствах просмотреть более подробную информацию.
1)Для создания папки, нажимая правую кнопку мыши, выберите Создать ► Папка ► Наберите имя папки Папка группы (например, Э-12а).
2)Для создания файла, нажмите правую кнопку мыши, выберите Создать ► Выберите приложение (Блокнот), выделив его ► Наберите имя
Текст.
2.3.Работа в приложении Блокнот
Внешний вид окна представлен на рисунке 2.1.
Строка меню
Рабочее окно набора информации
Рисунок 2.1. Рабочее окно приложения Блокнот
3) В этом приложении, имеющем очень мало возможностей, наберите текст: «Я студент ПГСХА, . . .факультета , . . .курса »,выделите слово, выберите в меню Формат ► Шрифт ► Проделайте настройки, которые показаны на рисунке 2.2. и нажмите ОК.
Рисунок 2.2. Окно для настройки Шрифта текста
20
